Beim Surfen im Internet, insbesondere in sozialen Netzwerken, stoßen wir häufig auf Bilder mit Text, den wir lieber im Textformat als als Bild speichern möchten. Während die Verwendung von Google Lens auf Smartphones diesen Vorgang vereinfacht, Windows Benutzer können je nach Windows-Version mit unterschiedlichen Methoden das gleiche Ergebnis erzielen.
Für Windows 10: PowerToys verwenden
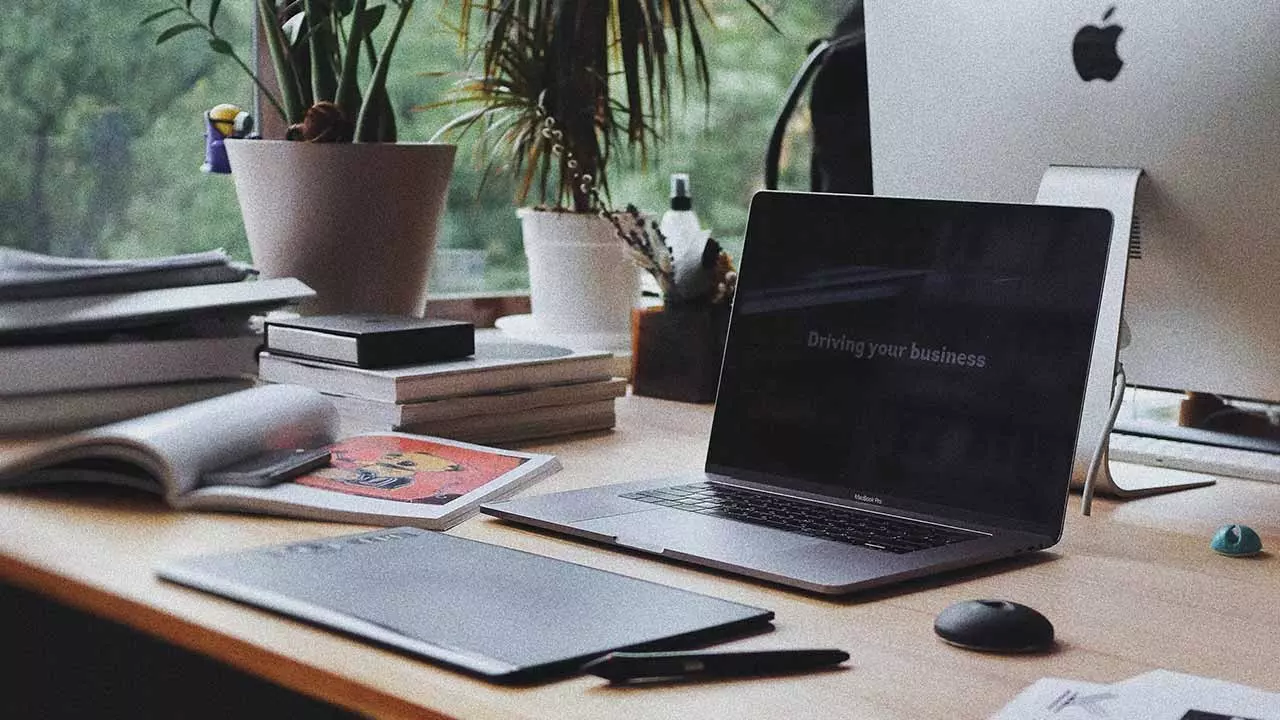
Das Erkennen von Text aus einem Screenshot in Windows 10 kann mit PowerToys durchgeführt werden. Diese Anwendungssuite erweitert Windows um Funktionen, die nativ nicht verfügbar sind. Zu diesen Funktionen gehört der Text Extractor, der Text aus Screenshots und Bildern erkennen kann.
- Wenn Sie PowerToys noch nicht installiert haben, können Sie dies tun laden Sie es von der Website oder im Microsoft Store herunterladen.
- Öffnen Sie die PowerToys-Anwendung und stellen Sie sicher, dass die Textextraktionsfunktion aktiviert ist.
- Öffnen Sie das Bild oder den Screenshot mit dem Text, den Sie kopieren möchten.
- Aktivieren Sie die Text Extractor-Funktion mit der Tastenkombination Win + Shift + T.
- Es erscheint ein Fadenkreuz, mit dem Sie den Bereich auswählen können, in dem sich der Text befindet.
- Sobald der Text erkannt wurde, steht er in der Zwischenablage zum Einfügen in jede Anwendung zur Verfügung.

Für Windows 11: Verwendung der Snipping-App
Das neueste Windows 11-Update enthält eine Texterkennungsfunktion innerhalb der Clippings-Anwendung, ähnlich wie bei PowerToys. So extrahieren Sie Text aus einem Bild, um ihn in die Zwischenablage zu kopieren:
- Stellen Sie sicher, dass Ihr Computer über das neueste Windows 11-Update verfügt, da diese Funktion in Windows 10 nicht verfügbar ist.
- Öffnen Sie das Bild mit dem Text, den Sie erkennen möchten.
- Starten Sie die Snipping-Anwendung, indem Sie danach suchen oder die Tastenkombination Win + Umschalt + S verwenden.
- Wählen Sie die erste Option, um den Bereich auszuwählen, der den Text enthält.
- Nach der Aufnahme des Screenshots erscheint eine Benachrichtigung. Klicken Sie darauf, um auf die Texterkennungsfunktion mit der Bezeichnung „Textaktionen“ zuzugreifen.
- Die Anwendung erkennt den Text im Bild automatisch und wählt ihn aus.
- Um ihn in die Zwischenablage zu kopieren, klicken Sie in den Optionen „Textaktionen“ auf die Funktion „Gesamten Text kopieren“.
- Wenn das Bild vertrauliche Inhalte wie E-Mail-Adressen oder Telefonnummern enthält, können Sie diese Inhalte schnell direkt in der Funktion ausblenden, bevor Sie den Text in die gewünschte Anwendung einfügen.
- Um nur einen Teil des Textes zu kopieren, wählen Sie ihn aus und klicken Sie mit der rechten Maustaste, um die Option „Text kopieren“ auszuwählen.
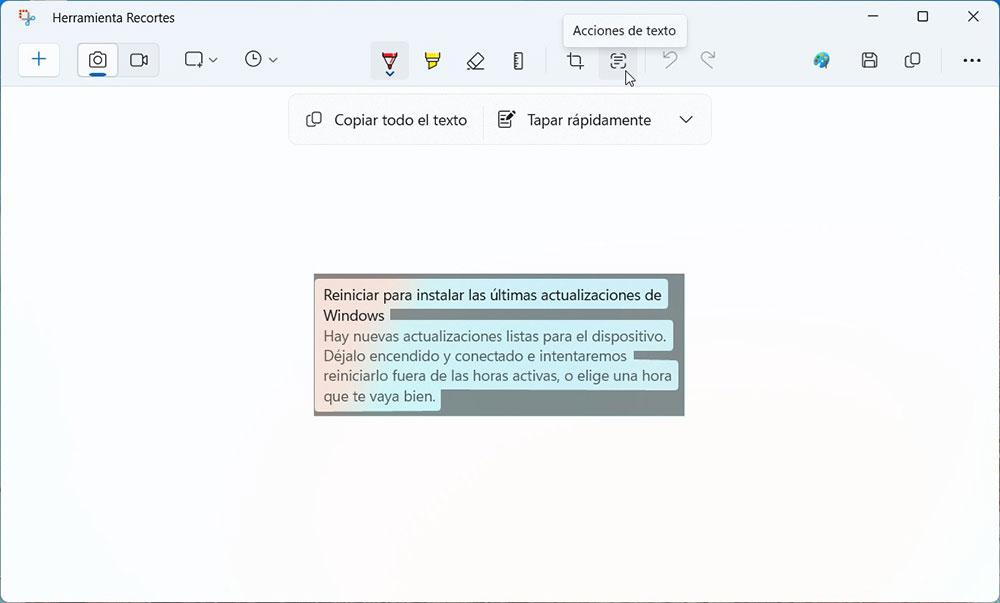
Dieses neue Tool ist in der Lage, Text in mehreren Sprachen zu erkennen und kann sogar Text aus Fotos extrahieren, einschließlich Zeichen und Namen. Dies ist eine nützliche Funktion für Windows 11-Benutzer, insbesondere beim Umgang mit Bildern, die Text enthalten.