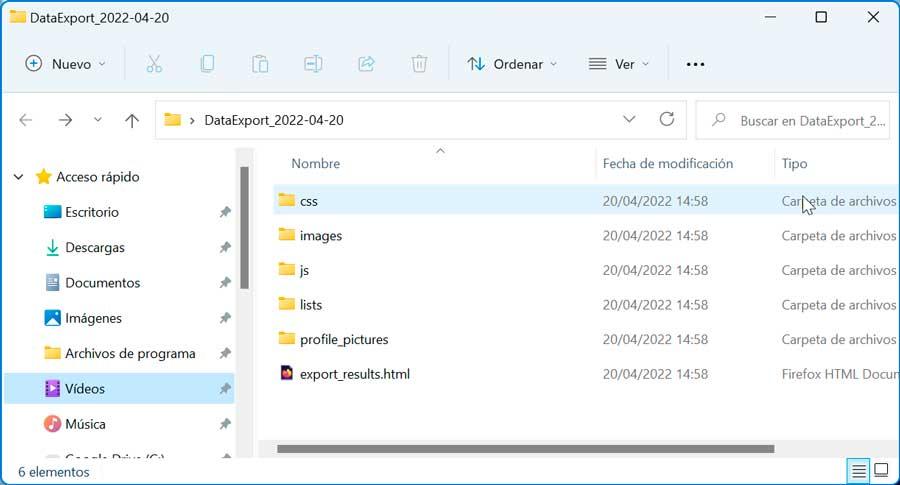Messaging-Anwendungen sind heute zu einem wesentlichen Element geworden, da sie es uns ermöglichen, mit jedem von jedem kompatiblen Gerät über eine Internetverbindung zu kommunizieren, ohne dafür bezahlen zu müssen. Sicherlich ist die beliebteste Option von allen WhatsApp, obwohl sein großer Rivale Telegram immer beliebter wird und seine Verwendung zunimmt.
Bei der Verwendung dieser Art von Anwendung erfolgt dies normalerweise über das Mobiltelefon, obwohl zu beachten ist, dass es auch Desktop-Versionen gibt, von denen aus wir bequem über die Tastatur unseres Computers chatten und kommunizieren können. Im Fall von Telegram bietet es uns eine Anwendung namens Telegram Desktop, die fast die gleichen Optionen wie ihr Namensvetter für Handys hat.
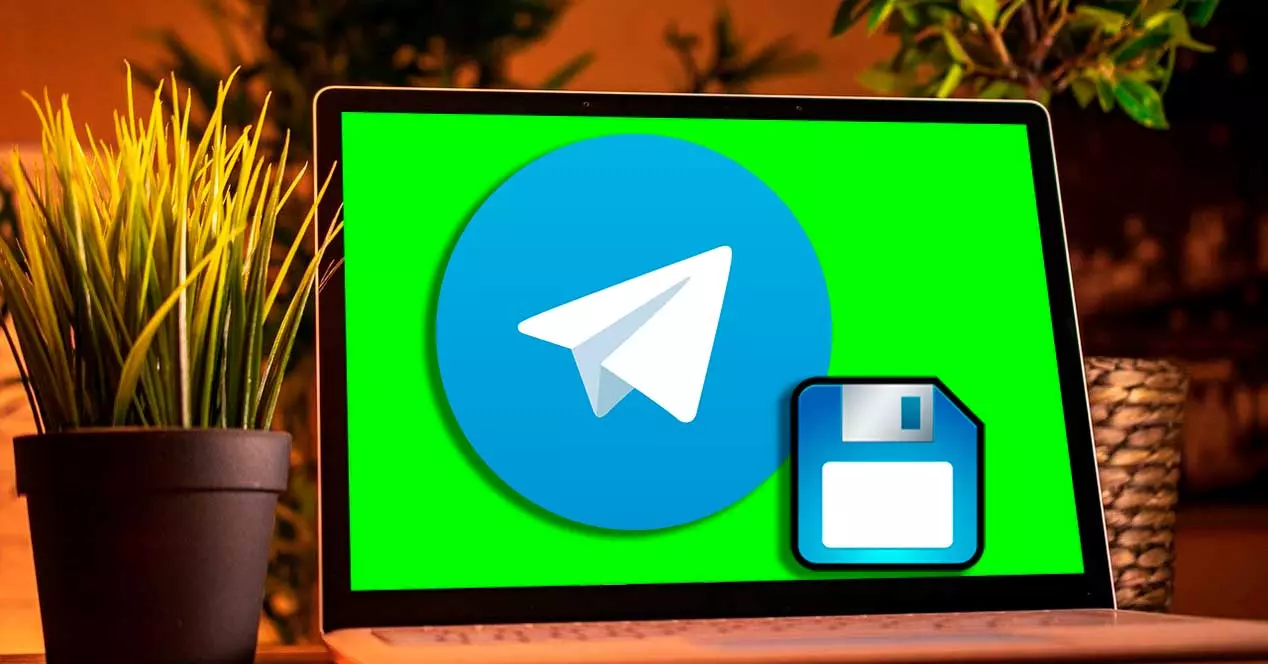
Eine der interessantesten Optionen, die wir finden können und die für uns von großem Nutzen sein kann, ist die Möglichkeit, Gespräche, Chats, Bilder, Videos usw. auf unseren Computer zu exportieren, um sie auf dem PC genießen zu können oder einfach als Sicherheitskopie unserer wertvollsten Elemente.
Welche Elemente können wir aus Telegram exportieren?
Mit der Telegramm-Desktop-App können wir das einen ganzen Chat exportieren während es dennoch zugänglich und lesbar bleibt. Wir können auch Fotos, Videos, Sticker, GIFs und Dateien exportieren. Es ist eine sehr wertvolle Ergänzung der Anwendung, da es möglich ist, unsere Daten herunterzuladen, um ein versehentliches Löschen oder vor dem Löschen unseres Kontos zu vermeiden. Alle Chats können im JSON- oder HTML-Format exportiert werden.
Als nächstes benennen wir alle Elemente, die wir mit dem Telegram Desktop-Tool exportieren können.
- Informationen – alle unsere Profilinformationen wie Kontoname, ID, Profil, Bild und Telefonnummer.
- Kontaktliste : Ermöglicht das Exportieren aller Kontakte einschließlich Telefonnummer und Name.
- Persönliche Chats : Wir können alle unsere persönlichen Chats exportieren.
- Bot-Chats : Wir können auch alle Nachrichten speichern, die an Telegram-Bots gesendet werden.
- Private Gruppen : Es ist möglich, alle erstellten Gruppen privat zu speichern.
- Nur meine Nachrichten : Wir können die Nachrichten exportieren, die wir an private Gruppen gesendet haben.
- Private Kanäle : Sie können alle Nachrichten exportieren, die wir an private Kanäle gesendet haben.
- Öffentliche Gruppen : Alle Nachrichten exportieren, die in einer öffentlichen Gruppe gesendet oder empfangen wurden.
- Fotos : Ermöglicht das Speichern aller empfangenen oder geteilten Fotos.
- Video-Dateien : Wir können alle gesendeten und empfangenen Videos speichern.
- Voicemails – Fügt der exportierten Datei alle Voicemails hinzu.
- Sticker : Wir können ein Backup für alle gespeicherten Sticker erstellen.
- Animierte GIF : Wir können alle gespeicherten animierten GIFs exportieren.
- Mappen : Es ist möglich, alle Dateien zu teilen, die wir geteilt oder erhalten haben.
- Aktive Sitzungen : Wir können Daten aus unserer aktiven Sitzung speichern.
- Verschiedene Daten – Exportiert alle zufälligen Daten, die nach einer vorherigen Sicherung übrig geblieben sind.
Wie wir sehen können, können wir jedes Element, das wir im Telegram-Konto gespeichert haben, auf unserem Computer speichern. Sehen wir uns als nächstes an, wie wir diesen Export mit Ihrer durchführen können Windows Anwendung.
Exportieren Sie alle Inhalte von Telegram Desktop
Im Telegramm Desktop Anwendung für Computer haben wir die Möglichkeit Chats exportieren verfügbar, für die wir uns zunächst bei unserem Computer anmelden. Falls wir ihn nicht haben, können wir ihn kostenlos herunterladen von seiner offiziellen Website . Einmal installiert und angemeldet, können wir es unabhängig vom Mobiltelefon verwenden, da es unabhängig funktioniert und wir es nicht benötigen oder mit demselben verbunden sind W-Lan Netzwerk.
Als nächstes klicken wir bei geöffneter Anwendung auf die drei vertikalen Balken, die wir oben links finden. Dies öffnet ein Seitenmenü, in dem wir auf klicken "Einstellungen" .
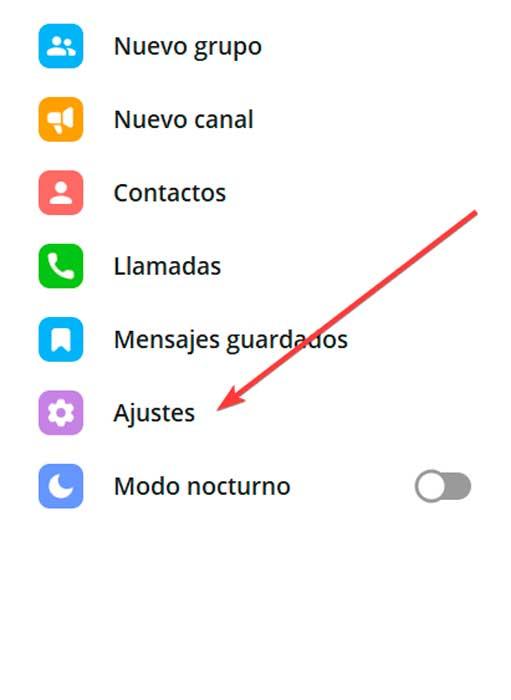
Anschließend erscheint ein neues Popup-Fenster, auf das wir klicken "Fortgeschritten" .
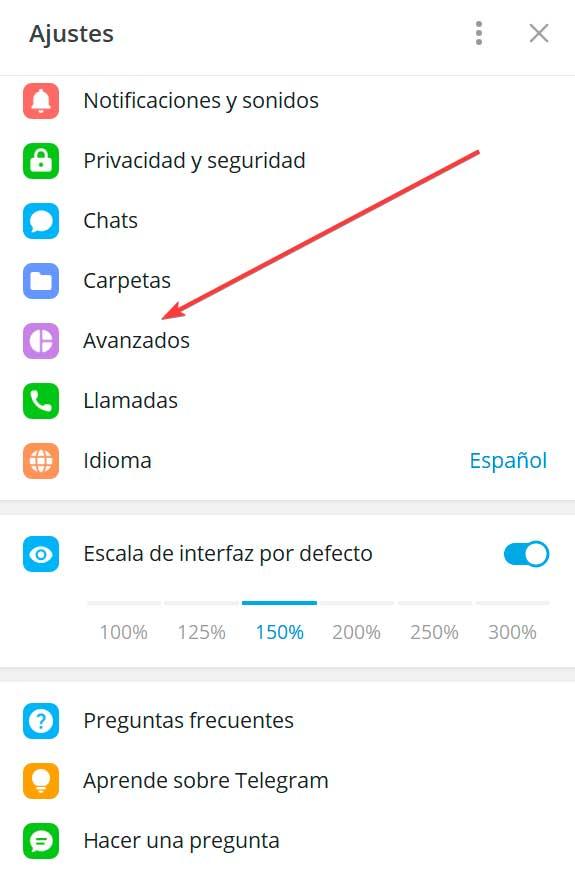
Dadurch wird ein weiteres neues Fenster angezeigt, in dem wir die Option finden, die uns interessiert, nämlich keine andere als „ Telegrammdaten exportieren“ die wir ganz unten verfügbar finden, also klicken wir darauf.
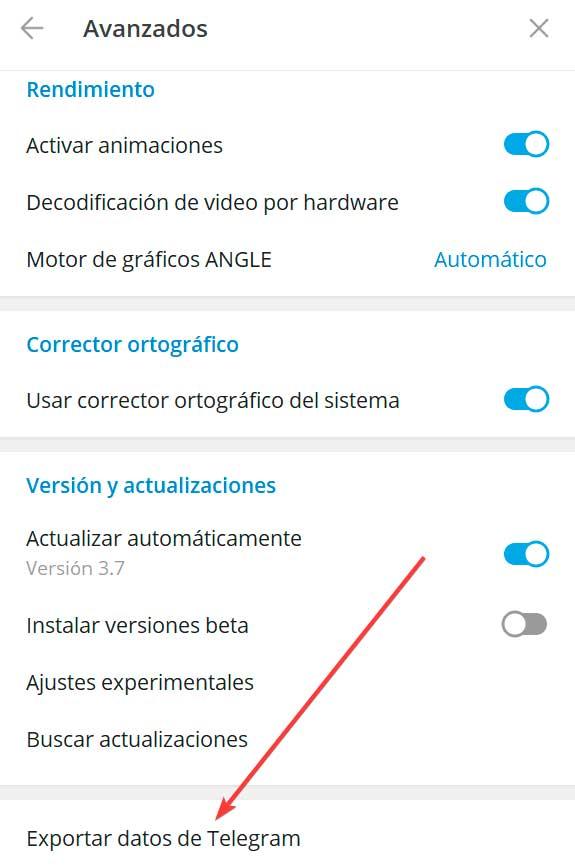
Jetzt öffnet sich ein neues Fenster, in dem wir alle Telegrammelemente konfigurieren können, die wir exportieren möchten. So können wir eine Liste sehen, in der wir die Liste der Kontakte, Kontoinformationen, persönlichen Chats, Chats mit Stiefeln, privaten Gruppen und Multimedia-Elementen auswählen können. Unten haben wir den Abschnitt, in dem wir auswählen können, wo die exportierten Chats gespeichert werden sollen, und den gewünschten Pfad unseres Computers auswählen können. Ebenso können wir Wählen Sie das Format in dem sie gespeichert werden, entweder in HTML oder JSON .
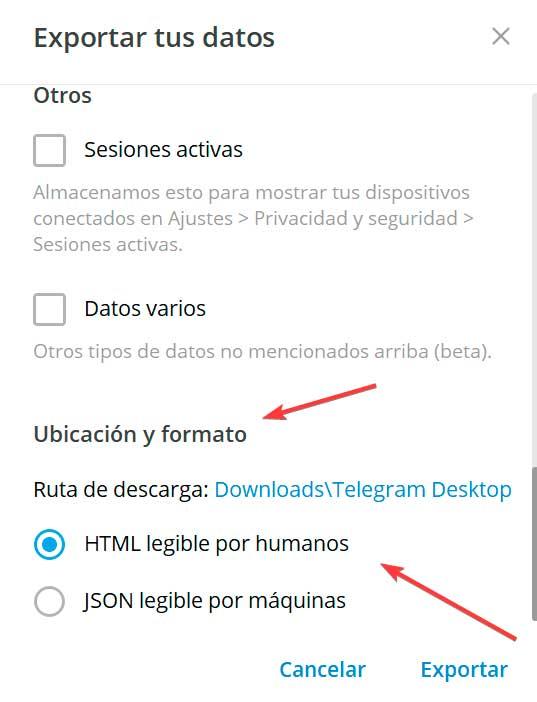
Sind die Elemente ausgewählt, der Speicherpfad und die Art des Formats ausgewählt, muss nur noch auf geklickt werden Schaltfläche „Exportieren“.
Speichern Sie einen Chat einzeln
Neben der Möglichkeit, alle Inhalte in einer Gruppe zu exportieren, ermöglicht Telegram uns auch, jeden Chat, den wir haben, einzeln zu exportieren. Dazu müssen Sie nur auf den Chat zugreifen, den wir speichern möchten, und auf die Schaltfläche mit drei Punkten oben rechts klicken. Dies öffnet ein Dropdown-Menü, in dem wir auf klicken müssen Option zum Exportieren des Chatverlaufs.
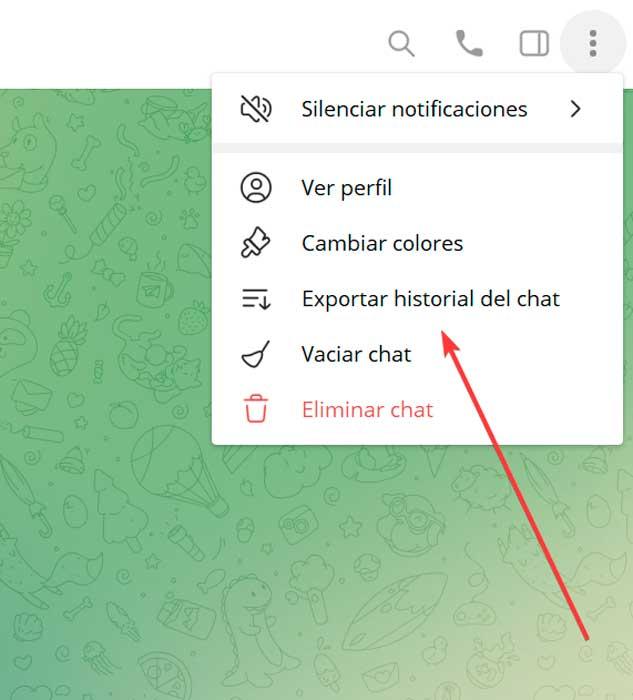
Dadurch wird ein neues Fenster geöffnet, in dem wir die Exporteinstellungen vornehmen und die Elemente auswählen können, die wir exportieren möchten, z. B. Fotos, Videos, Sprachnachrichten, Videonachrichten, Aufkleber, GIFs und Dateien. Wir wählen auch das Format, den Downloadpfad und das Alter aus. Wenn Sie fertig sind, klicken Sie auf Exportieren .
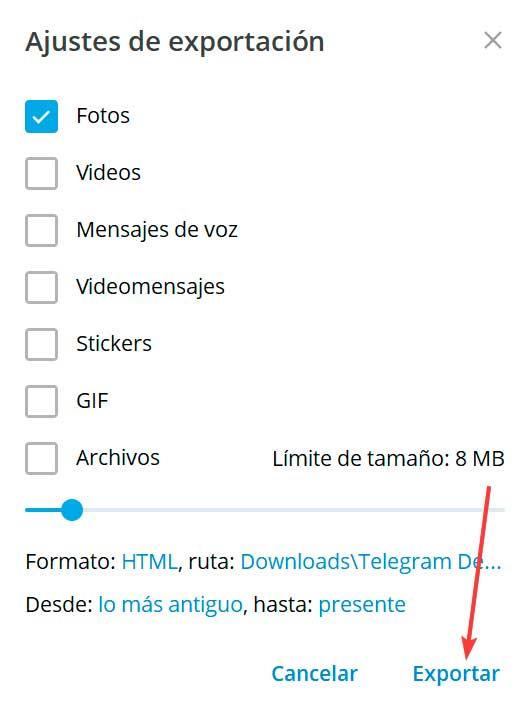
So greifen Sie auf exportierte Elemente zu
Sobald der Speichervorgang gestartet wurde, dauert er je nach Datenmenge, die wir exportieren werden, mehr oder weniger lange. Je größer der gesamte Inhalt ist, desto länger wird die Wartezeit sein. Wenn Sie fertig sind, erscheint ein Fenster mit der Gesamtzahl der exportierten Dateien und der Gesamtgröße. Wir können auf die klicken Zeige meine Daten Taste zum Öffnen der Datei-Explorer mit dem Ort, an dem die Dateien gespeichert wurden.
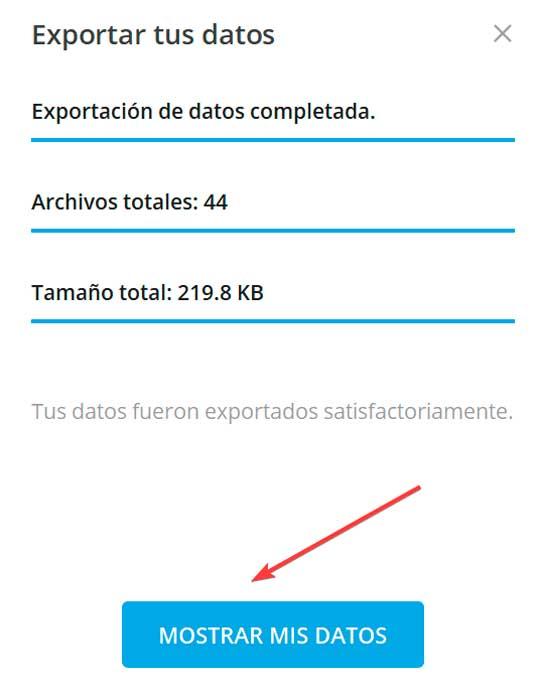
Telegram speichert Fotos, Videos und andere Dateien in exportierten Chats in eigenen Ordnern („Liste“ und „Bilder“). Auf die gleiche Weise werden weitere zusätzliche Ordner erstellt, in denen die „css“- und „js“-Dateien gespeichert werden. Dadurch sind die Nachrichten gut lesbar. Ebenso können wir über die auf Chat-Nachrichten zugreifen export_results.hmtl-Datei. Verwenden Sie zum Öffnen einfach einen Webbrowser wie Google ChromeMozilla Firefox, Microsoft Edge, usw.