Sobald wir anfangen, die Windows 10 Betriebssystem erkennen wir sofort das Potenzial, das es auf unserem Computer hat. Es überrascht nicht, dass es die weltweit am weitesten verbreitete und am weitesten verbreitete Desktop-Software ihrer Art ist.
Ein guter Teil davon ist auf die enorme Anzahl von Funktionen und Merkmalen zurückzuführen, die uns angeboten werden, noch bevor Anwendungen von Drittanbietern darin installiert werden. All dies wird im System von implementiert Microsoft, um uns mit zu versorgen Funktionalität und Sicherheit gleichermaßen. Gleichzeitig können wir nicht alle Anpassungsoptionen auslassen, die wir verwenden können.

Was nützt der Windows-Sperrbildschirm?
Diese Optionen ermöglichen es uns, uns anzupassen Windows selbst auf unsere persönlichen Bedürfnisse und Vorlieben, die sich direkt auf unsere Produktivität auswirken. Aber natürlich müssen wir dafür manchmal einige der Vorteile opfern, die von denen von vorgeschlagen wurden Redmond Standardmäßig in Windows. Als Beispiel dienen wir den Fall, den wir hier mit dem Sperrbildschirm präsentieren werden.
Wie sicherlich die meisten von Ihnen bereits von Anfang an beobachtet haben, handelt es sich um ein Betriebssystem, das beim Start über einen Sperrbildschirm verfügt. Dies präsentiert uns einige attraktive Fotos in Form von Hintergründen, die uns beim Einschalten des willkommen heißen PC . Normalerweise geben wir hier die Anmeldeinformationen des Kontos, des Benutzernamens und des Passworts ein. Für den Fall, dass wir darauf verzichten möchten, erklären wir hier, wie Sie dies deaktivieren können Windows Sperrbildschirm .
Wenn wir sagen, dass der Sperrbildschirm, über den wir sprechen, uns grundsätzlich Sicherheit bietet, aber beim Start auch mehr Zeit benötigt. Daher denken einige Benutzer möglicherweise, dass es eine Verschwendung ist, einen Sperrbildschirm auf ihrem Bildschirm zu haben Computer . Für den Fall, dass wir direkt auf den Desktop zugreifen möchten, müssen wir dieses Element deaktivieren. Lassen Sie uns sehen, wie es geht.
Deaktivieren Sie den Sperrbildschirm in der Registrierung
Zunächst können wir dies unter Windows ausführen Registrierungs-Editor auf einfache Weise. Wie viele von Ihnen bereits wissen, können wir mit der Win + R-Tastenkombination darauf zugreifen. Dann erscheint ein Dialogfeld, in das wir den Regedit-Befehl schreiben. In dem Fenster, das wir sehen, müssen wir zum folgenden Pfad gehen: EquipoHKEY_LOCAL_MACHINESOFTWAREPoliciesMicrosoftWindows.
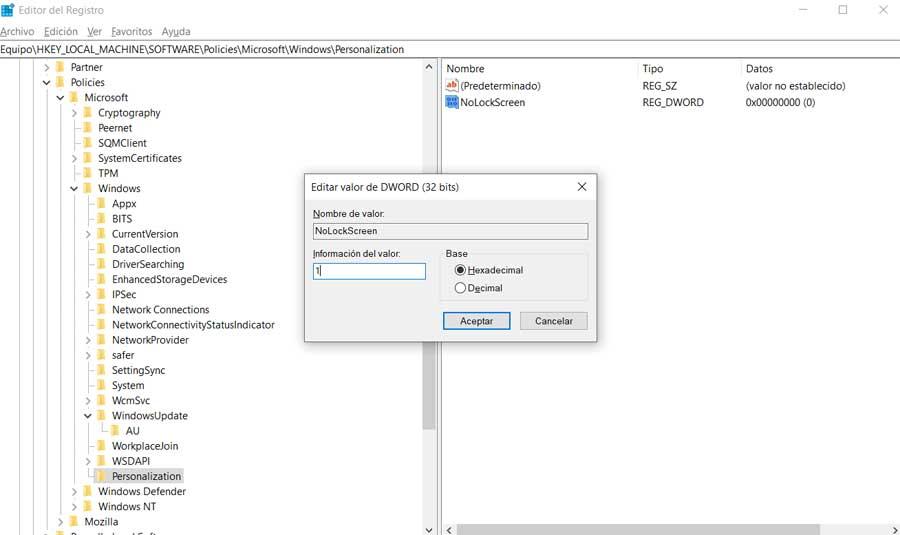
Dann haben wir an dieser Stelle Recht klicken Sie auf im selben Windows-Verzeichnis und erstellen Sie einen neuen Schlüssel namens Personalisierung. Jetzt gehen wir zu diesem neuen Ordner und erstellen im rechten Bereich einen DWORD-Wert (32-Bit), den wir NoLockScreen nennen. Danach doppelklicken wir darauf und ändern die Wertdaten auf 1. Zum Abschluss müssen wir nur noch starte den Computer neu und der Sperrbildschirm wird nicht mehr angezeigt.
Löschen Sie diesen Bildschirm aus dem Datei-Explorer
Auf der anderen Seite können wir dieselbe Aufgabe auch ausführen, aber den Anwendungsordner des Sperrbildschirms umbenennen. Dadurch müssen wir nicht auf die Registrierung zurückgreifen, aber wir müssen berücksichtigen, dass diese Methode nicht in allen Versionen von funktioniert Windows 10 .
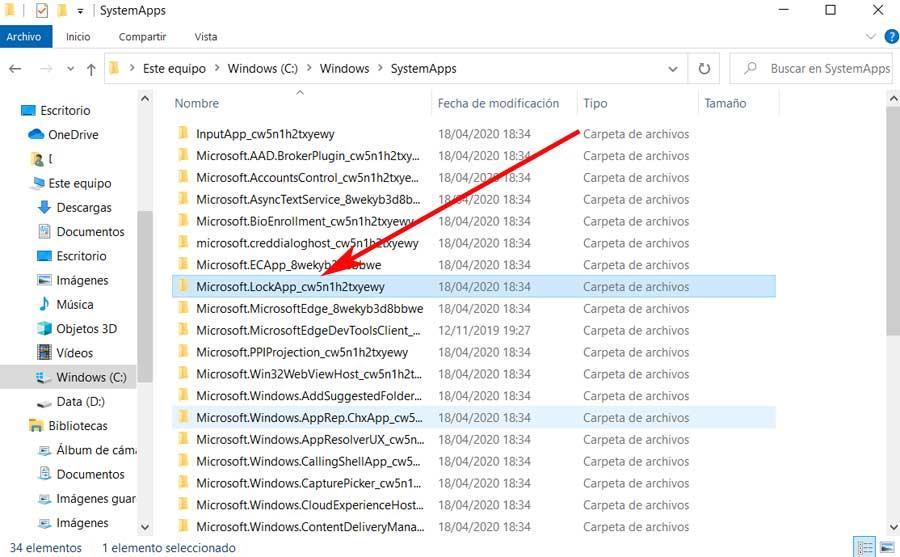
Hier ist das erste, was wir tun, offen Datei-Explorer und wir befinden uns im Ordner C: WindowsSystemApps. An dieser Stelle sehen wir den Ordner Microsoft.LockApp_cw5n1h2txyewy. Klicken Sie also mit der rechten Maustaste auf denselben Ordner, um den Namen von Rename ändern zu können. Als nächstes fügen wir nach diesem Ordnernamen den Begriff ".off" hinzu, um den Windows 10-Sperrbildschirm zu deaktivieren.