Wenn Sie suchen, wie es geht Sondertasten in deaktivieren Windows 10 ist es liegt daran, dass Sie sie möglicherweise nicht als praktisch ansehen oder dass Sie es besonders nervig finden, sie zu verwenden, insbesondere wenn Sie normalerweise spielen Schützen oder einige Videospiele, bei denen Sie die Großbuchstabentaste mehrmals für eine der Spielfunktionen verwenden müssen, oder wenn Sie eine Anwendung verwenden, bei der Sie diese Taste benötigen.
Es handelt sich um Schlüssel, die seit den ersten Versionen von Windows existieren und in den neuesten Versionen, einschließlich Windows 10, weitergeführt werden. Daher werden wir Ihnen sagen, was die Sondertasten oder Sticky Keys bestehen und wie man sie deaktiviert, weil Sie es schon satt haben, sie in Ihrem Computer zu haben (oder weil sie Sie behindern).

Was sind sie und wozu dienen sie?
Das Sondertasten von Windows 10 sind Tasten, die nicht den üblichen Zahlen oder Buchstaben entsprechen, und wenn sie in Kombinationen zusammengeführt werden, können mit ihnen Sonderfunktionen wie Löschen, Bildschirm drucken, Tabulator, Großbuchstaben, Strg-Taste, das Logo ausgeführt werden. Fenster und andere.
Mit der Tastaturkürzel Sie können schnelle Aktionen ausführen, indem Sie diese Sondertasten kombinieren, je nachdem, was Sie tun möchten. Dies erleichtert Ihnen bestimmte Dinge und ist daher für viele Personen und viele spezifische Anforderungen besonders nützlich, z. B. wenn Sie etwas einfach kopieren und einfügen möchten.
Spezielle Tasten verbessern die Zugänglichkeit beim Ausführen von Tastenkombinationen, bei denen Sie mehrere Tasten gleichzeitig drücken müssen, denn anstatt eine Taste nach der anderen drücken zu müssen.
Diese Funktion wurde ursprünglich für Personen verwendet, die ein Körperbehinderung oder diejenigen, die es vermeiden wollen Verletzungen durch wiederholte Belastung . So können Tastaturbefehle verwendet werden, indem eine Taste nach der anderen gedrückt wird und nicht gleichzeitig. Wenn Sie ein ungeschickter Mensch sind, es brauchen oder diese praktische Funktion finden, werden Sie es zu schätzen wissen. Wenn nicht, kann es jedoch ärgerlich oder unnötig sein.
So deaktivieren Sie sie
Wenn Sie sich entschieden haben, die Sondertasten ein für alle Mal loszuwerden, weil es Sie eher stört als praktisch zu sein, werden wir zwei Methoden besprechen, um Ihre Wünsche zu verwirklichen. Eine ist die schnelle Methode, die Ihnen, wenn sie bereits auf Ihrem Computer aktiviert ist, die Arbeit erheblich erleichtert, und die andere ist die konventionelle Methode, falls Sie sie bevorzugen oder die vorherige für Sie nicht funktioniert.

Schnelle Methode
Um die Schnellmethode zu verwenden, müssen Sie die Umschalttaste (Umschalt) 5 mal. Es erscheint ein Bildschirm, in dem Sie gefragt werden, ob Sie die Sondertasten aktivieren möchten, wozu sie dienen, und Sie haben die Möglichkeit, auf Ja oder Nein zu klicken. Was Sie tun müssen, ist zu der Option zu gehen, die vor Ja oder Nein angezeigt wird, nämlich zu Deaktivieren Sie die Tastenkombination in den Einstellungen für die Eingabehilfe-Tastatur .
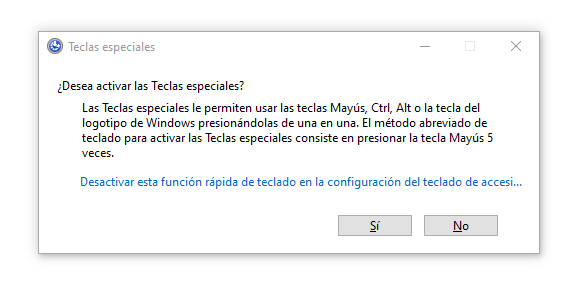
Wenn Sie auf diese Funktion zugreifen, wird sie in der Tastatur angezeigt Konfiguration. Sie sehen eine Option für Verwenden Sie spezielle Schlüssel. Damit können Sie eine Taste nach der anderen für Tastenkombinationen drücken. Sie müssen nur Ein oder Aus drücken. Wenn es Aktiviert angezeigt wird, verwenden Sie die Sondertasten. Drücken Sie es erneut, damit es angezeigt wird Deaktiviert . Es ist vollbracht.
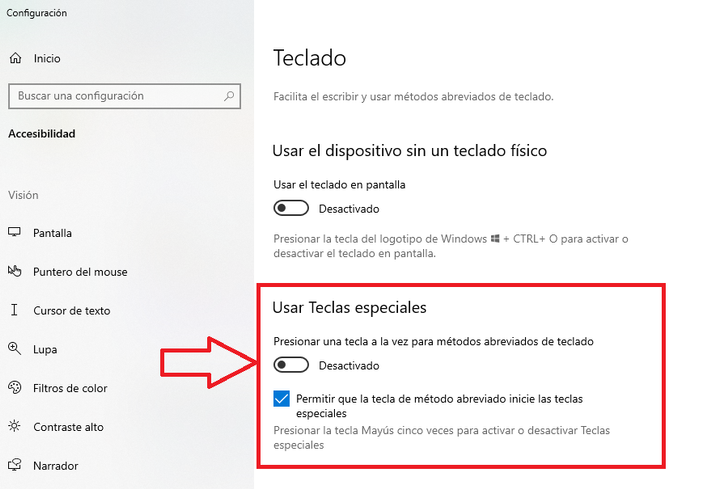
Konventionelle Methode
Um das Bedienfeld zu finden, gehen Sie zu Startseite , navigieren Sie mit dem Rad, bis Windows-System angezeigt wird und Sie die Systemsteuerungsoption sehen. Wenn Sie es nicht komplizieren möchten, schauen Sie nach für Bedienfeld in der Suchmaschine.
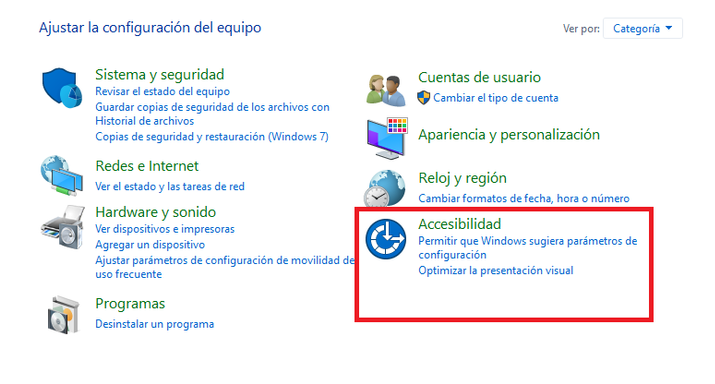
Suchen Sie in der Systemsteuerung nach dem Zugänglichkeit Möglichkeit. Es kann das letzte sein, das Sie auf dem Bildschirm sehen. Drücken Sie Barrierefreiheit. Wählen Sie die Option aus, die besagt Tastaturbedienung ändern. Sie haben jetzt die Möglichkeit, Erleichtern Sie die Verwendung der Tastatur.
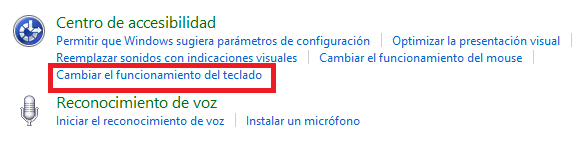
Sie werden eine Option finden, die sagt Erleichtern Sie das Tippen auf der Tastatur und darin die Option Sondertasten aktivieren markiert. Sie müssen nur noch einmal darauf drücken und die Sondertasten deaktivieren.
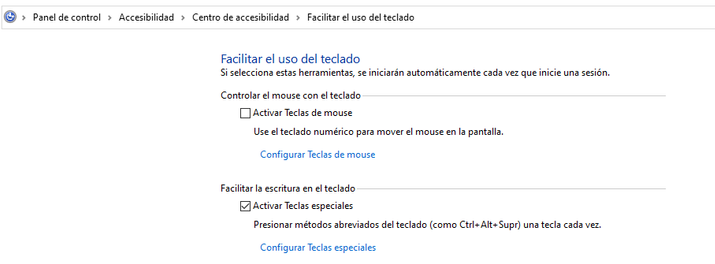
Sie können auch Sondertasten konfigurieren, wenn Sie eine andere Konfigurationsoption ändern möchten, anstatt sie zu deaktivieren. Nachdem Sie die Sondertasten deaktiviert haben, klicken Sie auf Übernehmen und akzeptieren. Jetzt können Sie Ihren Computer ohne lästige Sondertasten genießen.
Wenn du es schaffen willst einfach wieder einschalten , klicken Sie einfach auf Tastenkombination zulassen, um die Sondertasten zu starten.
Wenn Sie nur den Schnellzugriff von Großbuchstaben deaktivieren möchten, weil er Sie stört, müssen Sie nur unter „Sondertasten bei fünfmaligem Drücken der Shift-Taste aktivieren“ diese Option deaktivieren. Somit können Sie das Problem dieses Schlüssels beseitigen, ohne auf die Sonderschlüssel verzichten zu müssen.
So aktivieren Sie sie wieder
Wenn Sie die Sondertastenfunktion aktiviert gelassen haben, müssen Sie nur drücken, um die Funktion zu verwenden 5 mal hintereinander die Shift-Taste und klick ja auf dem angezeigten Bildschirm (derselbe, auf den Sie mit der Schnellmethode zugegriffen haben, um sie zu deaktivieren). Auf diese Weise können Sie, wenn Sie eine Tastenkombination verwenden, dies Schlüssel für Schlüssel tun, anstatt alle auf einmal.
Wenn Sie nicht die Möglichkeit haben, die Tastenkombination zum Starten der Sondertasten zuzulassen, wird es absolut nichts tun, egal wie oft Sie die Umschalttaste drücken. Möglicherweise haben Sie es entfernt, weil es Sie gestört hat, weil es auf Ihrem Computer so war oder einfach ohne es zu merken.
Was ist, wenn Sie die Sondertastenfunktion aktivieren möchten und der Trick, die Shift-Taste 5 Mal zu drücken, nicht funktioniert? Ganz einfach, du musst nur gehen zu Systemsteuerung, Barrierefreiheit und wo es heißt Sondertasten verwenden aktivieren Sie es. Wenn Sie Ihnen das Aktivieren oder Deaktivieren erleichtern möchten, klicken Sie auf Lassen Sie die Tastenkombination die Sondertasten starten.
Spezielle Tastenoptionen
Beim Aktivieren der Sondertasten finden Sie folgende Möglichkeiten, die Sie nach Belieben aktivieren oder deaktivieren können.
- Tastenkombination zum Starten von Sondertasten zulassen. Um leichter auf diese Funktion zugreifen zu können, drücken Sie die Shift-Taste 5 Mal, um sie zu aktivieren oder zu deaktivieren.
- Zeigen Sie das Sticky Keys-Symbol in der Taskleiste an. Daher sehen Sie es einfacher und zugänglicher über die Taskleiste, in der Sie andere Symbole von Ihrem Interesse haben.
- Modifikatortaste sperren, wenn sie zweimal hintereinander gedrückt wird. Es ist eine Funktion, die Sie gelegentlich benötigen, daher kann es interessant sein, sie zu aktivieren.
- Deaktivieren Sie die Sondertasten, indem Sie 2 Tasten gleichzeitig drücken. Sie können es aktivieren, falls Sie die Sondertasten bei bestimmten Gelegenheiten deaktivieren müssen, ohne zur Barrierefreiheit zurückkehren und die Schritte jedes Mal ausführen zu müssen, wenn Sie dies tun möchten.
- Spielen Sie einen Ton ab, wenn eine Modifikatortaste gedrückt oder losgelassen wird (wenn Sie durch Geräusche leicht erschreckt oder belästigt werden, schalten Sie diese Option aus).
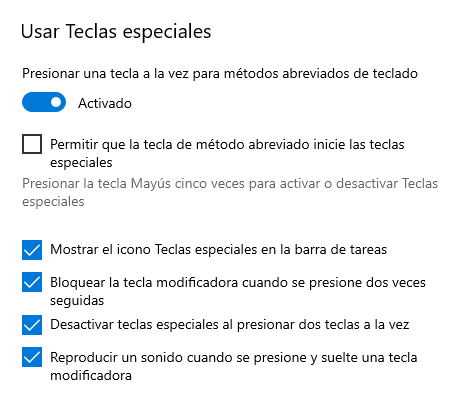
Hauptschlüssel
Wenn Sie sich nicht mehr daran erinnern, welche der am häufigsten verwendeten Sondertasten sind oder wofür jeder von ihnen funktioniert, werden wir Ihr Gedächtnis auffrischen, indem wir Sie daran erinnern, welche am häufigsten verwendet werden und was ihre praktische Funktion ist. Jedes kann mit anderen kombiniert werden, um spezielle Funktionen zu erstellen und Ihnen die Bedienung von Windows 10 zu erleichtern, daher stellen wir sie Ihnen kurz vor.
Einige Sonder- oder Steuertasten zur Erleichterung bestimmter Funktionen sind:
-
- Andere (Alternative). Es ändert die Bedienung von alphanumerischen und Funktionstasten, um alternative Funktionen oder Zeichen zu erhalten, die sich von denen unterscheiden, die mit den anderen Modifizierertasten ausgeführt werden.
- Enter . Zeigt an, dass Sie mit dem Schreiben fertig sind, aktiviert Menüoptionen, führt Programme oder Dateien aus usw.
- Rückstoß . Löscht oder löscht das Zeichen links von der Einfügemarke.
- Num Lock (sperrt oder entsperrt die Funktionen der Zifferntasten, die sich im rechten Bereich der erweiterten Tastatur befinden).
- Caps Lock (Ändert sich in Groß- oder Kleinschreibung, je nachdem, ob es aktiviert ist oder nicht).
- Shift (Ändert die Aktion der alphanumerischen Tasten, wenn sie gleichzeitig gedrückt werden). Sie können verschiedene Funktionen in Kombination mit anderen Tasten ausführen.
- Ctrl (Steuerung). Erzeugt spezielle Aktionen, wenn mit Funktionstasten gedrückt. Strg + C ist beispielsweise Kopieren, Strg + V ist Einfügen, Strg + G ist Speichern und so weiter.
- Alt Gr (grafische Alternative). Ändern Sie die Funktionsweise einiger alphanumerischer Tasten, um Sonderzeichen unten rechts auf diesen Tasten zu markieren (z. B. Klammern, at und andere).