Bei der Arbeit mit Dokumenten auf unserem Windows Computer, eines der am weitesten verbreiteten und verwendeten ist das PDF-Format. Diese Dateien sind ideal zum Übertragen und Lesen von Inhalten zwischen verschiedenen Geräten, da sie sich dadurch auszeichnen, dass sie nie ihre Form verlieren, egal ob wir sie aus einem Web herunterladen oder an andere Personen senden. Dies bedeutet, dass es sich in einigen Fällen um große Dateien handelt, die viel Platz beanspruchen, was das Senden erschwert. Aus diesem Grund kann die Möglichkeit, bestimmte Seiten daraus zu entfernen, sehr interessant sein.
Möglicherweise haben wir den Umstand, dass wir ein PDF herunterladen, das viele leere oder gefüllte Seiten enthält, und wir daher nur eine bestimmte Anzahl von Blättern benötigen, daher wäre es ideal, den Rest loswerden zu können. Obwohl es nicht so aussieht, ist es nicht so schwierig, einzelne Seiten dieser Art von Datei auf unserem Windows-Computer zu löschen.
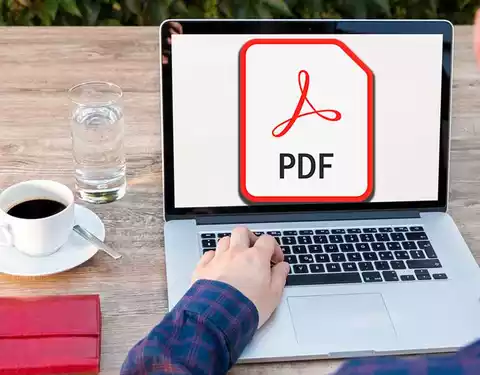
Verwenden Sie den Browser selbst
Eine der einfachsten Möglichkeiten, einzelne Seiten in einer PDF-Datei zu löschen, ist mit unser eigener Webbrowser . Aus diesem Grund können wir dies unabhängig von dem von uns verwendeten tun, da es auf die gleiche Weise funktioniert Chrome, Wie in Edge or Firefox. Das Verfahren ist bei allen genauso einfach, denn wir drucken den Inhalt einer neuen Datei, schließen jedoch die Seiten aus, die wir nicht möchten.
Das erste, was wir tun müssen, ist eine Vorschau unseres Dokuments im Browser, für das wir es per Drag & Drop in Chrome oder einen anderen von uns verwendeten Browser ziehen. Sobald wir die Vorschau haben, klicken Sie auf die Schaltfläche „Drucken“, die wir oben rechts finden. Als nächstes gehen wir im neuen Fenster zum Abschnitt "Seiten", klicken auf das Dropdown-Menü und wählen das "Brauch" .
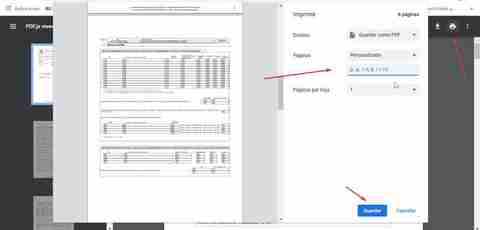
Hier müssen wir sicherstellen, dass die Seite oder die Seiten, die wir löschen möchten, übersprungen werden. Wenn das Dokument beispielsweise 10 Seiten hat und wir auf die Seiten 5, 6 und 7 verzichten möchten, schreiben wir 1-4, 8-10. Alles was wir tun müssen, ist im Feld „Ziel“ „Als PDF speichern“ auszuwählen und abschließend auf die Schaltfläche „Speichern“ zu klicken. Nach dem Speichern können wir überprüfen, wie es nur den von uns ausgewählten Seitenbereich enthält.
Mit Programmen zum Lesen von PDF
Für diese Arbeiten können wir auch verschiedene Softwareprogramme wie PDF-Reader verwenden. Diese Tools sind kostenlos und wir können sie als Dokumentbetrachter verwenden, während wir die Möglichkeit haben, unerwünschte Seiten aus einem Dokument zu entfernen.
PDF X, einfach und benutzerfreundlich
Es ist ein kostenloser Viewer für Windows, den wir kostenlos von der . herunterladen können Microsoft Geschäft. Es ist eine leistungsstarke Anwendung, mit der wir unsere Dokumente anzeigen, drucken, bearbeiten und kommentieren können.
Sobald das Programm geöffnet ist, klicken Sie auf die Schaltfläche „Datei öffnen“, um unser Dokument hinzuzufügen. Anschließend klicken wir auf die Schaltfläche „Drucken“, die wir im oberen linken Teil der Anwendungssymbolleiste finden. Dadurch öffnet sich für uns ein neues Fenster. Im Bereich „Druckerauswahl“ wählen wir „Microsoft Print to PDF“. Später geben wir die Seiten an, die die neue Datei enthalten soll. Wenn die Datei 6 Seiten hat und wir nur die Seiten 1, 2, 3 und 4 benötigen, geben wir 1-4 ein. Klicken Sie abschließend auf „Drucken“ und eine neue Datei wird mit den ausgewählten Blättern erstellt.
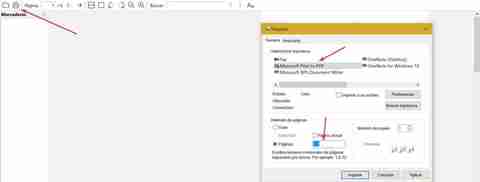
Foxit Reader, einer der beliebtesten Leser
Wir stehen vor einem kompletten Programm zum Anzeigen von Dateien, zusammen mit der Möglichkeit, Formulare auszufüllen und Dokumente zu unterschreiben. Damit können wir Dokumente schnell öffnen, die Vollbildansicht ermöglichen und mehrere Dokumente im selben Fenster öffnen. Es ist eine kostenlose Anwendung, die wir können Download von seiner offiziellen Website .
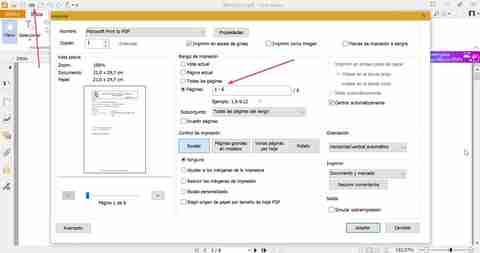
Klicken Sie nach dem Öffnen auf das Symbol Datei öffnen und wählen Sie die gewünschte Datei von unserem PC aus. Später klicken wir auf das Drucksymbol, das wir oben links in der Symbolleiste finden. Dadurch wird ein neues Fenster geöffnet. Im Namensabschnitt achten wir darauf, „Microsoft Print to PDF“ auszuwählen. Später wählen wir in der Option "Seiten" diejenigen aus, die Teil des neuen Dokuments sein werden. Für die Seiten 1,2 und 3 geben wir beispielsweise 1-3 ein und klicken auf OK. Dadurch wird ein neues Fenster geöffnet, in dem wir auswählen müssen, wo die resultierende Datei gespeichert und ihr ein neuer Name gegeben werden soll.
Verwenden eines Online-Tools
Für den Fall, dass wir keine Software auf unserem Computer installieren möchten, können wir diese Online-Tools verwenden, mit denen wir die unerwünschten Seiten eines Dokuments entfernen und mit dem Rest eine neue Datei erstellen können.
PDF24 Tools, funktioniert mit allen möglichen Formaten
Es ist eine kostenlose Website, die über eine breite Palette von Tools verfügt, um mit allen Arten von Dateien zu arbeiten, darunter die Möglichkeit von Seiten löschen . Die Anwendung zeigt uns alle Seiten an, die die Datei enthält, und wir können diejenigen auswählen, die wir löschen möchten, um sie später als neue Datei zu speichern. Darüber hinaus ist es möglich, mehrere Dokumente zu importieren und anschließend Seiten aus ihrem Inhalt zu löschen.
Dazu müssen wir unseren bevorzugten Browser öffnen und auf PDF24 Tools zugreifen, indem wir auf klicken dieser Link zu seiner Hauptseite . Von hier aus können wir Dateien hinzufügen, indem wir auf die Schaltfläche „Dateien hinzufügen“ klicken oder sie per Drag & Drop auf die Benutzeroberfläche ziehen. Dadurch werden uns alle Seiten angezeigt, die die Datei enthält.
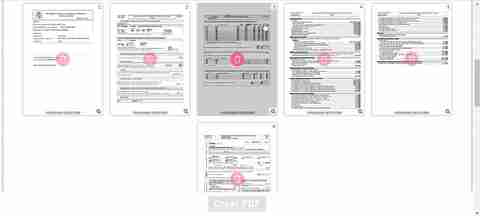
Später platzieren wir den Mauszeiger über der Seite, die wir löschen möchten und drücken die Schaltfläche mit einem Symbol in Form eines Papierkorbs. Wir werden dies in jedem derjenigen wiederholen, die wir aus dem Dokument entfernen möchten. Wenn Sie fertig sind, klicken Sie auf die Schaltfläche PDF erstellen. Nach der Erstellung können wir die Datei überprüfen und auf der Festplatte speichern. Falls mehrere Dateien vorhanden sind, werden diese in einem ZIP-Ordner heruntergeladen.
PDF2GO, löschen Sie jede Seite in einer Sekunde
Mit dieser kostenlosen Webanwendung können wir importieren, Seiten anzeigen und löschen aus einer beliebigen PDF-Datei. Damit können wir den Inhalt der Datei ordnen, alles entfernen, was uns nicht interessiert, und auf Wunsch sogar Seiten drehen. Später ermöglicht es uns, ein neues Dokument mit allen uns interessierenden Inhalten zu erstellen und zu speichern. Dazu müssen wir unseren Browser starten und darauf klicken Link zur Website des Entwicklers anfangen.
Nun müssen wir das gewünschte Dokument von unserem PC importieren, indem wir auf „Datei auswählen“ klicken. Wir können es auch über eine URL hinzufügen oder aus einem Cloud-Speichersystem wie Drive oder Dropbox importieren. Später können wir eine Miniaturvorschau mit allen Seiten sehen.
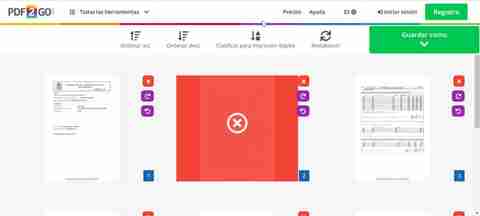
Dann können wir die Seiten in auf- oder absteigender Reihenfolge sortieren, für den Duplexdruck sortieren oder drehen. Dann können wir auf diejenigen verzichten, die wir nicht benötigen, indem wir auf jeder Seite auf den roten Löschen-Button klicken, dargestellt durch den klassischen roten Button mit einem weißen Kreuz in der Mitte.
Schließlich, wenn wir fertig sind, klicken wir oben rechts auf die Schaltfläche „Speichern unter“ und später auf „Speichern“, um auszuwählen, wo die resultierende Datei gespeichert werden soll. Wir werden auch die Möglichkeit haben, die Datei direkt in die Cloud hochzuladen.