Das Redmond Betriebssystem , Windows 10, ist eine äußerst komplexe und vollständige Software. Es ist darauf trainiert, sich den Bedürfnissen der meisten Benutzer sowie deren Ausrüstung anzupassen. Als nächstes werden wir über ein Element sprechen, das Teil davon ist und als Schlüssel angesehen wird, Windows-Dienste.
Und es gibt etwas, das wir berücksichtigen müssen, wenn wir mit diesem Betriebssystem arbeiten. Abgesehen von all den Funktionen und Features, die wir in der Softwareoberfläche finden, funktionieren im Hintergrund eine ganze Reihe von Elementen. Sie alle sorgen dafür, dass Windows optimal funktioniert. Daher genau, dass, obwohl wir mit keiner Anwendung am Computer etwas tun, das System weiterhin eine gute Menge an PC-Ressourcen .

Darunter, im Hintergrund, werden viele Funktionen ausgeführt, ohne dass wir es bemerken, die aber für das Funktionieren des Ganzen grundlegend sind. Wie bereits erwähnt, werden wir uns in denselben Zeilen auf Dienste konzentrieren, insbesondere darauf, wie wir sie direkt aus löschen können CMD . Auf diese Weise haben wir viel mehr Kontrolle über die Dienste, die in Windows im Hintergrund ausgeführt werden und die wir stoppen möchten. Aber zuallererst müssen wir uns darüber im Klaren sein, dass sie es sind Microsoftdie Betriebssystemdienste von und was sie uns bereitstellen.
Was ist ein Dienst auf einem Windows-System?
Zunächst werden wir Ihnen sagen, dass wir uns mit einem Windows-Dienst eigentlich auf einen Computerprozess beziehen, der im Hintergrund läuft. Dies bedeutet, dass der Benutzer zunächst nicht damit interagieren muss, da es in Betrieb ist, ohne dass wir es bemerken.
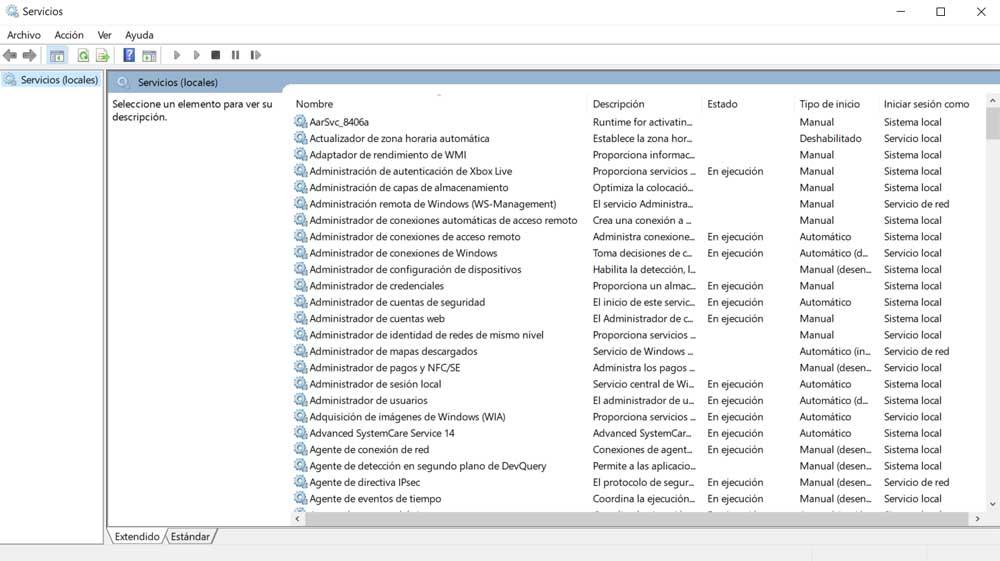
Gleichzeitig ist zu erwähnen, dass diese Betriebssystemdienste werden normalerweise aktiviert, wenn der Computer von Grund auf neu gestartet wird. Daher könnten wir sagen, dass sie Aufgaben verschiedenster Art in Sekundenschnelle ausführen, bis der Computer ausgeschaltet wird. Dies gilt jedoch nicht für alle Fälle, in denen wir uns insbesondere auf diese Elemente beziehen. Und es ist auch wichtig zu wissen, dass Dienste automatisch, manuell gestartet oder durch eine andere vorbestimmte Aktion aktiviert werden können.
Gründe zum Löschen eines Dienstes
Auf der anderen Seite sind diese Elemente, über die wir sprechen, sehr wichtig für den Betrieb von das Betriebssystem , sie sind nicht immer notwendig. Wir müssen bedenken, dass sie, wenn sie laufen, mehr, wenn sie es immer sind, Ressourcen verbrauchen, um zu sehen PC . Dies kann manchmal zu einem ernsthaften Problem werden, insbesondere wenn wir eine etwas veraltete oder begrenzte Ausrüstung in Bezug auf die Spezifikationen haben.
Sicherlich haben wir mehr als einmal festgestellt, dass der Ressourcenverbrauch trotz des Schließens aller Programme in Windows immer noch hoch ist. Ein Teil der Schuld an all dem sind die oben genannten Dienste, wir werden lehren, wie man sie löscht. Aus all diesen Gründen kann es manchmal vorkommen, dass wir einen bestimmten Windows-Dienst entfernen müssen. Dies kann beispielsweise passieren, wenn ein Programm, das wir bereits deinstalliert haben, seinen eigenen Dienst ausgeführt hat.
Daher zeigen wir Ihnen im Folgenden zwei Methoden, die Ihnen helfen, einen Dienst in Windows 10 auf einfache Weise. Zunächst sagen wir Ihnen, dass Sie zum Zugriff auf das diesen Elementen entsprechende Fenster einfach Dienste in das Systemsuchfeld eingeben.
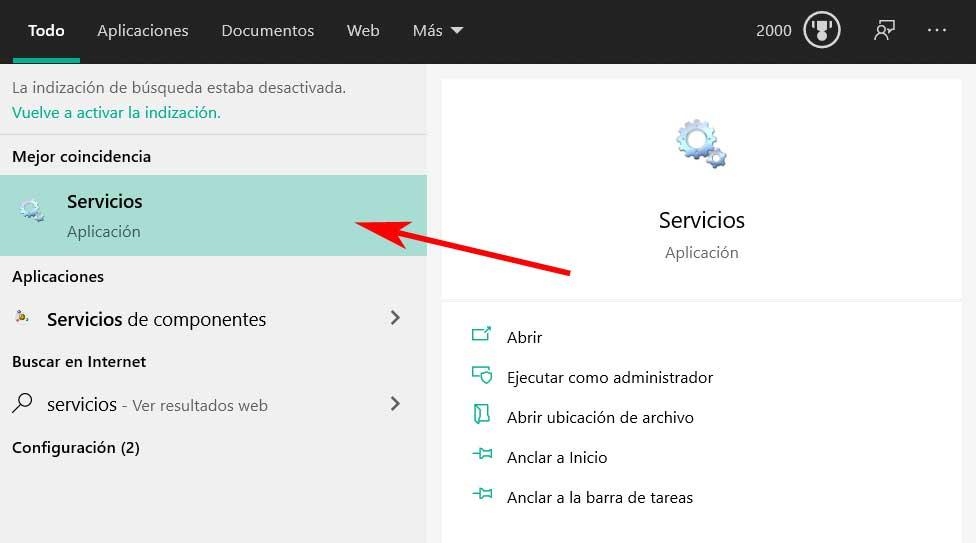
So löschen Sie einen Dienst in Windows 10
Nun, um auf die Sache einzugehen, das erste, was wir Ihnen sagen werden, ist, dass wir die Möglichkeit haben, a Windows-Dienst mit zwei Methoden. Genau darüber werden wir als nächstes sprechen, also zeigen wir Ihnen beide Methoden. Es ist erwähnenswert, dass wir für den ersten von ihnen den Registrierungseditor verwenden müssen. Wie in diesen Fällen bei Änderungen üblich, empfehlen wir zunächst, eine Sicherungskopie davon zu erstellen.
Dienste aus der Registrierung löschen
Wir greifen auf die Registrierung zu, indem wir den Befehl regedit in das Suchfeld in der Windows-Taskleiste eingeben. Als nächstes gehen wir in das Menü Datei / Exportieren und erstellen so das Backup für den Fall, dass wir ein Problem haben. Um einen Dienst aus dem System zu entfernen, müssen wir daher zunächst seinen Namen kennen. Wir können dies aus dem Fenster dieser Elemente herausfinden, die wir Ihnen bereits zuvor mitgeteilt haben, wie Sie darauf zugreifen können.
Im Service Manager Fenster scrollen wir nach unten und suchen nach dem Element, das wir entfernen möchten, um dessen Name . Sobald wir es gefunden haben, klicken wir mit der rechten Maustaste darauf und wählen die Option Eigenschaften. Im neuen Fenster, insbesondere auf der Registerkarte Allgemein, sehen wir den Namen dieses bestimmten Dienstes.
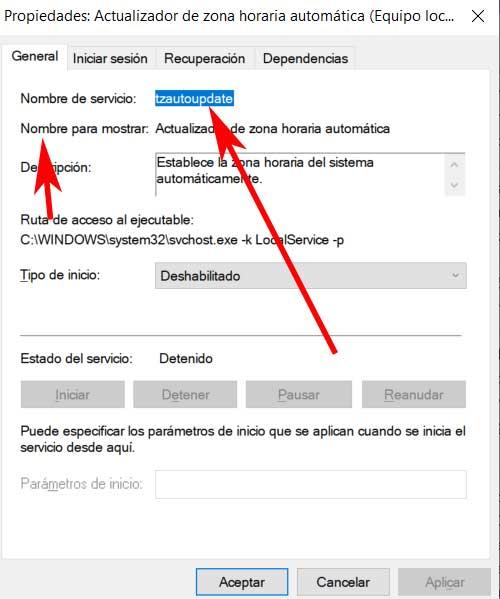
Wir schreiben es auf, da wir es später in der Systemregistrierung benötigen. Sobald wir diese Daten haben, können wir das Eigenschaftenfenster und das Dienstefenster schließen. Dann müssen wir zum Registrierungseditor gehen. In diesem Fenster können wir nun eine Suche mit dem Namen des Dienstes durchführen, den wir löschen möchten. Dies ist etwas, was wir über das Menü Bearbeiten / Suchen tun können. Wenn wir beispielsweise den Namen des Dienstes zuvor in die Windows-Zwischenablage kopiert haben, können wir ihn jetzt hier einfügen, um die Suche im Registrierungs-Editor .
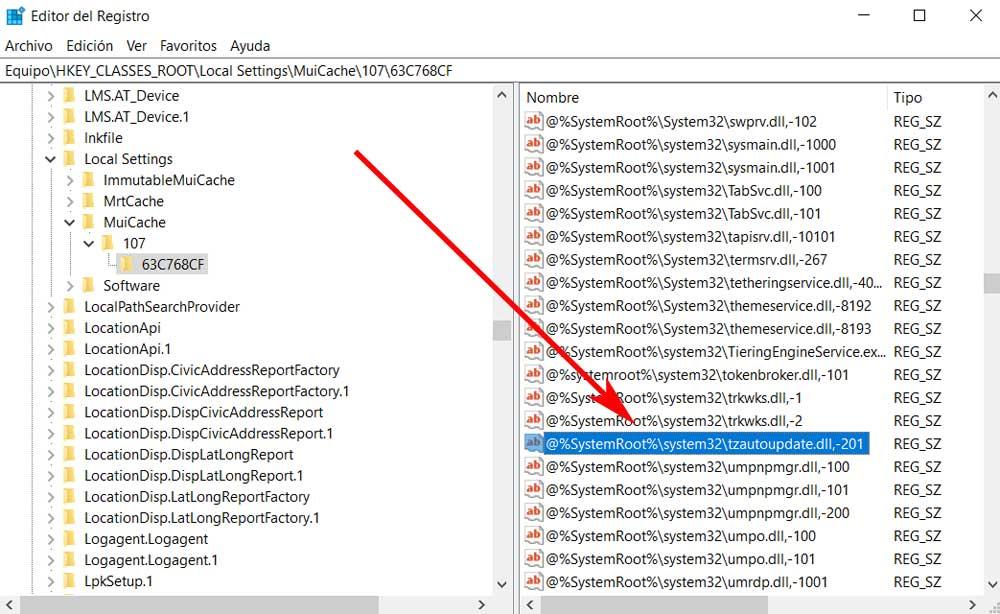
Es kann vorkommen, dass wir nur einen Eintrag finden, der diesem Element entspricht, oder mehrere. Wie dem auch sei, wir müssen uns nur auf jeden von ihnen setzen und ihn löschen.
Dienste aus CMD löschen
Falls wir keine Änderungen im Windows-Registrierungseditor vornehmen möchten, können wir vorsichtshalber auch die Eingabeaufforderung verwenden oder CMD . Dieses leistungsstarke Windows-Tool wird uns auch helfen, ein Element dieser Art zu eliminieren. Dazu öffnen wir ein Eingabeaufforderungsfenster mit Administratorrechten. Wir müssen nur den CMD-Befehl in die Suchfeld . Wir klicken mit der rechten Maustaste auf den entsprechenden Eintrag und führen ihn mit Administratorrechten aus.
In dem auf dem Bildschirm angezeigten Eingabeaufforderungsfenster müssen wir nur den folgenden Befehl eingeben:
sc delete <nombre_del_servicio>
Wie Sie vielleicht vermuten, müssen wir in dem beschriebenen Befehl den service_name durch den echten Namen des Dienstes ersetzen. Zum Abschluss müssen wir nur den Computer neu starten, damit die Änderungen wirksam werden.