Erstellen, Kopieren, Verschieben oder Löschen von Dateien in Windows ist etwas, das die meisten Benutzer täglich tun. Sicherlich sind wir jedoch mehr als einmal auf ein Problem beim Löschen einer Datei gestoßen. Ein häufiger Fehler besteht darin, eine Datei nicht löschen zu können, weil eine Anwendung sie verwendet. Als nächstes zeigen wir Ihnen, wie es geht Fehlerbehebung beim Versuch, eine Datei zu löschen, die in Windows 10 und Windows 11 verwendet wird.

Schritte mit Windows 10 oder Windows 11
Sowohl in Windows 10 als auch in Windows 11 können wir eine Reihe von Schritten ausführen, um zu überprüfen, ob eine Datei verwendet wird, sie freizugeben und sie somit ohne jede Art von Systemwarnung löschen zu können. Im Allgemeinen wird uns dies sagen, dass „Die Aktion kann nicht abgeschlossen werden, weil die Datei in einem anderen Programm geöffnet ist.“
Schließen Sie das betreffende Programm
Das erste, was einem in den Sinn kommt, um eine Datei zu löschen, die in Windows verwendet wird, ist: Schließen Sie die Anwendung, die es verwendet . Auf diese Weise ist es normal, dass wir es bereits beseitigen können. Das Betriebssystem gibt normalerweise an, welches Programm die Datei geöffnet haben würde, also ist das das Erste, was wir tun.
Das Problem tritt auf, wenn dies nicht funktioniert oder Windows nicht das Programm anzeigt, das die Datei geöffnet hat (es beschränkt sich darauf, "ein anderes Programm" zu sagen). In diesem Fall schließen wir entweder alle geöffneten Programme oder wir testen mit dem nächsten Punkt weiter.

Starten Sie das Betriebssystem neu
Wenn wir die Datei immer noch nicht löschen können, ist das nächste, was wir tun können starte den Computer neu und überprüfen Sie, ob die Anwendung, die die Datei verwendet hat, nicht ausgeführt wird. Jetzt können wir zu dieser Datei gehen und sie von der Festplatte entfernen.
Dies ist die universelle Lösung für fast alle Probleme, funktioniert aber nicht immer. Man könnte meinen, dass beim Neustart des Computers die Datei freigegeben werden sollte und dies wird in 99.99% der Fälle der Fall sein. Wenn nicht, empfehlen wir Ihnen, die folgenden Punkte so lange auszuprobieren, bis Sie es verstanden haben.
Task Manager
Anstatt den Computer neu zu starten, können wir versuchen, die Anwendung von der Seite aus zu beenden Windows-Task-Manager.
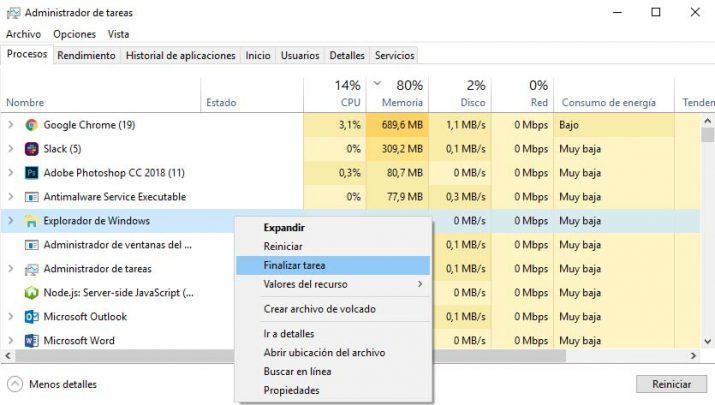
Dazu öffnen wir den Task-Manager über das Menü Win + X oder über die Tastenkombinationen Strg + Alt + Entf oder Strg + Umschalt + Esc, suchen nach der Anwendung, die die Datei verwendet, und klicken auf die Option Aufgabe beenden. Sobald dies erledigt ist, können wir jetzt überprüfen, ob wir eine Datei löschen können, die in Windows 10 verwendet wird.
Standardmäßig startet der Windows-Datei-Explorer alle Fenster in einem einzigen Prozess, explorer.exe , jedoch haben wir möglicherweise konfiguriert, dass mit jedem Explorer-Fenster separate Prozesse gestartet werden. Dies kann zu Konflikten zwischen den verschiedenen Prozessen führen und Probleme beim Löschen einer verwendeten Datei haben.
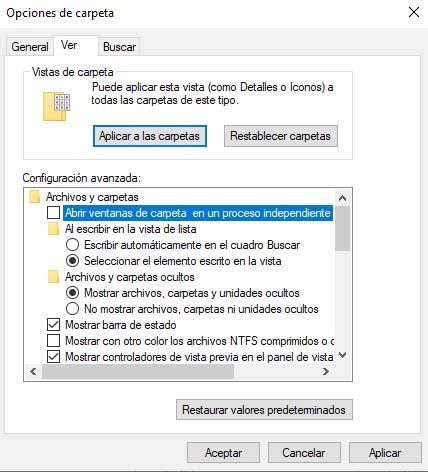
Um dies zu überprüfen, müssen wir ein Datei-Explorer-Fenster öffnen und über die Menüoption Ansicht auf Optionen> Ordner- und Suchoptionen ändern zugreifen. Dies öffnet ein Fenster, in dem innerhalb der Ansicht> Erweiterte Einstellungen Registerkarte müssen wir nach der Option Ordnerfenster in einem unabhängigen Prozess öffnen suchen und sie deaktivieren, wenn sie aktiviert war.
Die Verwendung des Datei-Explorer-Vorschaufensters kann auch beim Löschen einer Datei zu Problemen führen, da Windows uns möglicherweise mitteilt, dass die Datei verwendet wird und nicht gelöscht werden kann. Um das Vorschaufenster zu schließen, müssen wir in diesem Fall ein Explorer-Fenster öffnen und aus dem Ansicht> Panels Menüoption deaktivieren Sie das Vorschaufenster. Jetzt können wir erneut versuchen, eine Datei zu löschen, die auf dem System verwendet wird.
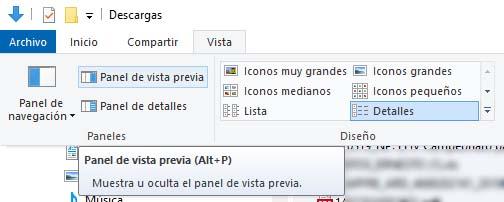
CMD oder Eingabeaufforderung
Wenn wir nach dem Ausprobieren aller oben genannten Schritte immer noch Probleme haben, eine Datei zu löschen, die in Windows verwendet wird, können wir dies auch über die Befehlszeile versuchen. Dazu öffnen wir ein Eingabeaufforderungsfenster mit Administratorrechten und navigieren dann zu dem Pfad, den wir haben die Datei, die wir löschen möchten .
Nun müssen wir zunächst den Windows-Datei-Explorer über den Task-Manager beenden und schließlich zur Eingabeaufforderung zurückkehren und den Befehl ausführen:
aus Dateiname.xx
Dabei sollte Dateiname durch den genauen Namen der Datei und xx durch ihre Erweiterung ersetzt werden. Dies sollte es uns ermöglichen, eine Datei zu löschen, die in Windows verwendet wird.
Verwenden von Programmen von Drittanbietern
Es ist sehr unwahrscheinlich, dass einer der oben genannten Schritte funktioniert, aber die Möglichkeit besteht. Vielleicht möchten wir unser Leben auch nicht so sehr komplizieren und bevorzugen die einfache lösung . Dafür gibt es verschiedene Programme, die gesperrte Dateien problemlos mit recht hoher Erfolgsquote löschen können:
Unlocker
Meine bevorzugte Alternative zum Löschen gesperrter Dateien heißt Unlocker und ist a Gratis-Tool Damit können Sie jede Datei oder jeden Ordner entsperren. Installieren Sie einfach das Programm, klicken Sie mit der rechten Maustaste und wählen Sie Unlocker. Dies zeigt uns die aktiven Prozesse und ermöglicht es uns, alles zu entsperren, indem wir auf „Alle entsperren“ klicken.
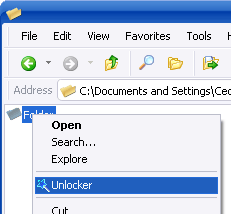
Die neueste Version ist 1.9.2 und obwohl sie seit 2013 nicht mehr aktualisiert wurde, funktioniert sie in Wahrheit wie ein Zauber. Es ist mit Windows 2000, Windows XP, Windows 2003, Windows Vista und Windows 7 kompatibel, obwohl wir keine Probleme hatten, es unter Windows 10 und Windows 11 auszuführen. Seien Sie vorsichtig, installieren Sie nicht die angebotene Delta Toolbar uns während des Installationsvorgangs.
Microsoft-Prozess-Explorer
Dieses Tool ist kompatibel mit Windows 8.1 und höheren Versionen . Laden Sie es einfach von der offiziellen Website herunter und starten Sie die Process Explorer-Datei (procexp.exe). Dadurch werden zwei Fenster mit einem mehr oder weniger traditionellen Datei-Explorer und einem Systemressourcenmonitor geöffnet.
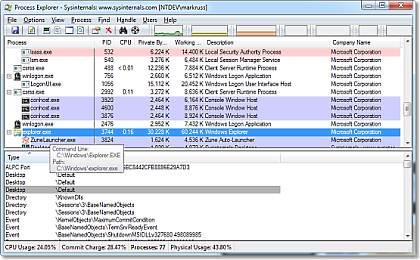
Wir suchen die fragliche Datei mit dem Process Explorer Search über Find> Find Handle oder DDL oder drücken die Tastenkombination Strg + F. Dort werden uns die Prozesse angezeigt, die die Datei verwenden, und wir können sie schließen . Auf diese Weise können wir die Datei nun löschen.
LockHunter
Endlich haben wir dieses Tool für 32- und 64-Bit-Windows das zeigt uns den Prozess, der die Datei blockiert, gibt uns alle Informationen über diesen Prozess, ermöglicht es uns, die Datei zu entsperren, zu löschen, zu kopieren oder umzubenennen, ermöglicht es uns, sie beim nächsten Systemneustart zu löschen, ermöglicht Ihnen das „Killen“ Der fragliche Prozess ermöglicht das Beenden aktiver Prozesse, das Herunterladen von DLLs und die Integration in Windows Explorer.
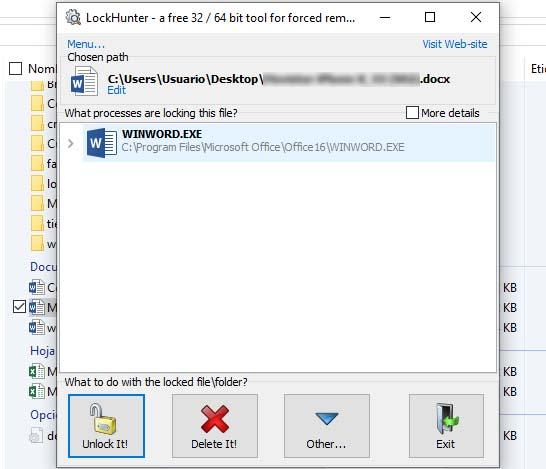
Auch hier stehen wir vor einer kostenlosen Anwendung mit vielen Möglichkeiten, mit der wir die Datei, die wir löschen möchten, freigeben können und die Windows 10 oder 11 uns dies nicht erlaubt. Dieses Tool benötigt nur 3.2 MB und funktioniert recht gut.