Windows zeichnet sich seit jeher als ein Betriebssystem aus, das es dem Benutzer ermöglicht, neben seiner Darstellung und Bedienung eine Vielzahl von Funktionen individuell anzupassen, entweder nativ oder mithilfe von Anwendungen von Drittanbietern. Wenn wir über den Sperrbildschirm sprechen, konfigurieren Sie ihn richtig ermöglicht uns den Zugriff auf Informationen bevor Sie sich anmelden.
Als die Jahre vergingen, Microsoft hat neue Funktionen hinzugefügt, so dass der Sperrbildschirm, in dem wir die PIN unseres Kontos eingeben müssen, es dem Benutzer ermöglicht, die Uhrzeit, die Tagesordnung, die Anzahl der ausstehenden E-Mails und andere im Voraus zu kennen.

Die Anpassungsoptionen in Windows 10 und Windows 11 sind praktisch gleich mit Ausnahme von sehr speziellen Fällen, die wir auch in diesem Artikel behandeln werden. Um das Beste aus dem Windows-Sperrbildschirm herauszuholen, müssen wir nur die Tipps und Tricks befolgen, die wir Ihnen unten zeigen.
Passen Sie das Hintergrundbild an
Die Anzahl der Optionen, die Microsoft Windows 10- und Windows 11-Benutzern zur Verfügung stellt, hat sich in den letzten Jahren erheblich erweitert. Eine der neusten hinzugekommenen Funktionen ist die Möglichkeit, die Wahl des Bildes, das auf dem Sperrbildschirm angezeigt wird, in den Händen von Windows zu lassen.
Um auf die Sperrbildschirmoptionen von Windows 10 und Windows 11 zuzugreifen, müssen wir auf die zugreifen Windows > Personalisierung > Bildschirmkonfiguration sperren Optionen.
Windows Empfohlener Inhalt
Wenn wir es satt haben, immer das gleiche Bild auf dem Sperrbildschirm zu sehen, hört unser Gehirn auf, seine Aufmerksamkeit darauf zu richten, und es bleibt vom Benutzer völlig unbemerkt. Damit der Benutzer motivierter mit der Arbeit am Computer beginnt, bietet Microsoft die Windows Feature „Empfohlene Inhalte“. .
Wenn Sie Windows Featured Content auswählen, verwendet Microsoft die Bilder, die es auch in Ihrem Browser Bing anzeigt, um ein anderes Bild auf Ihrem Sperrbildschirm anzuzeigen. Dieses Bild wird von Informationen zum Ort, Kuriositäten und anderen Daten begleitet, um die Neugier der Benutzer zu befriedigen.
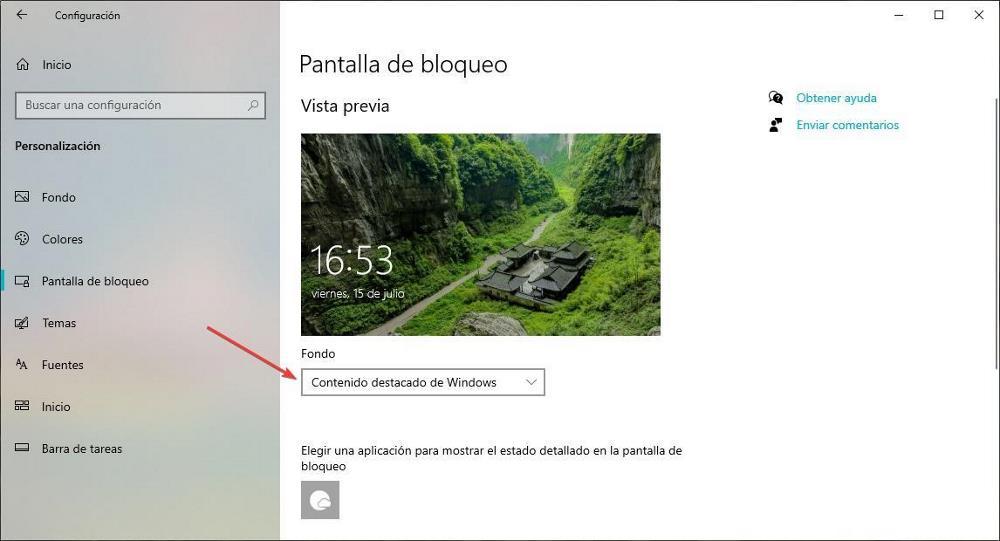
Diese Option ist auch in den Windows 11-Hintergrundoptionen verfügbar. Um diese Funktionalität jedoch in Windows 10 nutzen zu können, müssen wir die Bing Wallpaper-Anwendung verwenden, eine Anwendung, die wir von herunterladen können Microsoft-Website Und außerdem ist es völlig kostenlos.
Bild
Wenn wir gerne fotografieren, unsere Familie zeigen oder einfach immer wollen dasselbe Bild auf dem Sperrbildschirm anzeigen , im Abschnitt Hintergrund müssen wir Bild auswählen und dann eines der Bilder auswählen, die Windows uns anbietet, oder drücken Klicken Sie auf Durchsuchen und wählen Sie das Bild aus, das Sie als Hintergrund verwenden möchten.
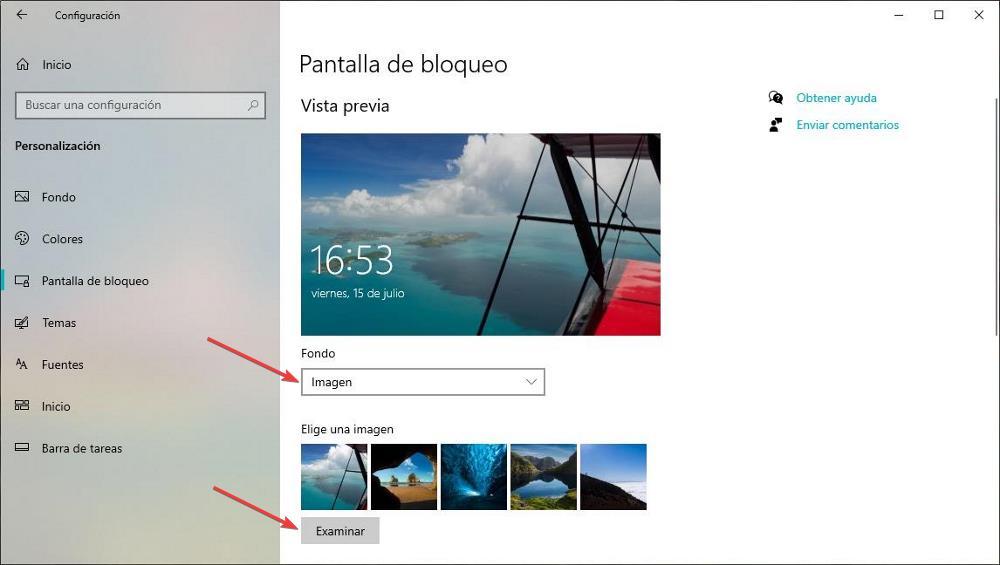
Präsentation
Durch Auswahl dieser Option als Hintergrundbild ermöglicht uns Windows, ein Verzeichnis auf unserem Computer auszuwählen, in dem es sich befindet alle Bilder, die wir verwenden möchten Auf dem Sperrbildschirm befinden sich Bilder, die sich jedes Mal drehen, wenn wir auf den Sperrbildschirm zugreifen.
Wenn wir Bilder zur Präsentation hinzufügen oder entfernen möchten, müssen wir nur auf das Verzeichnis zugreifen, das wir ausgewählt haben, um die neuen Bilder hinzuzufügen, die wir zeigen möchten, und diejenigen löschen, die wir nicht mehr zeigen möchten.
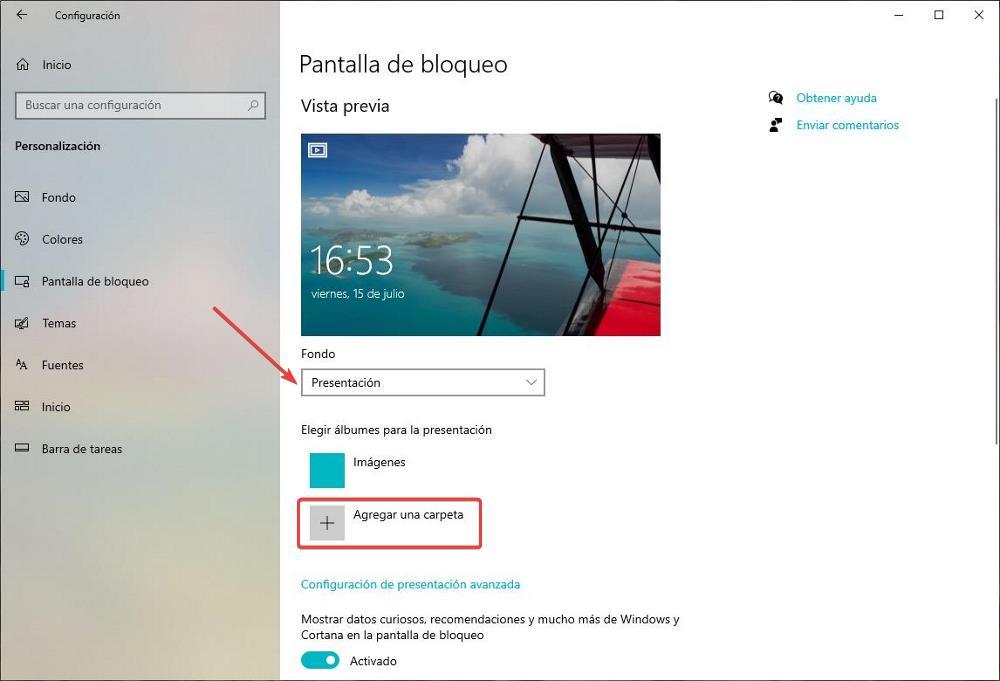
Befreien Sie sich von Empfehlungen, lustigen Fakten und mehr
Wie ich oben erwähnt habe, zeigt uns Microsoft, wenn wir uns für Windows Featured Content entscheiden, jeden Tag ein anderes Bild zusammen mit den entsprechenden Informationen, kuriosen Fakten, Empfehlungen und anderem. Leider können diese Informationen in diesem Modus gelöscht werden.
Aber wenn wir ein einzelnes Hintergrundbild oder eine Präsentation verwenden, erlaubt uns Microsoft dies Deaktivieren Sie diese Informationen , was uns manchmal nicht erlaubt, das Bild zu genießen, das wir für die Anzeige auf dem Sperrbildschirm konfiguriert haben.
Bei der Auswahl der Bild- oder Präsentationsoptionen im Abschnitt „Hintergrund“ direkt darunter müssen wir deaktivieren Zeigen Sie kuriose Fakten, Empfehlungen und vieles mehr von Windows und Cortana auf dem Sperrbildschirm Box.
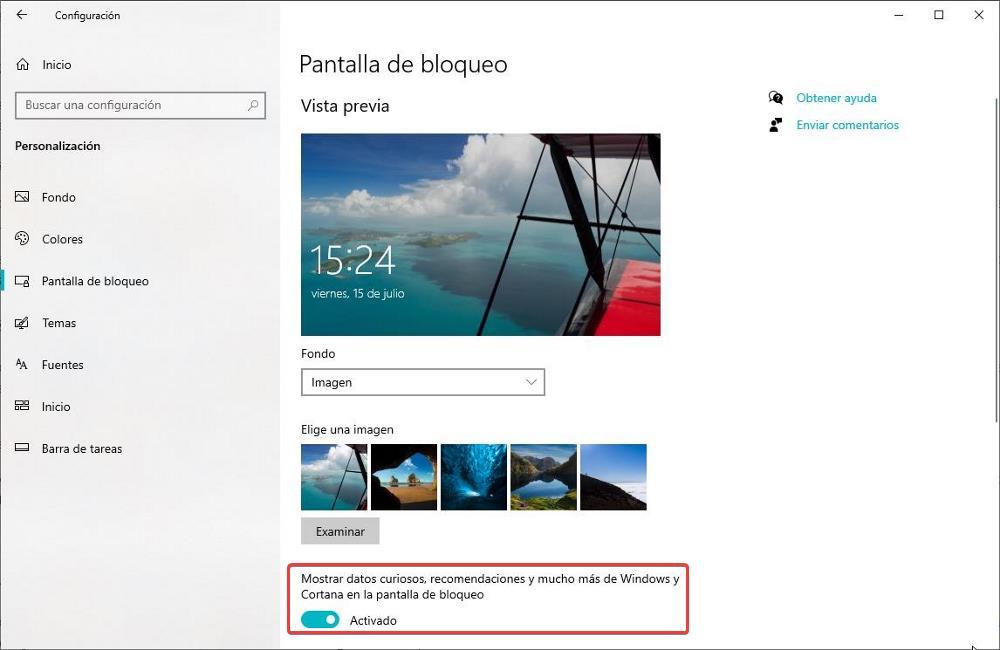
Zeigt Informationen zu einer Anwendung an
Sowohl Windows 10 als auch Windows 11 ermöglichen es Benutzern, Informationen über das Wetter, den Kalender, neue E-Mails und mehr zusammen mit Uhrzeit und Datum auf dem Sperrbildschirm anzuzeigen. Es erlaubt Ihnen nur, die Informationen von anzuzeigen eine dieser Anwendungen , nicht alle von ihnen.
Wenn wir zum Beispiel die Temperatur in diesem Moment zusammen mit der maximalen und minimalen Temperatur dieses Tages zusammen mit dem Standort dieser Daten (was ist, wo wir uns befinden) wissen möchten oder wenn wir möchten, dass sie den nächsten Eintrag anzeigen In der Agenda müssen wir das Wettersymbol oder das Kalendersymbol auswählen Wählen Sie eine App aus, um den detaillierten Status auf dem Sperrbildschirm anzuzeigen .
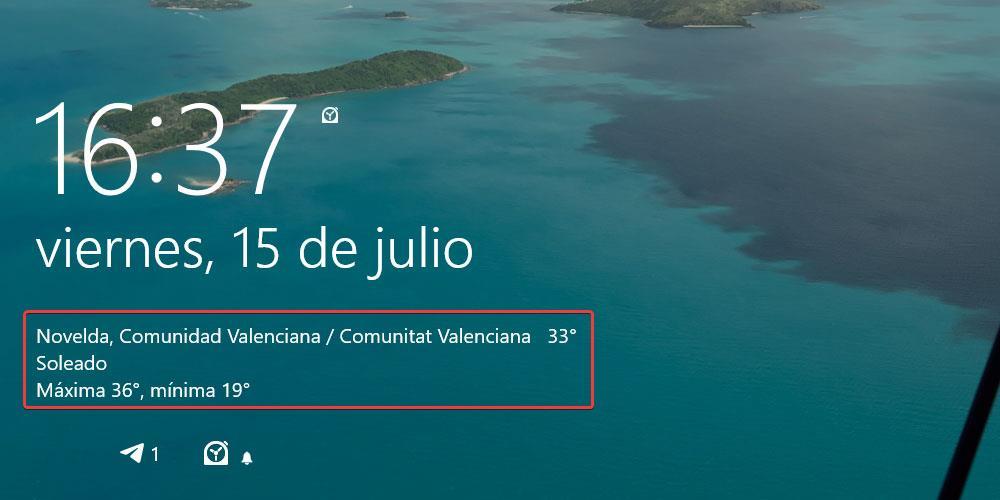
Informieren Sie sich über den Status bestimmter Anwendungen
Mit Windows 11, Microsoft eine Option vom Sperrbildschirm entfernt Dadurch können Benutzer schnell Informationen zu bestimmten Anwendungen anzeigen, z. B. die Anzahl der E-Mails, die noch gelesen werden müssen, ob wir Alarme auf dem Gerät eingestellt haben oder einen oder mehrere Termine für diesen Tag im Zeitplan haben.
Windows 10-Benutzer können diese Informationen auf dem Windows-Sperrbildschirm anzeigen, indem sie auswählen, über welche Apps sie im Abschnitt Auswählen, welche Apps den Schnellstatus auf dem Sperrbildschirm anzeigen möchten, etwas wissen möchten.
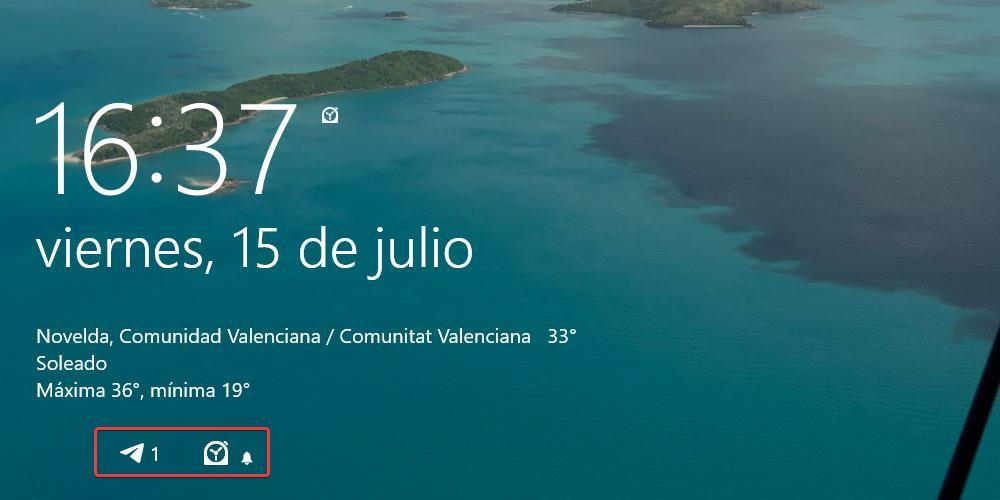
Hintergrundbild vom Startbildschirm entfernen
Nachdem wir ein traumhaftes Bild auf dem Sperrbildschirm genießen, wenn wir die Option Windows Featured Content verwenden, möchten wir das nicht verlängern Agonie länger und sofort an die Arbeit gehen können, erlaubt uns Windows, das Bild zum Zeitpunkt der Eingabe des PIN-Codes, der den Zugriff auf unser Konto ermöglicht, vom Sperrbildschirm zu entfernen.
Um diese Funktion zu deaktivieren, müssen wir die gleichen Schritte sowohl in Windows 10 als auch in Windows 11 ausführen und Schalter deaktivieren in dem Abschnitt, wo wir den Text finden Hintergrundbild des Sperrbildschirms auf dem Anmeldebildschirm anzeigen .
Befreien Sie sich vom Sperrbildschirm
Wenn wir, anstatt die zahlreichen Optionen, die uns der Windows-Sperrbildschirm zur Verfügung stellt, voll auszunutzen, ihn loswerden und uns so einen Klick sparen möchten, wenn wir unseren Computer einschalten, können wir das tun vollständig aus dem Windows-Start entfernen damit, Sobald wir unseren PC starten, wird direkt der Startbildschirm angezeigt, wo wir den PIN-Code unseres Kontos eingeben müssen.
Um diese Funktion zu deaktivieren, können wir dies leider nicht über die Sperrbildschirmeinstellungen tun, aber wir sind gezwungen, die Windows-Registrierung zu verwenden. Da es sich um einen der wichtigsten Bereiche des Systems handelt, ist es ratsam, vor dem Vornehmen von Änderungen eine Sicherungskopie über das Menü Datei > Exportieren zu erstellen. Wenn wir einen nicht übereinstimmenden Wert ändern oder das System instabil wird, können wir die Kopie der Registrierung erneut importieren, damit alles wieder normal wird.
Um auf die Registrierung zuzugreifen, drücken wir die Tastenkombination Win + r, um das Dialogfeld zu öffnen, in dem wir Anwendungen in Windows ausführen und regedit eingeben können. Als nächstes gehen wir in das folgende Verzeichnis
Equipo/HKEY_LOCAL_MACHINE/SOFTWARE/Policies/Microsoft/Windows/Personalization
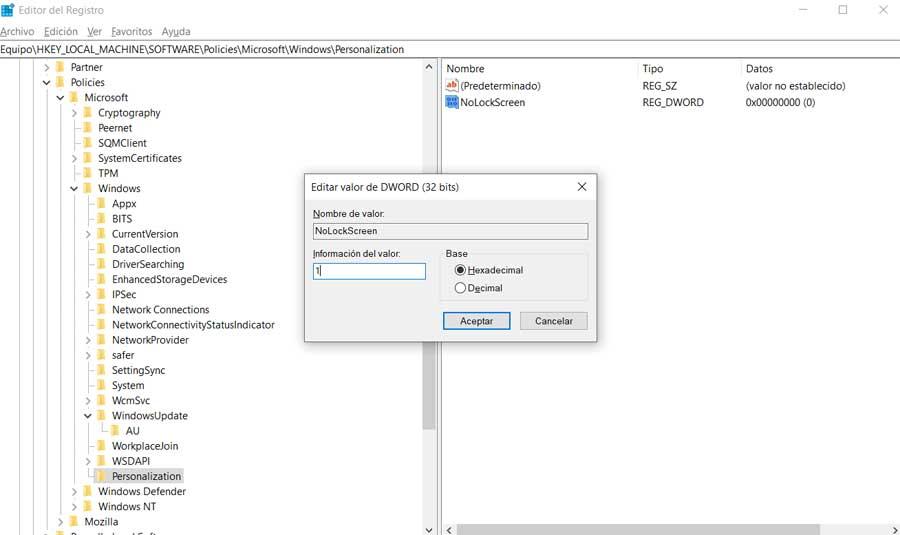
In diesem Verzeichnis müssen wir die NoLockScreen-Datei ändern und die Wertdaten von 0 auf 1 ändern. Wenn wir uns das nächste Mal anmelden, wird der Sperrbildschirm nicht angezeigt.
Sobald wir den Sperrbildschirm deaktiviert haben, können wir keine der oben gezeigten Optionen anpassen, da er deaktiviert ist. Wenn Sie eine dieser Funktionen ändern möchten, um den Sperrbildschirm wiederherzustellen, müssen wir diese Änderung zunächst rückgängig machen, indem wir den Wert von NoLockScreen von 1 auf 0 ändern.