Das Windows Taskleiste ist immer am unteren Rand Ihres Computers und Sie sind es sicherlich gewohnt, es zu sehen und für jede Aufgabe darauf zuzugreifen: minimierte Fenster öffnen, auf Soundeinstellungen zugreifen, Start öffnen und auf die verschiedenen Programme zugreifen … Zum Glück ist es ein Element des Betriebssystems, das wir durch Ändern anpassen können verschiedene Optionen. Wir können es vertikal platzieren, Symbole entfernen oder hinzufügen und sogar den Papierkorb verankern.
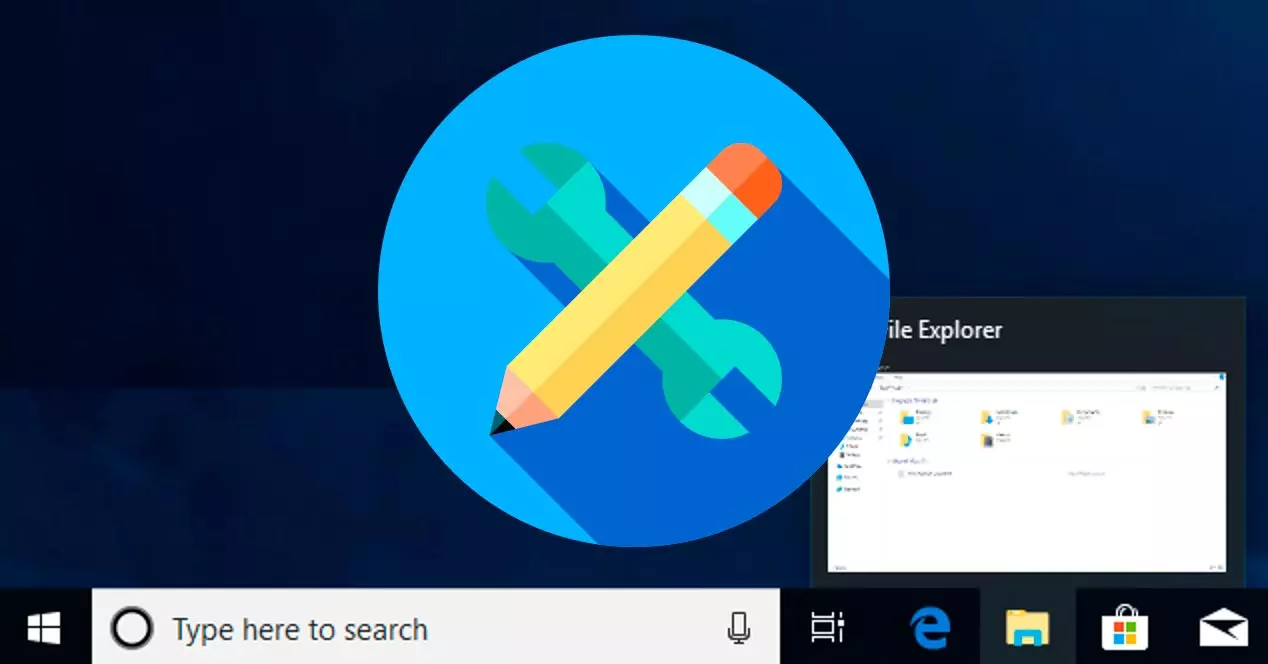
Das Taskleiste ist ein Element, das mit dem gewesen ist Microsoft Betriebssystem seit vielen Jahren. Außerdem hat es sich im Laufe der Zeit zu einer der wichtigsten Funktionen für die meisten Windows-Benutzer entwickelt. In der Taskleiste können Benutzer pinnen ihre lieblingsprogramme sie immer griffbereit zu haben.
Darüber hinaus enthält es die Windows-Systemsymbole, die sich in der Taskleiste rechts unten neben der Uhr befinden. Diese Icons ermöglichen den schnellen Zugriff auf bestimmte Funktionen des Betriebssystems wie den Netzwerkadministrator, Lautstärkeeinstellungen, Uhrzeit und Datum selbst oder Informationen zum Akku bei Laptops, um nur einige Beispiele zu nennen.
Machen Sie die Windows-Leiste vertikal
Wenn Ihnen die Position nicht gefällt, können Sie die Windows 10-Leiste vertikal auf die Seite des Computers. Es ist einfach und schnell und Sie können es so oft ändern, wie Sie möchten.
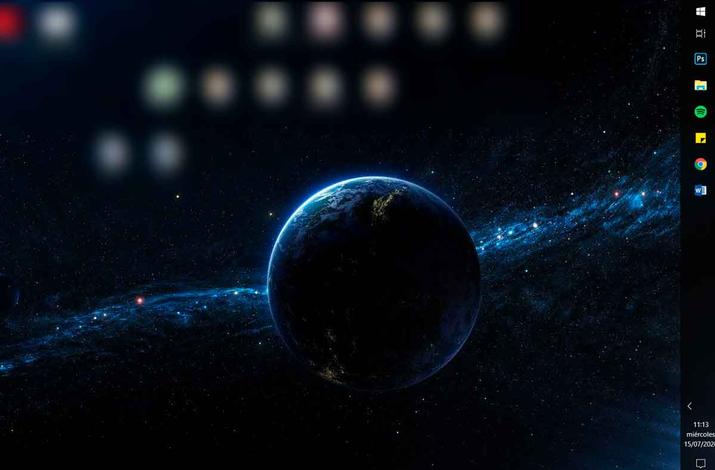
Sie können es jederzeit wieder an seinen ursprünglichen Platz zurückstellen, wenn Sie sich nicht an den neuen Standort gewöhnen oder es Ihnen unangenehm ist. Es wird eher für Panoramabildschirme empfohlen, da Sie mehr Platz haben. Folge diesen Schritten:
- Klicken Sie mit der rechten Maustaste auf eine beliebige Stelle in der Taskleiste
- Tippen Sie auf „Taskleiste sperren“, wenn sie ein Häkchen hat, um sie zu entsperren
- Wenn es keinen Tic hat, lass es so wie es ist und blockiere es nicht
- Einmal entsperrt, können Sie es verschieben
- Klicken Sie mit der linken Maustaste in der Taskleiste
- Ziehen Sie den Mauszeiger auf die rechte oder linke Seite des Bildschirms
- Lassen Sie die Maustaste los, wenn sie seitlich positioniert ist
- Rechtsklick auf die nun platzierte Taskleiste
- Tippen Sie auf "Taskleiste sperren".
- Es bleibt auf der Seite, die Sie auf Ihrem Bildschirm ausgewählt haben, fixiert
Sobald Sie es behoben haben, Sie können es wieder ablegen wenn Sie müde werden. Sie müssen lediglich die vorherigen Schritte in umgekehrter Reihenfolge ausführen: Entsperren Sie die Leiste und ziehen Sie sie an die gewünschte Seite, wie gewohnt nach unten oder nach oben.
Aktivieren oder deaktivieren Sie Systemsymbole
Es ist durchaus üblich, diese Symbole so zu belassen, wie sie von Windows standardmäßig konfiguriert sind. Das Problem ist, dass, wenn Sie viele aktive Systemsymbole haben und Sie auch mehrere Anwendungen von Drittanbietern haben, die ihr Symbol ebenfalls in diesem Abschnitt platzieren, diese möglicherweise ihre Nützlichkeit verlieren: schnell auf bestimmte Systemfunktionen zugreifen.
Wenn die Liste der Symbole in diesem Abschnitt groß ist, ist es schwierig, das gewünschte Symbol jederzeit zu finden, und deshalb Deaktiviere die, die du nicht brauchst (sowohl Anwendungen von Drittanbietern als auch Systemsymbole) kann normalerweise eine sehr gute Idee sein.
Bei Anwendungen von Drittanbietern müssen Sie auf die Einstellungen zugreifen und nach der Option suchen, mit der Sie das Symbol deaktivieren können. In praktisch allen Anwendungen befindet es sich in den Einstellungen oder Einstellungen, Sie müssen also nur die Anwendung öffnen und nach dieser Option suchen.
Windows-Systemsymbole kann von einem Ort aus aktiviert oder deaktiviert werden . Microsoft hat alles an einem Ort vereint, sodass die Verwaltung sehr einfach ist.
Um auf die Symboloptionen zuzugreifen, müssen Sie das Startmenü anzeigen und dann auf das zahnradförmige Symbol klicken, um auf die Einstellungen zuzugreifen. Klicken Sie im Inneren auf Personalisierung und geben Sie im Menü auf der linken Seite Taskleiste ein. Scrollen Sie und klicken Sie auf Systemsymbole aktivieren oder deaktivieren.
![]()
Im neuen Fenster sehen Sie ein Liste mit allen Windows 10-Systemsymbolen . An dieser Stelle müssen Sie nur den Schalter neben jedem Symbol aus- oder einschalten. Wählen Sie die Konfiguration, die Ihren Anforderungen am besten entspricht, und wenn Sie den Schalter ändern, sehen Sie, wie das Symbol beim Deaktivieren verschwindet oder beim Aktivieren erscheint.
Fügen Sie zwei oder mehr Taskleisten in Windows hinzu
Da Windows dies nicht nativ erlaubt, können wir nur die Farbe anpassen. Wenn die Taskleiste angezeigt wird oder nicht, müssen wir zum Hinzufügen mehrerer Taskleisten in Windows 10 ein Tool namens . verwenden LinkLeiste .
Es ist eine Software, die wir bekommen können kostenlos über denselben Link , da es Open Source und kostenlos ist. Sobald wir LinkBar ausführen, wird uns als Erstes ein Fenster angezeigt, in dem wir angeben können, ob die zusätzliche Taskleiste, die wir zu unserem Desktop hinzufügen möchten, wir sein möchten für andere Benutzer zugänglich, die unseren Computer verwenden oder nicht.
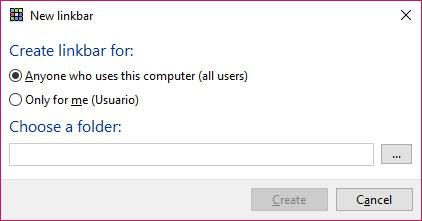
In diesem gleichen Fenster müssen wir auswählen oder angeben der Ordner, den wir mit der Taskleiste verknüpfen werden die wir erstellen werden. Dieser Ordner enthält die Zugriffe auf die Anwendungen, die wir in der zusätzlichen Taskleiste verankern. Um neue Zugänge zu unseren Lieblingsanwendungen in der zusätzlichen Taskleiste hinzuzufügen, klicken Sie einfach mit der rechten Maustaste darauf und wählen Sie das Neue Verknüpfungsoption.
Als nächstes öffnet sich ein neues Fenster, in dem wir den Zugriff auf das Programm, die Anwendung, die Datei oder den Ordner auswählen können, die/der in der Taskleiste angezeigt werden soll. Wenn es für uns bequemer ist, können wir auch den Klassiker verwenden Drag & Drop in der Taskleiste.
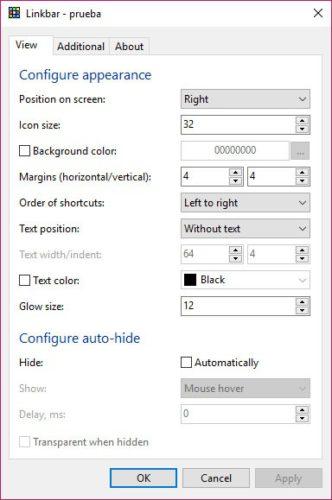
Wir können diesen Vorgang wiederholen, wenn wir möchten Fügen Sie unserem Desktop weitere Taskleisten hinzu, und wir können unsere Anwendungen sogar nach Kategorien in jeder der von uns erstellten Taskleisten organisieren. Einerseits Browser, andererseits Designanwendungen oder Foto- und Videobetrachter etc.
Deaktivieren Sie die Vorschau geöffneter Anwendungen
Zuallererst müssen wir wissen, dass wir zum Deaktivieren der Vorschau minimierter Anwendungen in der Taskleiste eine Änderung in der Systemregistrierung vornehmen müssen. Daher wird empfohlen, immer vorher eine Sicherungskopie der Windows 10-Registrierung zu erstellen. Sobald dies erledigt ist, können wir ein Registrierungsfenster öffnen, regedit aus dem Windows-Ausführungsfenster ausführen und zur Route navigieren
HKEY_CURRENT_USERSoftwareMicrosoftWindowsCurrentVersionExplorerAdvanced.

Als nächstes erstellen wir einen neuen Wert in der Registrierung innerhalb des erweiterten Schlüssels. Daher klicken wir mit der rechten Maustaste auf den rechten Bereich der Registrierung in Erweitert und wählen die Kontextmenüoption Neu> DWORD-Wert (32-Bit) . Als nächstes geben wir ihm den Namen ExtendedUIHoverTime und einmal erstellt, doppelklicken wir darauf, um ihm einen Wert zuzuweisen.
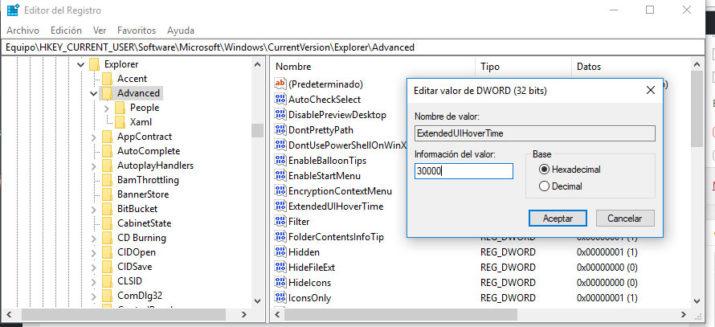
Wie der Name schon sagt, ist der Wert, den wir gerade erstellt haben, derjenige, der es uns ermöglicht, die Verzögerungszeit, damit die Vorschauen der Anwendungen, die wir minimiert haben, erscheinen in der Taskleiste. Um die Vorschau geöffneter Anwendungen in der Taskleiste zu deaktivieren, legen wir beispielsweise eine hohe Verzögerungszeit fest 30,000 .
Auf diese Weise werden die Vorschauen erst angezeigt, wenn wir uns 30 Sekunden lang mit dem Mauszeiger über dem Anwendungssymbol in der Taskleiste befinden. Wenn wir die Vorschau behalten, aber verhindern möchten, dass sie herauskommt, indem wir einfach den Mauszeiger darüber bewegen, können wir mit diesem Wert spielen, um ihn nach unseren Wünschen zu konfigurieren.
Die Verknüpfung an ein Laufwerk anheften
Wenn wir versuchen, eine Verknüpfung zu einem Laufwerk in der Taskleiste zu verankern, haben wir bereits festgestellt, dass Windows 10 erlaubt uns diese Aktion nicht durchzuführen wie in früheren Versionen des Microsoft-Betriebssystems. Wenn wir daher mit der rechten Maustaste auf den Zugriff auf das Gerät klicken, werden wir feststellen, dass die Option Anchor to the taskbar nicht angezeigt wird. Nun zeigen wir unten zwei Optionen zum Hinzufügen der Verknüpfung zu einem Laufwerk in der Windows 10-Taskleiste.
Abhängig von der Version des Systems, das wir haben, ist es möglich, dass Windows uns einen direkten Zugriff auf ein Laufwerk verankern lässt, wenn wir es zuvor im Startmenü verankern. Das heißt, als erstes müssen wir den direkten Zugriff auf die betreffende Einheit erstellen:
- Wir öffnen die Windows 10-Datei Forscher.
- Wir wählen die Einheit aus dem wir die Verknüpfung erstellen möchten.
- Wir klicken mit der rechten Maustaste darauf.
- Wir wählen die Option Verknüpfung erstellen in dem Kontextmenü.
- Wir bestätigen, dass wir den Zugriff auf den Desktop ermöglichen möchten, und überprüfen, ob er korrekt erstellt wurde.
Jetzt klicken wir mit der rechten Maustaste auf den soeben erstellten Zugriff und wählen diesmal die Option aus Anker zum Starten . Dadurch wird automatisch ein Zugriff auf das Laufwerk in den Kacheln des Startmenüs erstellt.
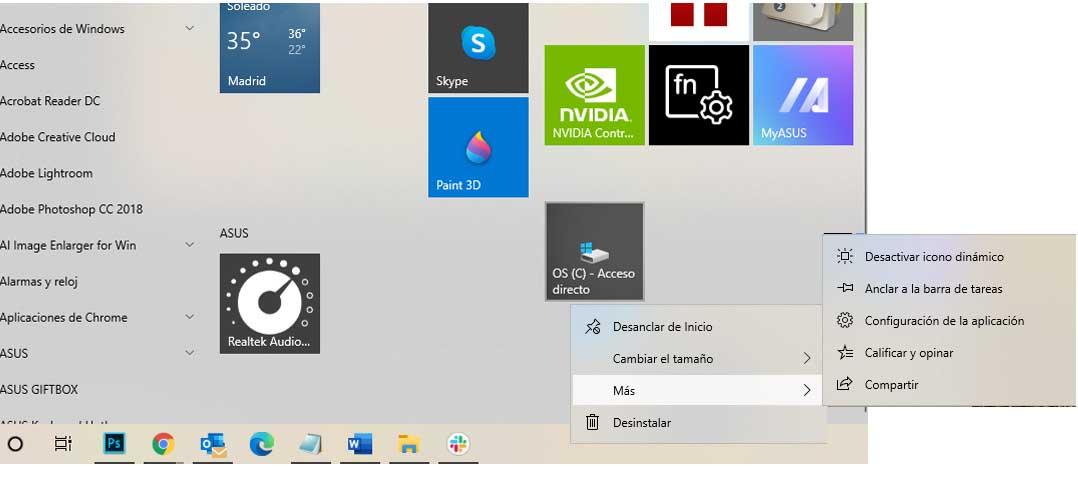
Daher zeigen wir das Startmenü an, suchen den Zugriff auf die Einheit unter den Kacheln und klicken sie einmal mit der rechten Maustaste an und wählen die Option Anchor to the taskbar. Wenn diese Option nicht verfügbar ist, müssen wir die unten aufgeführten Schritte ausführen.
- Wir öffnen die Windows 10-Datei Forscher.
- Wir wählen die Einheit aus dem wir die Verknüpfung erstellen möchten.
- Wir klicken mit der rechten Maustaste darauf.
- Wir wählen die Option Verknüpfung erstellen in dem Kontextmenü.
- Dies öffnet ein Fenster, in dem wir angeben müssen, dass wir diesen direkten Zugriff auf den Desktop bringen möchten.
- Wir überprüfen, ob dieser Zugriff erstellt wurde, und klicken mit der rechten Maustaste darauf, um ihn einzugeben Ferienhäuser .
- Wir wählen die Abkürzung Tab.
- Im Feld Ziel geben wir an C: /Windows/explorer.exe X:, wobei X durch den Buchstaben des betreffenden Laufwerks ersetzt werden muss.
- Wir bewerben uns und akzeptieren, um die Änderungen zu speichern.
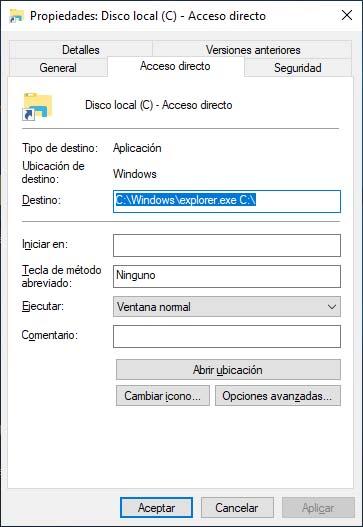
Wir werden automatisch sehen, wie das Verknüpfungssymbol sein Aussehen ändert. Dies bedeutet, dass ein einfacher Klick darauf ein Datei-Explorer-Fenster mit Zugriff auf das jeweilige Gerät und alle darin gespeicherten Informationen öffnet.
Als nächstes müssen wir auf diesen Zugriff klicken und ohne loszulassen das Symbol auf die Taskleiste ziehen und ablegen, damit es darin verankert bleibt. Von diesem Moment an können wir mit einem einfachen Klick schnell und einfach auf die darin gespeicherten Informationen und Dateien zugreifen.
Legen Sie den Papierkorb in die Taskleiste
Der Zugriff auf den Papierkorb ist einfach, da wir ihn auf dem Desktop, im Startmenü oder in einer Verknüpfung daneben ablegen können. Der erste ist, dass wir es in diesen Verknüpfungen oder im Startmenü nicht direkt leeren können, sondern es öffnen müssen. Dies wäre für Microsoft sehr einfach hinzuzufügen, aber während das passiert, können wir die Mini-Mülleimer Erweiterung, die ein voll funktionsfähiges Symbol im Bereich der Systemsymbole erstellt.
Dieses Programm kann in allen Windows-Versionen verwendet werden, einschließlich Windows 7, Windows 8.1 und Windows 10 . Bei der Installation wird ein Papierkorbsymbol angezeigt. Wenn Sie die Maus darüber bewegen, wird uns die Gesamtgröße der Dateien angezeigt, die wir dort abgelegt haben.
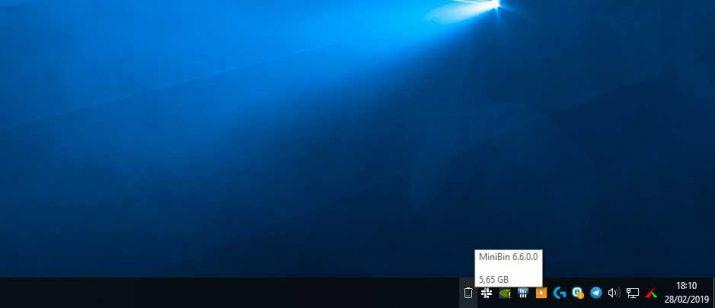
Im Konfigurationsmenü können wir das Verhalten auswählen, wenn die Maus darüber bewegt wird, sowie die Aktion auswählen, die beim Doppelklicken ausgeführt werden soll: ob? öffne den Papierkorb oder leere ihn . Klicken Sie auch mit der rechten Maustaste, um es zu öffnen oder zu leeren. Seien Sie vorsichtig mit dem Standardverhalten, da Ein Doppelklick auf das Symbol leert den Papierkorb.
Was die Symbole angeht, können wir Ihnen sagen, dass Sie ändern Sie sie je nach Größe der Dateien die wir dort ansammeln, zur Auswahl leer, 25%, 50%, 75% und voll . Darüber hinaus können Sie Ihre eigenen benutzerdefinierten Symbole einfügen oder den Ton beim Leeren des Windows-Papierkorbs aktivieren.
Eine Website an die Taskleiste anheften
Die Windows 10-Taskleiste ist eines der Lieblingselemente vieler Benutzer des Microsoft-Betriebssystems, da es dort möglich ist, Lieblingsanwendungen zu pinnen, um sie immer zur Hand zu haben. Beim Surfen im Internet machen wir in der Regel das Gleiche mit unseren Lieblingsseiten, denn aktuelle Browser erlauben es, diese in Lesezeichen zu speichern, um sie auch immer griffbereit zu haben. Nun, jetzt können wir repariere eine dieser Websites das gefällt uns so gut in der Windows 10-Taskleiste und wir werden es Ihnen gleich erklären.
Google Chrome
Offensichtlich beginnen wir mit dem heute am häufigsten verwendeten Browser der Welt, wie Google Chrome. Um unsere Lieblingswebsites in der Taskleiste anzuzeigen, müssen wir diese Schritte ausführen:
Als erstes klickst du auf das Chrome-Menü (drei vertikale Punkte oben rechts). Dann klick auf Mehr Werkzeuge um dann auf zu klicken Verknüpfung erstellen .
Dann erscheint ein Fenster, in dem wir den Namen der Verknüpfung ändern und sogar angeben können, dass es wie ein Fenster ist. Klicke auf Erstellen .
Sobald dies erledigt ist, erscheint diese Verknüpfung auf dem Desktop und wir müssen nur auf das Zugriffssymbol klicken und ziehen Sie es über die Windows 10 Taskleiste oder drücken Sie sie mit der rechten Maustaste und wählen Sie die Option Anker an der Hausaufgabenleiste.
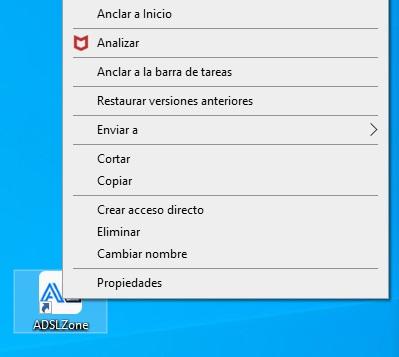
Auf diese Weise haben wir dank Google Chrome bereits alle gewünschten Verknüpfungen in der Windows 10-Taskleiste.
Microsoft Edge
Wir können auch Microsoft verwenden Edge um direkten Zugriff auf jede der von uns am häufigsten verwendeten Websites zu haben, damit wir sie mit einem einzigen Klick bereits auf dem Bildschirm haben.
Die Schritte, die wir befolgen müssen, sind sehr einfach und werden sehr schnell erledigt.
Wir öffnen Microsoft Edge . Klicken Sie auf die drei Schaltflächen oben rechts am Edge, um das Menü aufzurufen und zu suchen, wo Sie es ablegen müssen Mehr Werkzeuge . Dann öffnet sich ein weiterer Tab, auf den wir klicken müssen An der Taskleiste verankern.
Es erscheint ein weiteres Fenster, in dem wir den Namen der Verknüpfung ändern können, die wir erstellen werden. Sobald wir den Namen haben, müssen wir nur noch auf klicken Festlegung von und wir können sehen, dass es direkt in die Taskleiste unseres Windows 10-Betriebssystems geht.
Mozilla Firefox
Mit Mozilla Firefox Wir können auch eine Verknüpfung auf unserem Desktop erstellen, die wir in der Taskleiste verankern können, um sicherzustellen, dass wir diese Website zur Hand haben und dass Firefox sie jedes Mal ausführt, wenn wir das entsprechende Symbol drücken.
Der Weg, dies zu erreichen, ist etwas komplizierter als in den vorherigen Fällen. Wir müssen suchen Firefox im Suchfeld die Windows in der Taskleiste hat. Wenn es auf dem Bildschirm erscheint, müssen wir auf das Browsersymbol mit dem klicken rechte taste unserer maus und klicken Sie auf Dateispeicherort öffnen.
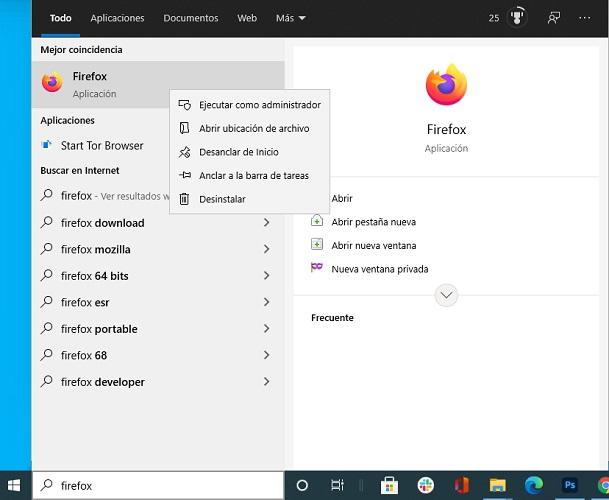
An der angezeigten Stelle empfehlen wir Ihnen, mit der rechten Maustaste auf das Symbol zu klicken, klicken Sie auf Kopieren und dann Pasta Auf dem Bildschirm. Wir können auch geben Verknüpfung erstellen und es wird es automatisch auf dem Desktop platzieren. In der von uns erstellten Verknüpfung klicken wir erneut mit der rechten Maustaste und gehen zu Ferienhäuser .
Zu dieser Zeit müssen wir uns die Direct Access Registerkarte und dass es eine Stelle gibt, an der es heißt Reiseziel . Dort sehen wir, dass wir die Adresse der Firefox-Datei haben, denn nach den Anführungszeichen lassen wir ein Leerzeichen und setzen -URL und dem Adresse des Webs die wir mit diesem Browser öffnen möchten. Zum Beispiel: " C: Programmdateien (x86) Mozilla Firefoxfirefox.exe” -url https://www.adslzone.net
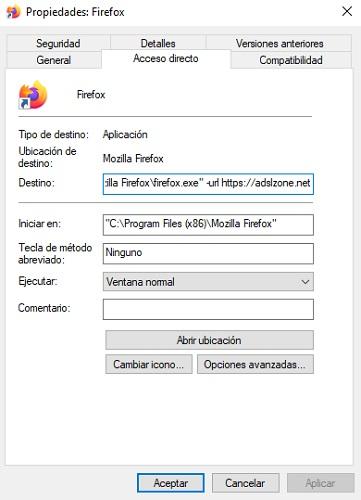
Von nun an wird Firefox jedes Mal, wenn Sie diesen Zugang eingeben, mit der von Ihnen angegebenen Website geöffnet. Jetzt müssen wir nur noch mit der rechten Maustaste klicken und auf klicken An der Taskleiste verankern , so dass es an dieser Stelle bereits fixiert ist.
Opera
Um eine Verknüpfung zu haben Opera In der Taskleiste müssen wir eine Reihe von Schritten ausführen, die praktisch denen entsprechen, die wir bereits in Firefox gesehen haben.
Wir suchen Oper im dafür vorgesehenen Teil der Taskleiste. Dann klicken wir mit der rechten Maustaste auf das erscheinende Opera-Symbol und wählen Standort öffnen .
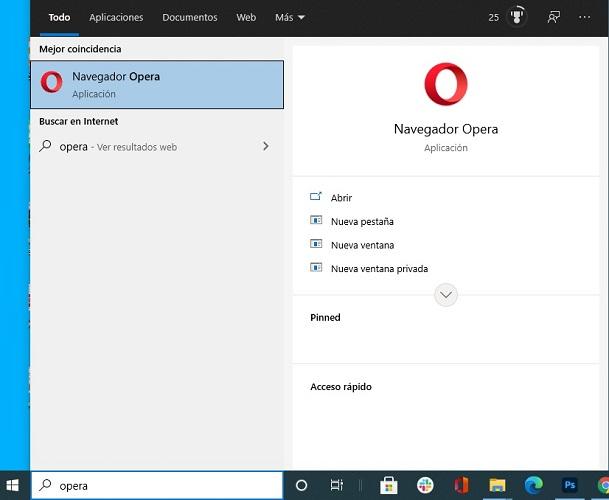
Als nächstes klicken wir mit der rechten Maustaste auf das Opera-Symbol in diesem neuen Fenster und wählen Verknüpfung erstellen , die direkt auf dem Desktop erstellt wird. Es ist an der Zeit, erneut mit der rechten Maustaste auf diese neu erstellte Verknüpfung zu klicken und die Ferienhäuser Möglichkeit. Zu dieser Zeit müssen wir die Direct Access Registerkarte auf dem Bildschirm und wir werden sehen, wo es steht Reiseziel , dort steht die Adresse der Firefox-Datei, denn nach den Anführungszeichen lassen wir ein Leerzeichen und setzen -URL und dem Adresse des Webs des gewünschten Ortes, der sich öffnet, wenn Sie dieses Symbol drücken. Zum Beispiel: "C: Programmdateien (x86) Operalauncher.exe" -url https://www.adslzone.net
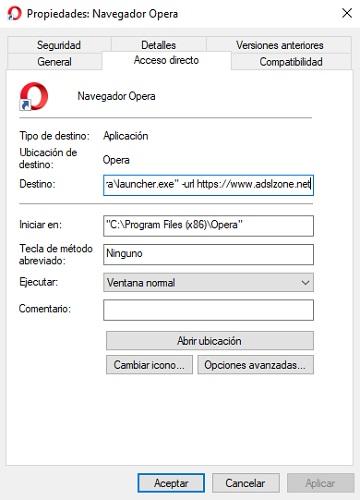
Wenn wir von nun an auf dieses Symbol drücken, wird die von uns ausgewählte Seite geöffnet und Opera fragt uns zum ersten Mal, ob wir sie öffnen möchten.
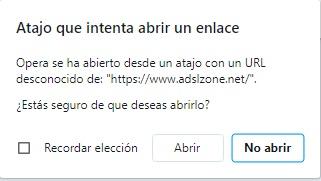
Jetzt drücken wir noch einmal die rechte Maustaste auf das Icon und wählen An der Taskleiste verankern , so dass es an dieser Stelle bereits fixiert ist.