Beide Windows 10 und Windows 11 stellen uns verschiedene native Tools zur Verfügung, die uns bei der Verwaltung helfen Alarme, Termine und Erinnerungen auf einfache Weise und ohne auf Anwendungen von Drittanbietern zurückgreifen zu müssen, obwohl für einige von uns die Optionen, die es uns zur Verfügung stellt, möglicherweise knapp sind.
Microsoft, nativ, enthält zwei Anwendungen für diesen Zweck auf allen Computern mit Windows 10 und Windows 11. Wir sprechen über die Uhr App und die Kalender App.

Erstellen Sie Alarme und Erinnerungen in Windows
Sowohl die Uhr- als auch die Kalenderanwendung konzentrieren sich auf zwei völlig unterschiedliche Verwendungszwecke, um die Bedürfnisse der Benutzer zu erfüllen
Was können wir mit der Uhranwendung tun?
Die in Windows verfügbare Uhranwendung ist viel mehr als eine einfache Uhr Dadurch können wir die Zeit in jedem Land der Welt kennen oder Timer einstellen. Es ermöglicht uns auch, Alarme zu erstellen. Wenn wir uns bei der Anwendung anmelden, können wir außerdem Alarme, Timer und Konzentrationssitzungen mit anderen Windows-Geräten synchronisieren, die demselben Konto zugeordnet sind.
Alarm
Mit dieser Option können wir alle Arten von Alarmen erstellen, Alarme, in denen wir können Text hinzufügen das sagt uns den Grund. Diese Alarme können so konfiguriert werden, dass sie jeden Tag der Woche, von Montag bis Freitag, nur an Wochenenden oder zufälligen Tagen wiederholt werden. Wenn wir verschiedene Arten von Alarmen erstellen, können wir außerdem für jeden einen anderen Ton konfigurieren, sodass wir sie schnell identifizieren können, indem wir sie einfach anhören. Es enthält auch eine Funktion, mit der wir den Alarm verschieben können, damit er nach der von uns zuvor festgelegten Zeit erneut ertönt.
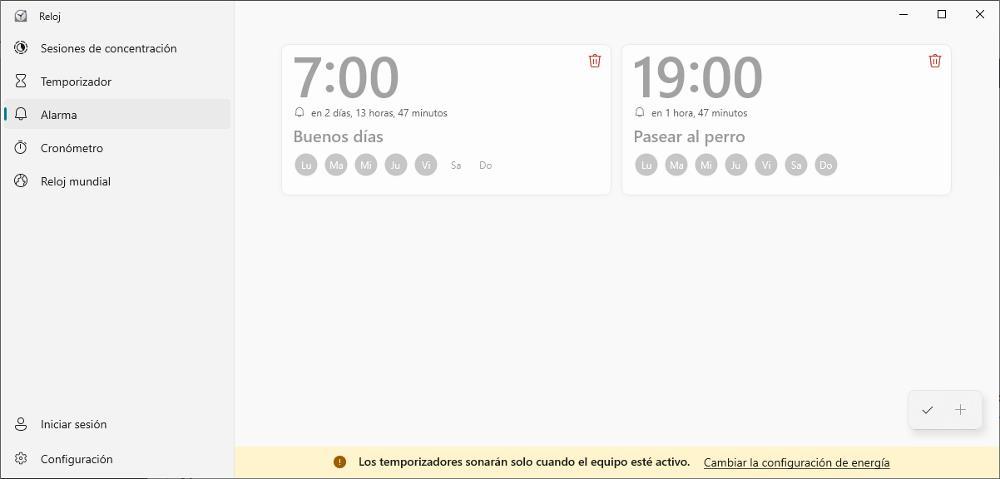
Timer
Die Timer-Funktion hat keine Historie und funktioniert genauso wie jede andere Anwendung für Mobilgeräte und Smartwatches. Standardmäßig bietet es uns an 4 Timer : 1, 3, 5 und 10 Minuten. Wenn keines davon unseren Bedürfnissen entspricht, können wir es mit der Zeit, die wir brauchen, erstellen, anstatt es zu wiederholen mit dem daraus resultierenden Risiko, die Anzahl der Wiederholungen zu verlieren.
Chronometer
Diese Funktion ist kein Geheimnis. Es ermöglicht uns, Zeitstempel zu erstellen, und es ist eine hervorragende Funktion, um die Zeit zu analysieren, die wir für die Ausführung bestimmter Aufgaben benötigen, um einen Arbeitsablauf schaffen die unseren Bedürfnissen durch die Option Konzentrationssitzungen entspricht, über die wir noch sprechen werden. voraus.
Weltuhr
Mit World Clock können wir einfach und schnell herausfinden, wie spät es in jedem Land der Welt ist, ohne Google dazu konsultieren zu müssen. Wenn wir mit anderen Ländern zusammenarbeiten und normalerweise Anrufe tätigen, ist es eine ideale Option, jederzeit zu wissen, ob es ein guter Zeitpunkt für einen Anruf ist oder ob das einzige, was wir erreichen werden, darin besteht, unseren potenziellen Kunden zu verärgern.
Konzentrationssitzungen
Wenn es darum geht, von zu Hause aus zu arbeiten oder zu lernen, müssen wir eine Routine mit Pausen schaffen, die es uns ermöglicht, aufzustehen, uns die Beine zu vertreten, einen Kaffee zu trinken und im Allgemeinen unsere Gedanken für ein paar Minuten auszuruhen. Der Abschnitt Windows-Konzentrationssitzungen ermöglicht es uns, Sitzungen zu erstellen mit dem Fokus auf auf unsere Arbeit oder unser Studium, wodurch jede Art von Ablenkung reduziert wird, einschließlich Windows-Benachrichtigungen.
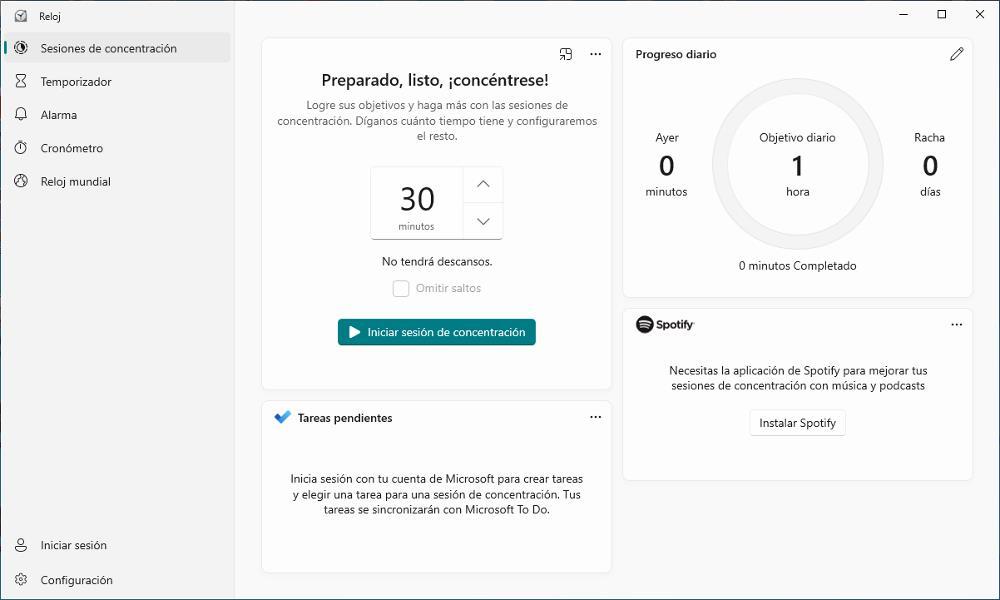
Mit dieser Funktion können wir Arbeitssitzungen planen, um Aufgaben auszuführen, Aufgaben, die wir in derselben Anwendung aufschreiben können und auf die auch über Microsoft To-Do, die Aufgabenanwendung von Microsoft, zugegriffen werden kann. Darüber hinaus werden die Sitzungen gezählt, die Sie täglich durchführen, um analysieren zu können, ob wir die von uns gesetzten Ziele korrekt erreichen.
Windows-Kalender-App
Mit der Uhranwendung können wir Alarmtypen erstellen, haben jedoch nicht die Möglichkeit, Erinnerungen im Laufe der Zeit zu erstellen. Die Lösung für dieses Bedürfnis ist die Verwendung der Kalenderanwendung. Diese Anwendung synchronisiert alle Daten mit dem mit dem Gerät verknüpften Microsoft-Konto. Wenn wir also andere Geräte mit demselben Konto verwenden, haben wir Zugriff auf dieselben Daten. Auf diese Daten kann auch über jede Kalenderanwendung zugegriffen werden, mit der wir unser Microsoft-Konto konfigurieren können. Um dem Kalender eine Erinnerung hinzuzufügen, können wir dies auf zwei verschiedene Arten tun.
Verwenden der Taskleiste
Die einfachste und schnellste Methode zum Hinzufügen von Erinnerungen in Windows ist die Verwendung der Taskleiste. Als erstes müssen wir auf den Abschnitt drücken, in dem Datum und Uhrzeit unseres Geräts angezeigt werden, um auf die Kalenderansicht zuzugreifen. Klicken Sie als Nächstes auf den Tag, an dem wir die Erinnerung hinzufügen möchten, und gehen Sie zu Fügen Sie ein Ereignis oder eine Erinnerung hinzu Box.
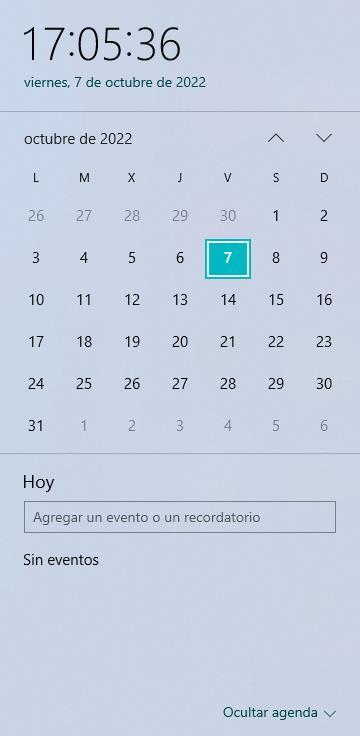
Sobald wir die Daten eingegeben haben, die wir uns an diesem Datum merken möchten, wird die Zeit angezeigt, in der wir diese Veranstaltung abhalten werden. Darüber hinaus verwenden wir verschiedene Kalender, die mit Windows synchronisiert sind. Wir können auch auswählen, zu welchem Kalender wir das Ereignis hinzufügen möchten. Wir können auch den Ort der Veranstaltung auswählen (wenn wir ihn nicht kennen). Wenn wir auf Weitere Informationen klicken, wird eine vollständige Datei geöffnet, in der wir weitere Informationen zum Termin eingeben können, als ob wir die Veranstaltung wiederholen möchten, die Startzeit.
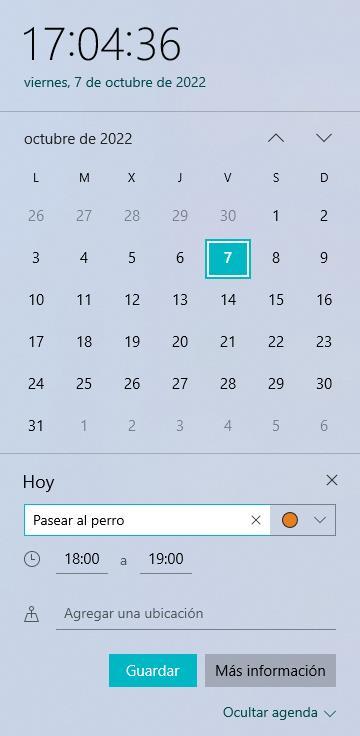
Aus der App
Obwohl es nicht die schnellste Methode ist, ist das Schreiben von Ereignissen in den Kalender über die Anwendung der beste Weg, um alle Daten hinzuzufügen, die wir für dieses Ereignis benötigen. Die Kalenderanwendung ist in der Mail-Anwendung verfügbar, obwohl wir auch unabhängig darauf zugreifen können, indem wir die Wörter Kalender in das Windows-Suchfeld eingeben.
Sobald wir die Anwendung geöffnet haben, gehen wir zum Hinzufügen eines neuen Ereignisses oder einer neuen Erinnerung zum oberen linken Teil der Anwendung und klicken auf das Neuer Termin Knopf. Als nächstes müssen wir den Grund für die Veranstaltung schreiben, ob wir diese Agenda auf eine bestimmte Weise im Kalender markieren möchten (beschäftigt, verfügbar, abwesend …) und wie viele Minuten vorher wir die Benachrichtigung erhalten möchten.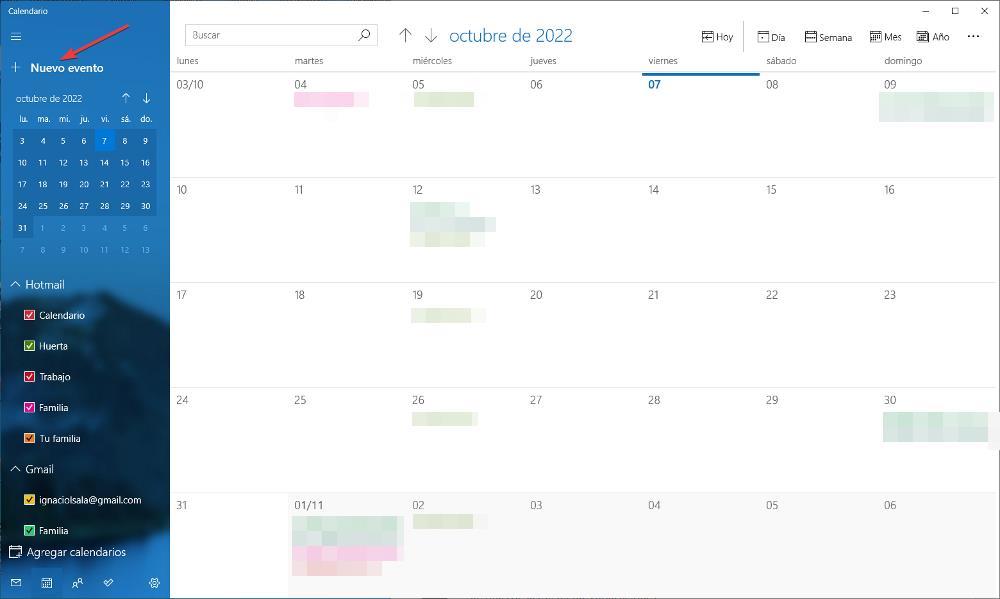
Wir müssen auch die Zeit festlegen, die diese Veranstaltung dauern wird, und die Start- und Endzeit sowie den Ort angeben, falls es sich um einen Ort handelt, den wir nicht kennen. Ein Klick auf den Standort öffnet den Browser mit der Microsoft Maps-Anwendung, die die genaue Position und die beste Route anzeigt. Wenn wir Anmerkungen zu diesem Ereignis machen müssen, können wir dies im Feld unten tun.
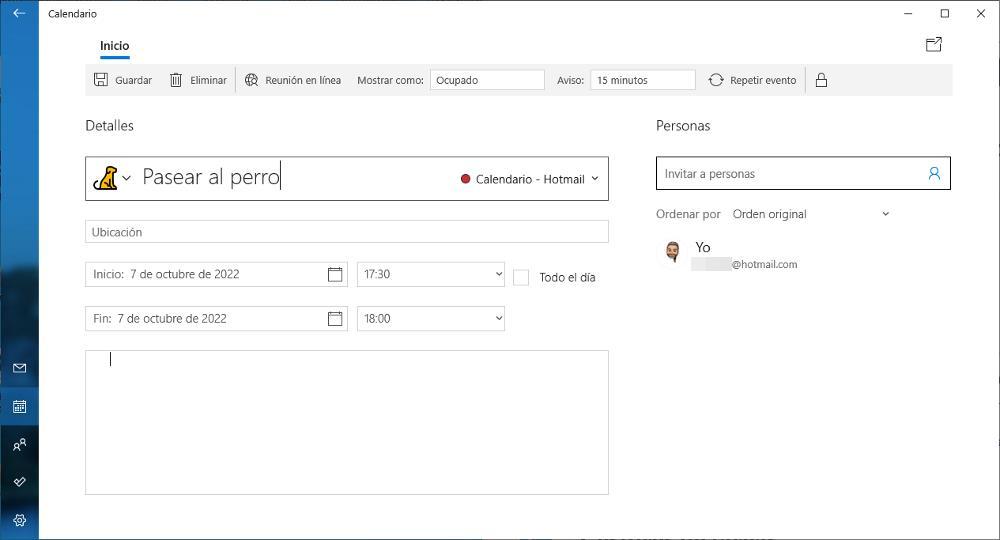
Task-Manager
Wenn die nativen Funktionen, die Windows uns zur Verfügung stellt, um Alarme oder Ereignisse zu erstellen, nicht ausreichen, um unsere Anforderungen zu erfüllen, suchen wir nach einer Anwendung, die uns hilft verwalten Arbeit, Studium oder alltägliche Aufgaben zu Hause, können wir einige der folgenden Anwendungen verwenden.
Microsoft To-Do
Wenn wir nach einer Anwendung suchen, die uns bei der Verwaltung von Aufgaben hilft, eine Option, die wir in Windows durch keine Anwendung nativ finden, wenn wir danach suchen beste Integration Mit dem Microsoft-Betriebssystem ist die beste Lösung die Verwendung der Microsoft To-Anwendung. -Machen. Microsoft To-Do ist eine völlig kostenlose Aufgabenanwendung, mit der wir unsere täglichen Aufgaben organisieren können.
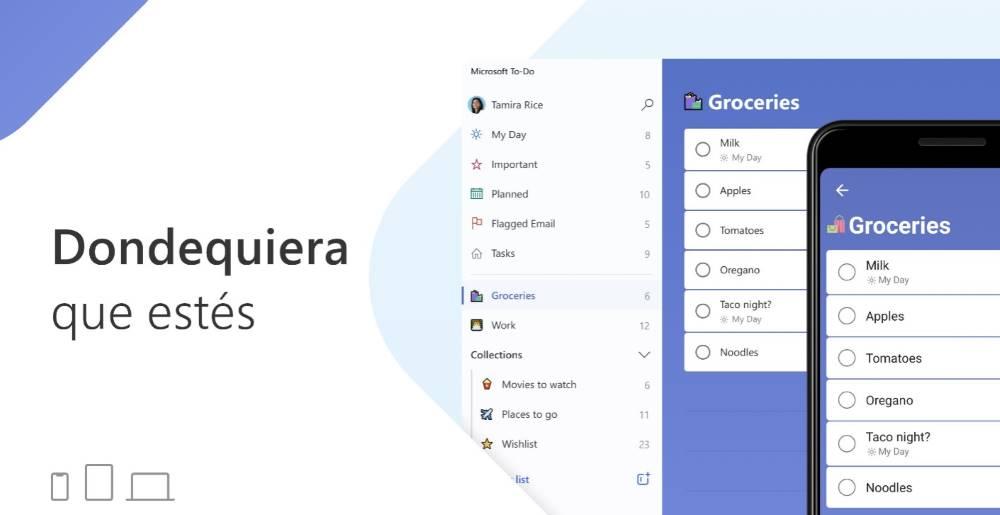
Eine der Hauptattraktionen dieser Anwendung ist, dass sie Aufgaben mit der Uhr-Anwendung synchronisieren kann, insbesondere mit der Focus Sessions-Funktion, sodass wir diese Funktionalität verwenden können, um Aufgaben auszuführen und sie von der Uhr-Anwendung als erledigt zu markieren. Diese Anwendung ist verfügbar für Windows, macOS, iOS und Android damit wir von jedem Gerät aus auf alle anstehenden Aufgaben zugreifen können.
Darüber hinaus ist es komplett frei , ein Grund mehr, diese Anwendung zu verwenden, um die täglichen Aufgaben bei der Arbeit, im Studium oder zu Hause zu verwalten, wenn wir den Microsoft-Kalender verwenden, um uns zu organisieren.
Google halten
Wenn wir trotz der Verwendung von Windows die Google-Plattform übernommen haben, um unseren Kalender zu verwalten und E-Mail, können wir auch die Plattform nutzen, die es uns zur Verfügung stellt Aufgaben verwalten : Google Notizen. Google Keep ist die Google-Plattform, mit der wir alltägliche Aufgaben verwalten können, auf die nur über das Web in Windows zugegriffen werden kann. Der einzige Weg, auf unsere Notizen zuzugreifen, besteht darin, einen beliebigen Browser zu verwenden, indem Sie diese besuchen Link .
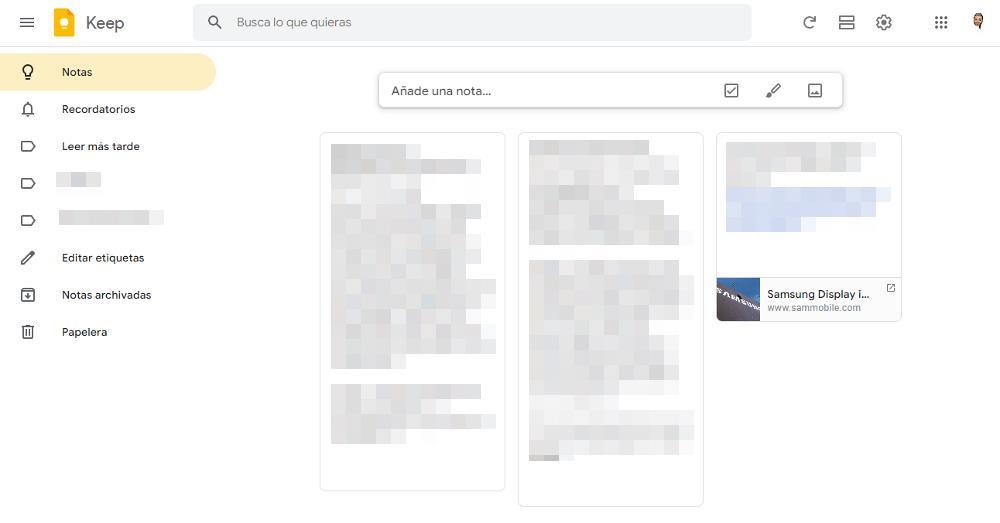
Die Bedienung von Google Keep ähnelt der Windows Sticky Notes-Anwendung, jedoch bietet uns die Lösung von Google viel mehr Anpassungsoptionen. Darüber hinaus können wir verschiedene Abschnitte erstellen, um Aufgaben unabhängig voneinander zu verwalten. Es enthält auch einen Erinnerungsbereich, in dem wir die Aufgaben hinzufügen können, die wir zu einem bestimmten Zeitpunkt ausführen müssen. Was die restlichen Optionen betrifft, ist Google Keep der von Microsoft To-Do angebotenen Lösung sehr ähnlich, hat jedoch den Vorteil, dass es in die Google-Plattform integriert ist. Wenn wir Google Mail und Kalender verwenden, die beste Option zum Verwalten alltäglicher Aufgaben, finden wir sie in Google Keep.