VPN Verbindungen dienen viele Zwecke. Das wichtigste ist, uns zu helfen, unsere Identität zu verbergen, wenn wir uns mit dem Internet verbinden, damit wir anonym und privat surfen können, ohne unsere Daten preiszugeben, und uns der Zensur entziehen können. Und dank seiner Verschlüsselung, Es kann auch als Sicherheitsmaßnahme verwendet werden, um zu verhindern, dass nichts und niemand unseren Datenverkehr erfasst und ändert. Sie können aber auch notwendig sein, um sicher von außen eine Verbindung zum Netzwerk eines Unternehmens herstellen zu können, was mit dem Aufkommen der Telearbeit immer beliebter geworden ist.
Es gibt viele Wege, Verbindung zu einem VPN herstellen von einem Computer oder von einem Handy. Viele der Server, die wir mieten können, haben eigene Clients, die den Verbindungsprozess so weit wie möglich vereinfachen und im Übrigen die Verwendung der Verbindung steuern. Darüber hinaus sind Betriebssysteme mit einigen der gängigsten Protokolle kompatibel, um ohne zusätzliche Software eine Verbindung zu diesen Netzwerken herstellen zu können.
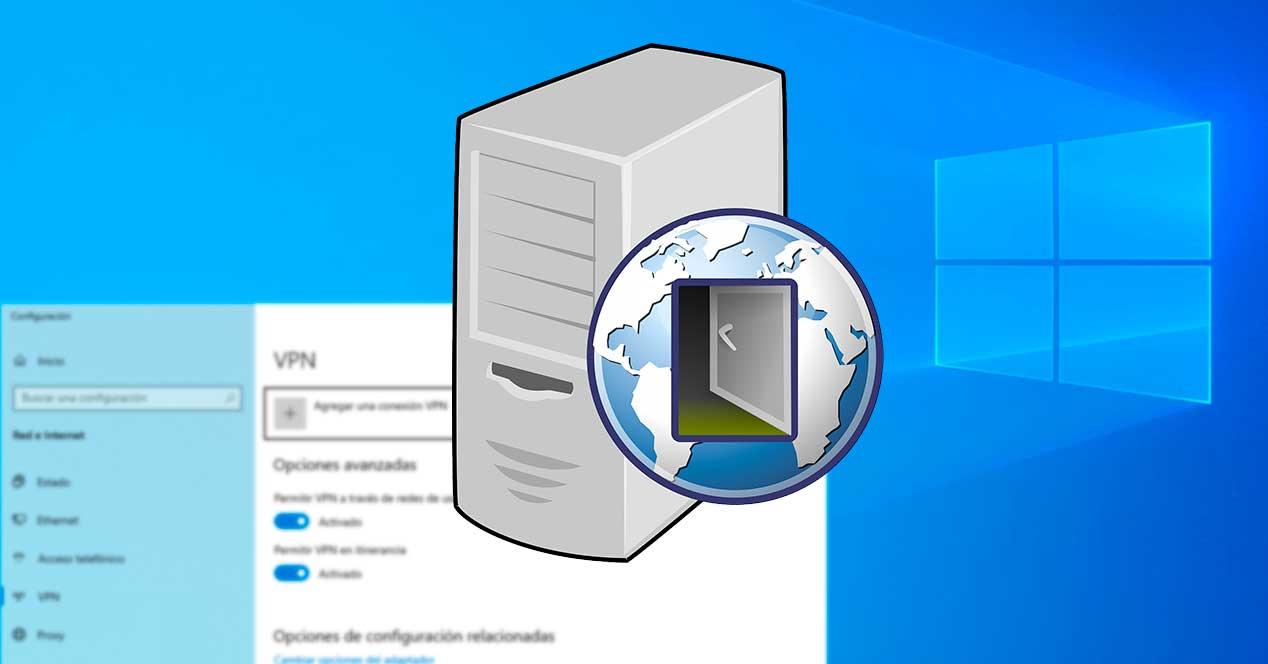
Als nächstes erklären wir, wie wir einfach eine direkte Verbindung zu einem VPN herstellen können Windows 10, ohne zusätzliche Programme oder Werkzeuge.
Von Windows 10 unterstützte VPN-Protokolle
Wenn wir von Windows 10 aus eine Verbindung zu einem virtuellen privaten Netzwerk herstellen möchten, ohne andere Programme zu verwenden, können wir die folgenden Protokolle direkt von Windows aus konfigurieren:
- PPTP
- L2TP/IPSec
- SSTP
- IKEv2
Wenn wir welche installieren VPN-Software Wir können es ohne Probleme verwenden, um unsere eigene Verbindung zu konfigurieren. Wir können dies vom Programm selbst oder von hier aus tun und die Anbieteroption ändern, wie wir später sehen werden.
Stellen Sie unter Windows 10 eine Verbindung zu einem VPN her
Der Vorgang zum Konfigurieren eines VPN in Windows finden Sie im Windows 10-Konfigurationsfenster. Insbesondere in der ” Netzwerk und Internet " Sektion.
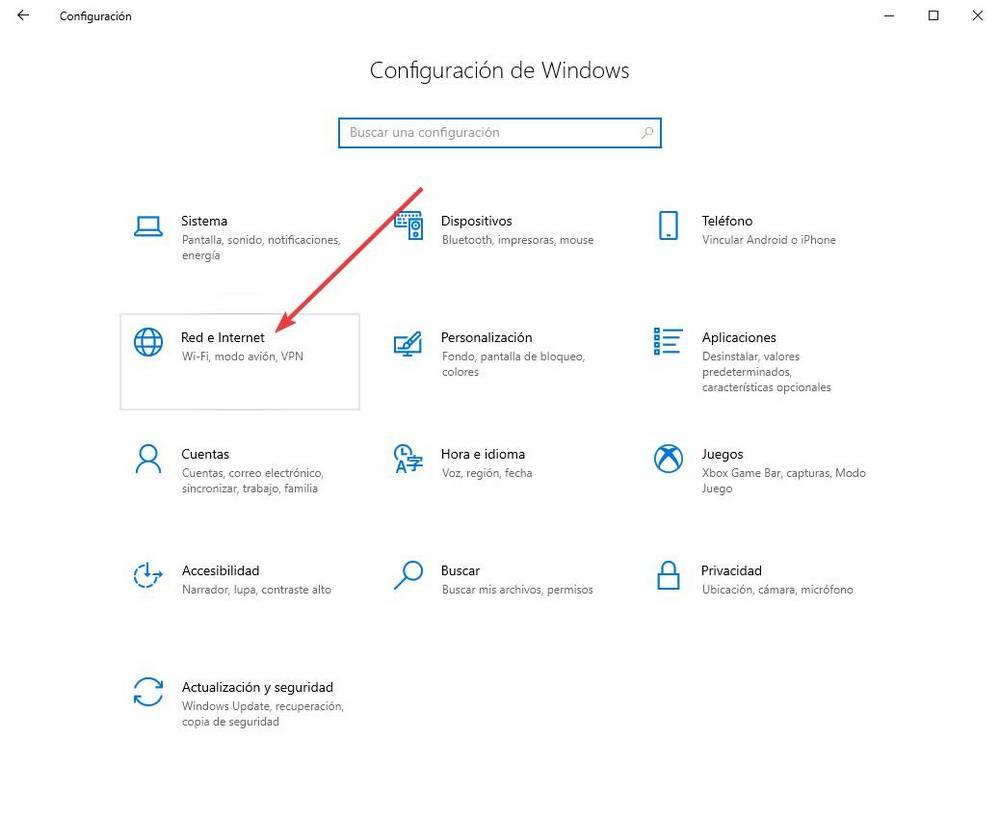
Hier besteht der nächste Schritt darin, im linken Bereich die Option auszuwählen "VPN".
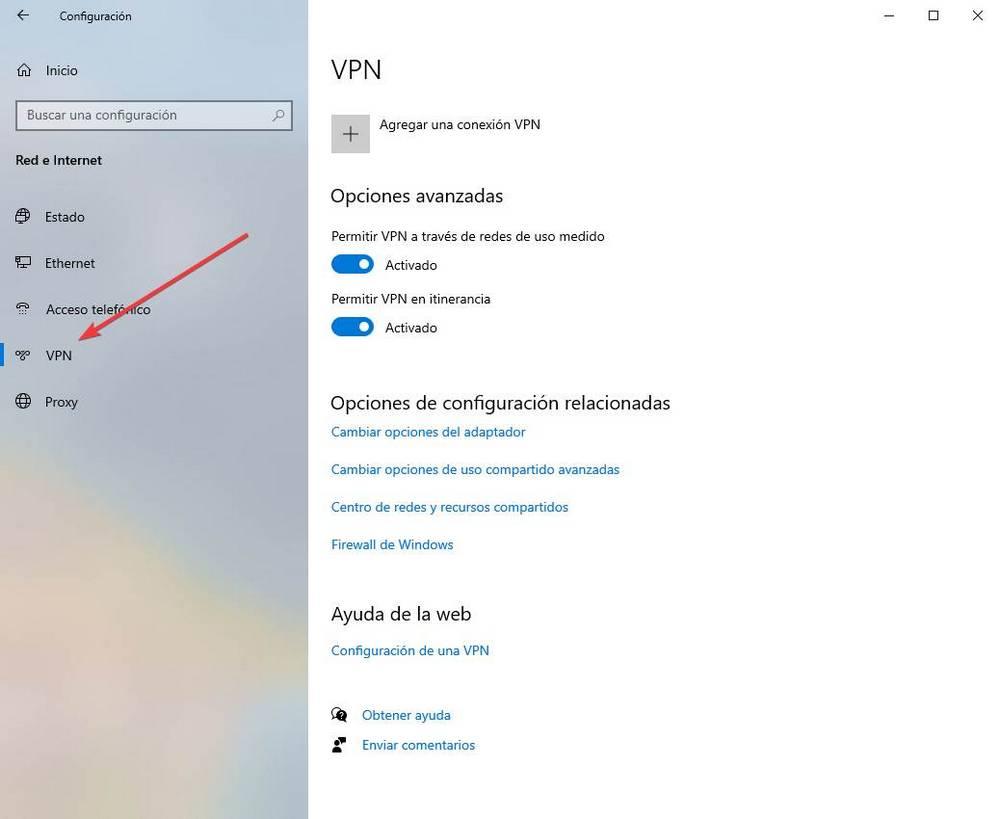
Bevor wir den Konfigurationsprozess als solchen eingeben, werden wir die beiden Hauptoptionen sehen, die wir finden können. Grundsätzlich können wir wählen, ob das VPN auch bei Verwendung eines Messdatennetzwerks funktionieren soll oder ob wir es verwenden möchten, wenn Windows Roaming im Netzwerk erkennt.
Wenn wir keine besonderen Bedürfnisse haben, spielt es keine Rolle, diese zu aktivieren oder zu deaktivieren. Wenn wir jedoch nur begrenzte Verbindungen oder ein Datennetz haben, sind wir weiterhin daran interessiert, diese zu deaktivieren, um Überraschungen zu vermeiden.
Als nächstes klicken wir auf die ” Fügen Sie eine VPN-Verbindung hinzu ”, Und wir können einen Assistenten wie den folgenden sehen.
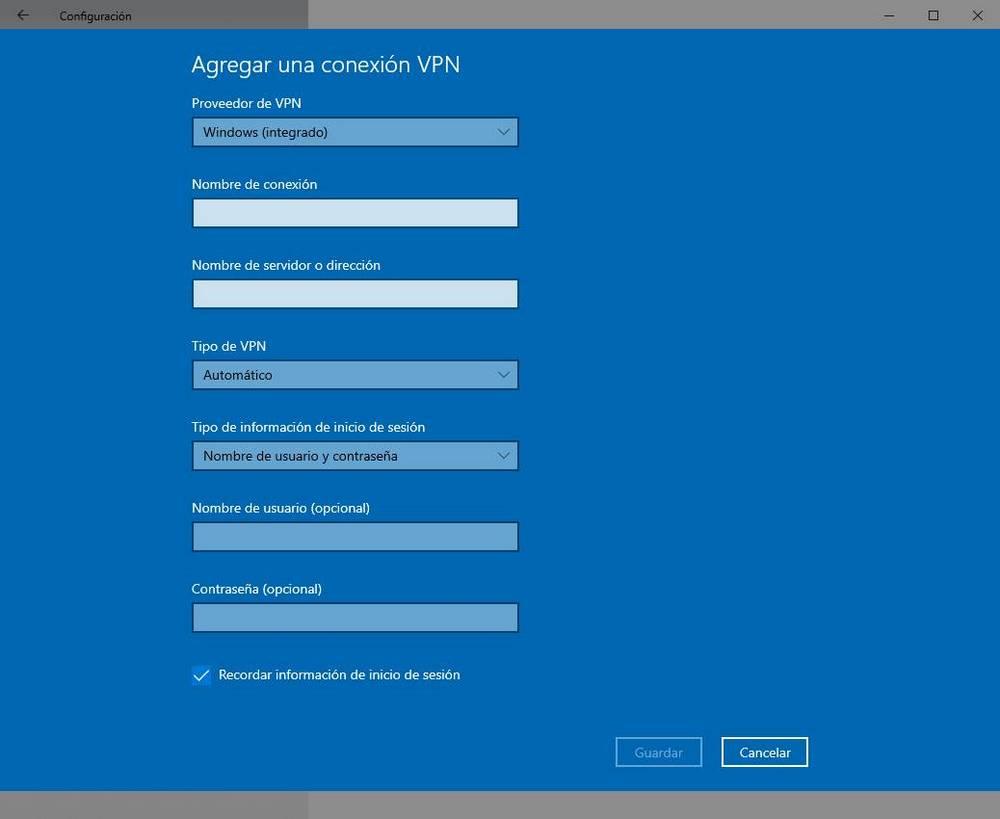
Die Daten, die wir hier eingeben müssen, sind:
- VPN-Anbieter : Wer wird die Verbindung herstellen? Dies kann Windows selbst oder ein virtueller privater Netzwerkclient sein, den wir auf dem PC installiert haben.
- Sichere name: Der Name, unter dem es auf dem PC gespeichert werden soll. Nützlich, um die Verbindung zu identifizieren.
- Servername oder Adresse : Die IP oder Domäne des Servers, zu dem wir eine Verbindung herstellen möchten.
- Typ: das Protokoll, das wir verwenden werden. Wir können es automatisch belassen, damit es automatisch erkannt wird, oder uns selbst das auswählen, das wir verwenden möchten (wenn wir es wissen).
- Anmeldeinformationstyp : das Anmeldeformular. Wir können wählen, ob wir den Benutzernamen und das Passwort, eine Smartcard, ein eindeutiges Passwort oder ein digitales Zertifikat verwenden möchten.
- Benutzer: der Benutzer, der sich anmeldet.
- Passwort: der Schlüssel, mit dem wir uns anmelden möchten.
Wir geben die Daten ein, klicken auf "Speichern" und fertig. Wir haben das VPN bereits erstellt. Nun wollen wir sehen, wie es funktioniert.
Konfigurieren Sie eine Verbindung und stellen Sie eine Verbindung zu einem virtuellen Netzwerk her
Sobald wir die neue Verbindung konfiguriert haben, wird sie direkt unter der Schaltfläche angezeigt, um eine neue Verbindung zu erstellen, die wir zuvor gesehen haben.
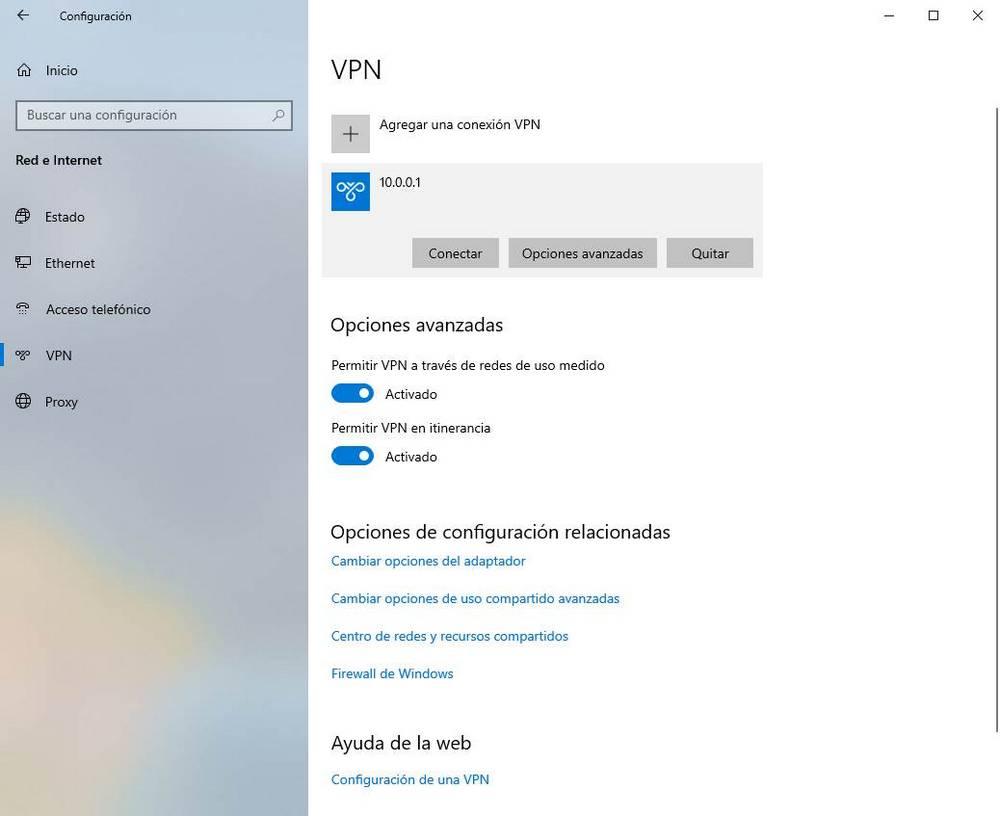
Wie wir sehen werden, haben wir beim Klicken auf die Verbindung drei Schaltflächen, mit denen wir damit arbeiten können. Der erste, "Verbinden", Wir wissen sehr gut, was zu tun ist: Dadurch können wir die Verbindung mit dem Server herstellen.
Der Zweite, " Erweiterte Optionen “Ermöglicht uns den Zugriff auf die erweiterten Optionen der Verbindung.
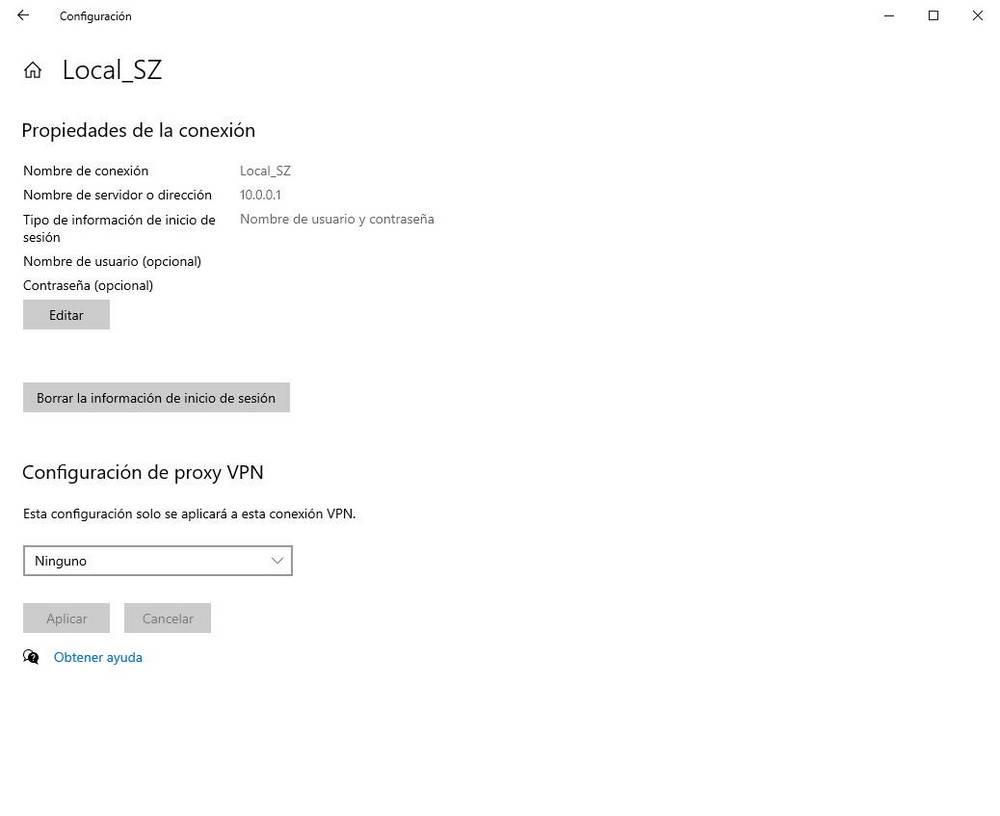
Hier sehen wir eine Zusammenfassung von allem mit seinen Informationen und allen von uns eingegebenen Parametern. Bei Bedarf können wir die Daten auch über die entsprechende Schaltfläche zum Bearbeiten bearbeiten. Das " Anmeldeinformationen löschen Mit der Schaltfläche "" können wir alle Anmeldedatensätze löschen. Dies ist hilfreich, um Probleme zu lösen, wenn keine Verbindung zu diesem Netzwerk hergestellt werden kann.
Schließlich können wir auch eine dem VPN zugeordnete Proxy-Verbindung konfigurieren.
Tipp: Stellen Sie schnell eine Verbindung zu einem Netzwerk her
Jedes Mal, wenn wir eine Verbindung zu diesem Netzwerk herstellen möchten, müssen wir nicht zum Menü Einstellungen gehen, da dies ein sehr unpraktischer Prozess ist. Windows 10 fügt eine hinzu Zugriff auf alle VPNs Erstellt im Netzwerksymbol in der Taskleiste des Betriebssystems.
Wenn wir auf die Schaltfläche klicken Netzwerksymbol oder Wi-Fi, wir können sehen, wie diese Verbindung erscheint. Auf diese Weise müssen wir einfach die Verbindung auswählen, die wir herstellen möchten, und das war's. Windows 10 stellt von dort aus eine direkte Verbindung her, ohne zu anderen Menüs wechseln zu müssen.
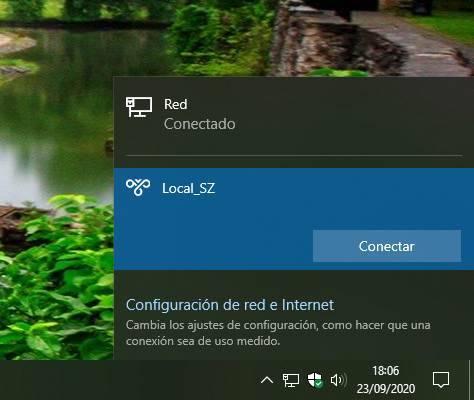
Entfernen Sie ein VPN
Wenn das VPN verschwinden soll, weil wir es nicht mehr benötigen, müssen wir im vorherigen Fenster nur die Verbindung auswählen, die in der Liste angezeigt wird, und die dritte angezeigte Schaltfläche auswählen: Entfernen.
Wir müssen lediglich die bestätigen Entfernen des VPN von dort verschwindet die Funktion automatisch aus der Liste. Für den Fall, dass wir die Verbindung später wieder herstellen möchten, müssen wir die Verbindung gemäß den in den vorherigen Punkten beschriebenen Schritten von Grund auf neu erstellen.