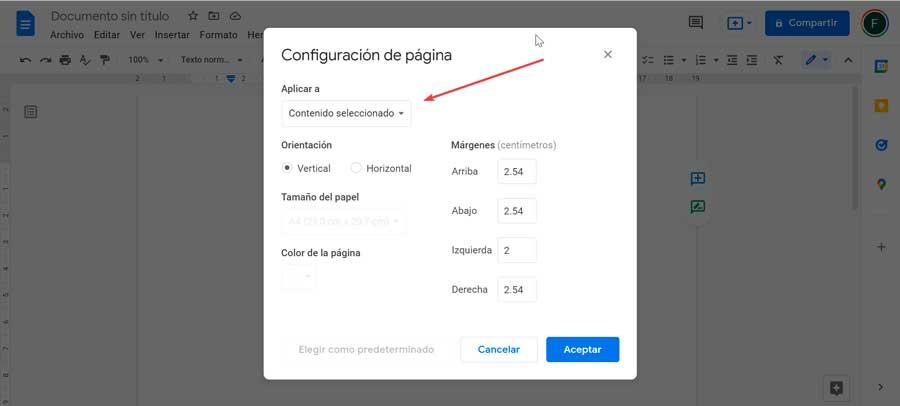Wenn es um die Arbeit mit Texteditoren für Windows, finden wir eine Vielzahl von verfügbaren Optionen. Unter ihnen ist die beliebteste Option Microsoft Office Word, aber es ist auch kostenpflichtig, daher steht es nicht allen Benutzern zur Verfügung. Auf die gleiche Weise können wir andere Optionen wie Notepad ++ oder Google Docs verwenden, über die wir als nächstes sprechen werden.
Eines der Elemente, die bei der Verwendung dieser Art von Anwendung am meisten berücksichtigt werden, sind die Anpassungsmöglichkeiten. Aus diesem Grund werden wir über die Verwaltung und Anpassung von Margen sprechen, die wir in Docs finden. Dies ist ein Element, das normalerweise in den meisten Programmen dieser Art vorkommt. Ohne Zweifel ist die Textverarbeitung von Google die tolle Alternative zu Microsofts Word geworden, da sie kostenlos ist und über die wichtigsten Funktionen verfügt. Aus diesem Grund haben sich nicht wenige Benutzer dafür entschieden, es über den Browser zu verwenden.
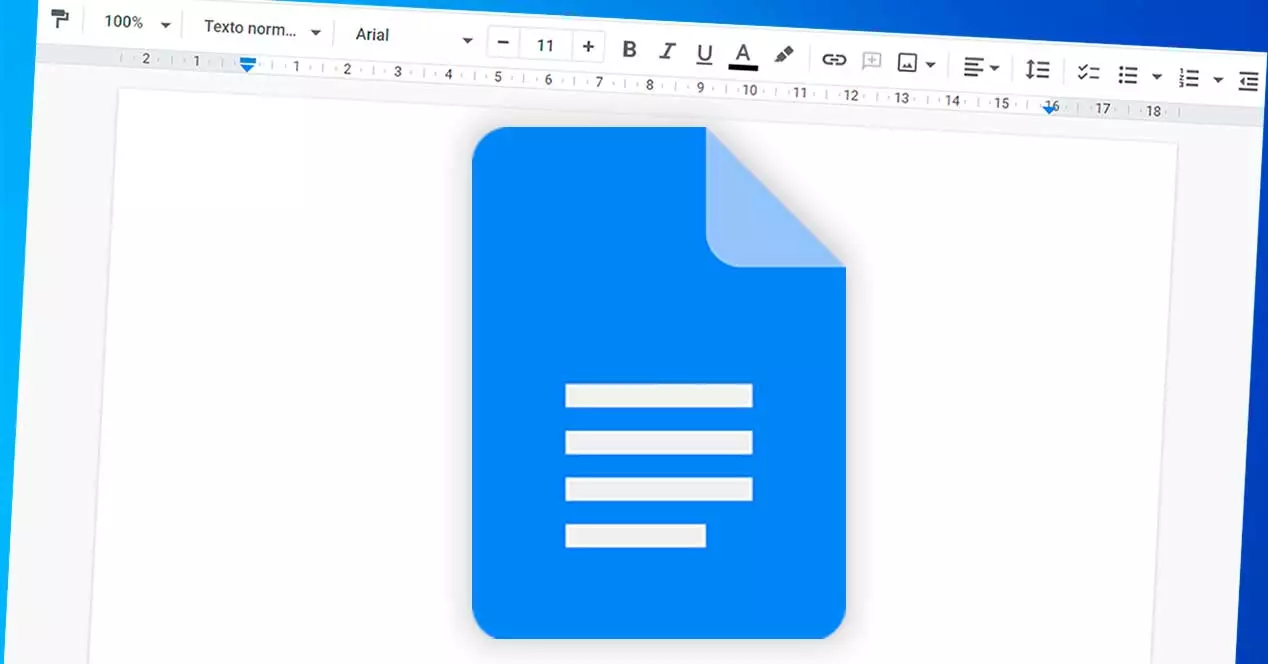
Ränder und Einzug, ist das dasselbe?
Wenn wir über die Margen sprechen, beziehen wir uns auf die ungenutzter Leerraum zwischen dem Inhalt und den Rändern des Dokuments und erscheinen daher in den Seitenfeldern: oben, unten, links und rechts. Diese enthalten weder Text noch Bilder, da ihr allgemeiner Zweck darin besteht, zu verhindern, dass der Text mit den Grenzen des Dokuments kollidiert. Im Allgemeinen beträgt der Standardrand 2.54 Zentimeter auf jeder Seite der Seite. Es kann jedoch nach unseren Wünschen angepasst werden, um das Erscheinungsbild des Dokuments zu ändern und zu verwalten.
Obwohl die standardmäßig vordefinierten Ränder in den meisten Fällen gültig und nützlich sind, kann es dennoch vorkommen, dass es Umstände gibt, in denen wir wissen müssen, wie sie angepasst werden müssen. Daher ist es wichtig zu wissen, wie diese Aufgabe ausgeführt wird .
Es ist jedoch sehr wichtig, dass wir Verwechseln Sie Ränder nicht mit Einzügen . Dies sind Leerzeichen, die zwischen dem Rand und der ersten Zeile des Absatzes eingefügt werden. Außerdem ist es möglich, innerhalb desselben Dokuments unterschiedliche Einrückungen zu haben, stattdessen ist es jedoch nur möglich, dass es einen Rand gibt.
Wie wir sehen werden, ist der Margin-Anpassungsprozess einfach, den wir in Sekundenschnelle durchführen können. Wir können dies über das Lineal tun, das wir auf dem Bildschirm sehen, beispielsweise über die Menüleiste. Natürlich müssen wir bedenken, dass diese Änderung die gesamte Seite in ihrer Gesamtheit betreffen kann oder einen Absatz auswählen und an diesen Inhalt anpassen kann.
Methoden zum Ändern in Google Docs
Als nächstes werden wir die verschiedenen Möglichkeiten sehen, die wir haben, um die Margen zu ändern und an unsere Bedürfnisse anzupassen. In Google Docs können Ränder mit dem Lineal festgelegt werden, um grobe Änderungen vorzunehmen, einfach durch Ziehen mit der Maus oder viel detaillierter über das Seiteneinrichtungsfenster.
Mit dem Lineal anpassen
Sobald das entsprechende Dokument geöffnet ist, können wir im oberen linken Teil sehen, wie sich die Regeln befinden. Falls sie nicht angezeigt werden, müssen wir sie aktivieren, indem wir auf „Ansicht“ und dann auf „Regel anzeigen“ klicken. Der erste bezieht sich auf den linken und rechten Rand, während der andere den oberen und unteren Rand steuert. Auf die gleiche Weise können wir sehen, wie der graue Bereich des Lineals dafür verantwortlich ist, uns über den aktuellen Rand zu informieren, den wir definiert haben.
Deshalb ist es ein leicht zugänglicher Bereich, den wir nutzen können, um ihn an unsere Bedürfnisse anzupassen. Dazu muss lediglich auf die mit einem kleinen blauen Pfeil markierte Trennlinie geklickt werden, um diese später entlang des verfügbaren Randes zu ziehen, um die Füllung anpassen zu können. Wie wir besprochen haben, ist der Standardwert für den Leerraum 2.54 cm , was einem Zoll entspricht. Daher kann diese Anpassung auf beiden Seiten des Dokuments schnell durchgeführt werden.

Wir sehen auch, wie a bar und zwei Im oberen Lineal sind umgekehrte blaue Dreiecke erschienen. Dies sind die sogenannten Einrückungseinstellungen für die Absätze des Dokuments. Im Allgemeinen werden diese an den Rändern ausgerichtet, aber wenn wir sie ändern, kann der Inhalt eines bestimmten Absatzes oder eines ausgewählten Bereichs zum Rand hin überlaufen. Auf ähnliche Weise geschieht dies, indem die Ränder anderer Absätze beibehalten werden.

Wie bei den Rändern können auch diese angepasst werden, indem Sie darauf klicken und sie an die gewünschte Stelle ziehen. Einerseits ist der blaue Balken dafür zuständig, den Einzug der ersten Zeile des Absatzes anzupassen, in dem sich der Cursor befindet. Andererseits ist der linke Pfeil für die Anpassung des Einzugs des gesamten Absatzes verantwortlich, während der rechte Pfeil den Einzug auf der rechten Seite modifiziert.
Aus den Seiteneinstellungen
Wenn wir jedoch genauer sein möchten, können wir für den Fall, dass wir einen speziellen Dokumenttyp in Bezug auf die Größe erstellen müssen, die Einstellungen im Fenster Seiteneinstellungen verwenden. Auf diese Weise können wir, wie wir unten sehen werden, spezifische Ränder erstellen, anstatt die Trennlinie des Lineals zu ziehen, sowie einige ergänzende Funktionen ausführen.
Um auf diesen Abschnitt zuzugreifen, müssen Sie nur auf die Registerkarte „Datei“ klicken. Später im „Seitenkonfiguration“ , von wo aus wir die Möglichkeit haben, manuell die Werte einzugeben, die wir den Dokumenträndern zuweisen möchten.
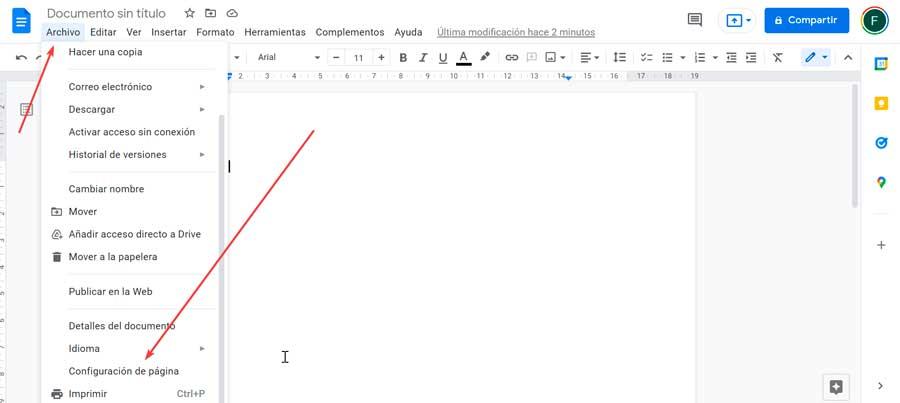
In dem neuen Fenster, das auf dem Bildschirm erscheint, können wir Geben Sie die genauen Maße ein des unteren, oberen, linken und rechten Randes (in Zentimeter). Wenn wir möchten, können wir die Standardparameter (2.54 Zentimeter) um den gewünschten Rand ändern und sie bei jedem Öffnen eines neuen Dokuments so einstellen, dass sie unverändert bleiben. Klicken Sie dazu, nachdem die gewünschten Ränder festgelegt wurden, auf die Schaltfläche „Als Standard festlegen“. Falls wir diese nur für dieses Dokument ändern möchten, klicken Sie einfach auf „Übernehmen“, damit die vorgenommenen Änderungen gespeichert und übernommen werden.
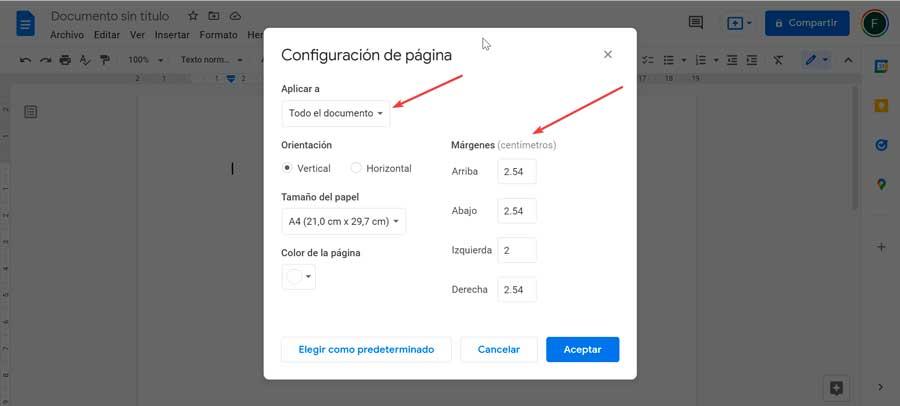
Ebenso können Änderungen an den Rändern auch nur auf einen Abschnitt innerhalb des Dokuments angewendet werden. Dazu reicht es aus, diesen Abschnitt zu öffnen, dann auf das Fenster "Seitenkonfiguration" zuzugreifen und im Feld "Übernehmen auf" auszuwählen „Ausgewählte Inhalte“ . Das Ergebnis dieser Aktion ist vergleichbar mit dem Ändern der Einrückung dieses Absatzes, aber in diesem Fall wird der hervorgehobene Inhalt auf einer eigenen Seite geteilt.