 Wechseln MacDas Hintergrundbild ist eine Aufgabe, die für viele Menschen sehr häufig sein kann. Zweifellos gibt es Leute, die das Hintergrundbild ihres Teams sehr schätzen, aber anderen ist es egal, was wir haben. Wenn Sie aus der ersten Gruppe stammen, werden Sie in diesem Tutorial schnell müde von Mac-Hintergrundbildern Wir zeigen Ihnen, wie Sie es ändern können.
Wechseln MacDas Hintergrundbild ist eine Aufgabe, die für viele Menschen sehr häufig sein kann. Zweifellos gibt es Leute, die das Hintergrundbild ihres Teams sehr schätzen, aber anderen ist es egal, was wir haben. Wenn Sie aus der ersten Gruppe stammen, werden Sie in diesem Tutorial schnell müde von Mac-Hintergrundbildern Wir zeigen Ihnen, wie Sie es ändern können.
Ändern Sie das Hintergrundbild in den Mac-Einstellungen
Wenn Sie einen eigenen Ordner mit verschiedenen Bildern für unser Hintergrundbild haben, können wir die Änderung einfach über das vornehmen Systemeinstellungen. Wir müssen nur die folgenden Schritte ausführen:
- Gehen Sie auf dem Mac zu "Systemeinstellungen".
- Wir werden zu ... gehen "Desktop und Bildschirmschoner" und klicken Sie auf.
- In der nun erscheinenden Leiste können wir im linken Teil den Ordner auswählen, der die Bilder enthält, und im rechten Teil das betreffende Foto auswählen.
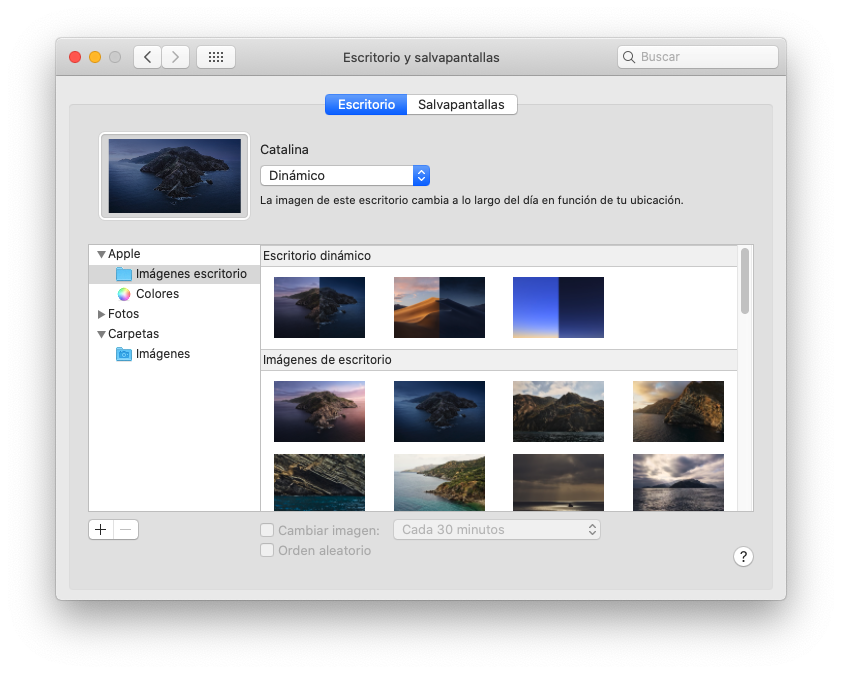
Wenn wir eine höhere Version als macOS Mojave haben, haben wir auch die Möglichkeit, mit dynamischen Hintergrundbildern. Diese ändern sich abhängig von der Zeit an unserem Standort und zeigen bei Dunkelheit einen nachtaktiveren Aspekt. Diese werden oben rechts im Bereich angezeigt.
Wenn wir einen Ordner mit anderen als den Standardfotos hinzufügen möchten, müssen wir nur die Schaltfläche zum Hinzufügen unten links (+) auswählen. Es ist wichtig, Images auszuwählen, die sich auf der Startfestplatte befinden, um Probleme beim Neustart des Computers zu vermeiden.
Ändern Sie das Hintergrundbild aus der Fotogalerie
Wenn mit Ihrem iPhone Sie machen super professionelle Fotos, sicherlich hat man es verdient, gerahmt zu werden. Obwohl dies nicht besonders bequem ist, wenn wir es als Mac-Hintergrundbild platzieren können, um es täglich zu sehen. Wir müssen einfach haben Dieses in unserer Fotogalerie gespeicherte Foto wurde über iCloud mit unserem Mac synchronisiert . Das Foto muss eine gute Qualität haben, da dies offensichtlich ist, damit es beim Skalieren nicht pixelig wird. Um ein Foto als Hintergrundbild zu verwenden, müssen Sie die folgenden Schritte ausführen:
- Rufen Sie die Foto-App auf dem Mac auf.
- Denken Sie daran, dass die Anwendung muss auf dem Desktop platziert werden, den Sie ändern möchten (Gilt für Benutzer, die mehrere Bildschirme an den Mac angeschlossen haben.)
- Klicken Sie mit der rechten Maustaste auf das Foto, das Sie verwenden möchten.
- Wählen Sie im Dropdown-Menü die Option "Freigabe" und dann "Als Desktop-Image festlegen".
Sie können diese Änderung auch vom Desktop aus vornehmen
Wenn Sie das betreffende Bild auf dem Desktop selbst haben, können Sie es auch problemlos festlegen. Sie müssen nur die folgenden Schritte ausführen:
- Stellen Sie sicher, dass sich das Bild auf dem Monitor befindet, den Sie ändern möchten.
- Drücken Sie die rechte Taste auf dem Bild, das Sie als Desktop-Hintergrund einfügen möchten, und wir werden am Ende auf klicken 'Als Desktop-Image festlegen'.
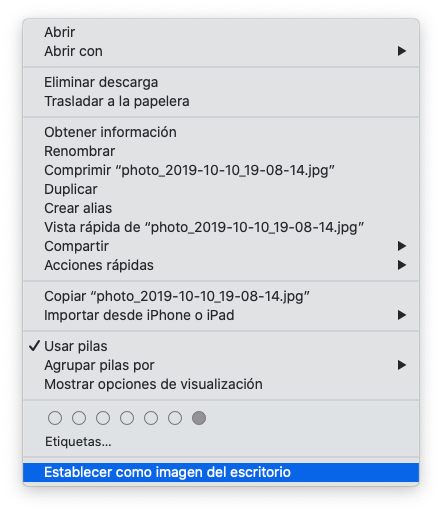
Im Internet gibt es viele Websites, auf denen Sie diese Art von Inhalten für das Team herunterladen können. Wir haben jedoch einen Artikel mit verschiedenen Hintergrundbildern für Mac erstellt, der Sie sicherlich interessieren wird.