Wenn Sie nicht möchten, dass jemand darauf zugreift, können Sie den Zugriff auf C: oder ein beliebiges Laufwerk auf Ihrem Computer blockieren. Wir erklären, wie es geht, ohne etwas anderes zu installieren, keine Software, um die Optionen einzuschränken.
Die Schritte, die im Folgenden erläutert werden, werden verwendet, um den Zugriff auf das Laufwerk C: zu blockieren Windows aber auch andere. Wie Sie in den nächsten Absätzen und Abschnitten sehen können, Sie können die Einheit C ausschließlich einschränken aber auch A, B und C oder alle Einheiten. Wie dem auch sei, die Schritte sind die gleichen und es reicht aus, diesen Prozess zu befolgen, um ihn einzuschränken, oder ihn erneut zu befolgen, damit er so bleibt, wie er war.

Zugriff einschränken
Wir müssen einen Vorteil von Ausführen auf unserem Computer öffnen, um den Zugriff auf C einzuschränken: Sie müssen die Tasten „Win + R“ auf Ihrer Tastatur berühren, um das Fenster zu öffnen. Einmal geöffnet, müssen wir schreiben:
Gpedit.smc

Drücken Sie die Eingabetaste, nachdem Sie das oben Gesagte eingegeben haben, und der System Local Group Policy Editor wird geöffnet. Es ist ein Tool, von dem Sie vielleicht nicht wussten, dass es in Windows vorhanden ist, und das es Ihnen ermöglicht, alle Arten von Prozeduren auszuführen oder auf sehr nützliche Tools zuzugreifen. Daher ist es praktisch, es immer zur Hand zu haben. Es ist möglicherweise in Ihrer Windows-Version nicht aktiviert (in einigen bestimmten Versionen nicht), Sie können jedoch Tools von Drittanbietern wie Policy Plus verwenden, eine tragbare Open-Source-Software, die dies sein kann von GitHub heruntergeladen Dadurch können wir Gpedit.smc zu jeder Version hinzufügen, sodass Sie die folgenden Schritte ausführen können.
Sobald dieses mögliche Problem behoben ist: Öffnen Sie den Richtlinien-Editor…
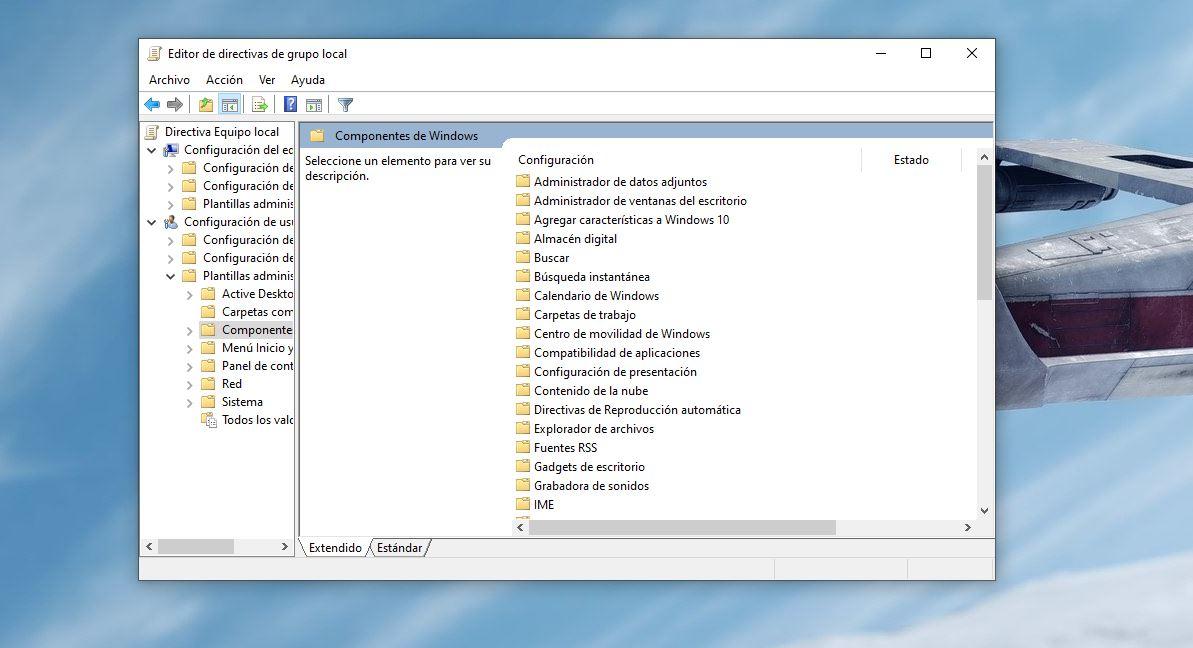
Hier werden zwei Optionen angezeigt: Gerätekonfiguration / Benutzerkonfiguration.
- Öffnen Sie die Benutzereinstellungen
- Sie sehen drei neue Optionen
- Softwarekonfiguration
- Windows-Einstellungen
- administrative Vorlagen
- Wählen Sie die dritte: Administrative Vorlagen
- Hier finden Sie wieder mehrere Konfigurationsmöglichkeiten
- Aktiver Desktop
- Freigegebene Ordner
- Windows-Komponenten
- Startmenü und Taskleiste
- Systemsteuerung
- Netto-
- Systeme und Techniken
- Alle Werte
- Wählen Sie die Option "Windows-Komponenten"
- Einmal hier, suchen Sie nach “Datei-Explorer"
Wenn Sie diesen Abschnitt geöffnet haben, finden Sie alle Arten von Funktionen und Anweisungen zur Verfügung. "Von Enable Classic Shell" bis "Deaktivieren bekannter Ordner". Was wir tun müssen, ist zur Liste zu gehen und zu suchen nach: "Verhindern Sie den Zugriff auf Laufwerke vom Arbeitsplatz aus" und doppelklicken.
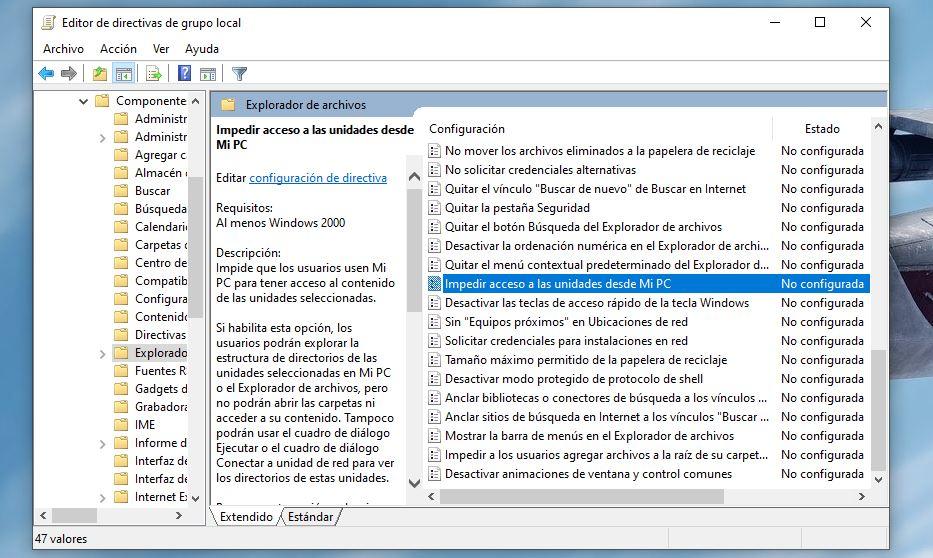
Beim Doppelklicken wir werden sehen, dass dort "Nicht konfiguriert" steht und Sie müssen die Option "Aktiviert" aktivieren. Wenn Sie dies tun, wird die Option zur Auswahl der Kombinationen oder Einheiten, die Sie einschränken möchten, im Feld unten links angezeigt:
- Beschränken Sie nur die Laufwerke A und B.
- Nur Laufwerk C einschränken
- Nur Laufwerk D einschränken
- Beschränken Sie nur die Laufwerke A, B und C.
- Beschränken Sie nur die Laufwerke A, B, C und D.
- Beschränken Sie alle Laufwerke
- Einheiten nicht einschränken
Sie müssen nur die gewünschte Option auswählen, je nachdem, ob Sie nur das Laufwerk einschränken möchten: C auf Ihrem Computer oder alle einschränken möchten. In diesem Fenster erklärt Windows Folgendes: „Wenn Sie diese Option aktivieren, können Benutzer die Verzeichnisstruktur der ausgewählten Laufwerke im Arbeitsplatz oder im Datei-Explorer durchsuchen, jedoch nicht die Ordner öffnen oder auf deren Inhalt zugreifen.
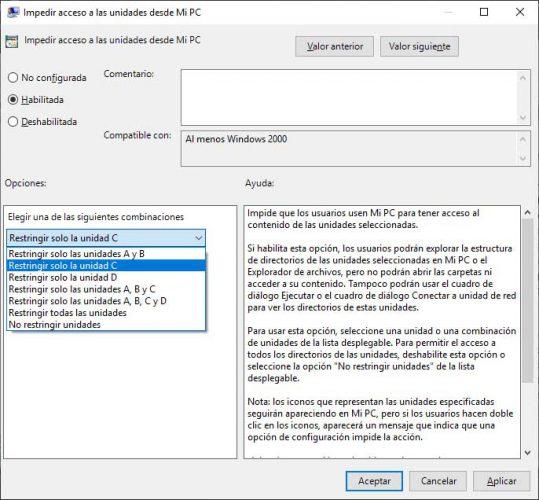
Sobald dies erledigt ist, klicken Sie auf die Anwenden Taste und dann OK damit die Änderungen gespeichert werden. Jetzt können wir ein Datei-Explorer-Fenster öffnen und versuchen, auf Laufwerk C oder das Laufwerk zuzugreifen, für das wir den Zugriff blockiert haben. Wenn alles gut gegangen ist, zeigt Windows eine Meldung an, dass der Vorgang aufgrund der für diesen Computer angegebenen Einschränkungen abgebrochen wurde und wir ihn nicht eingeben können.
Um zurückzukehren, müssen Sie nur die gleichen Schritte wie oben ausführen und "Einheiten nicht einschränken" oder einfach "Deaktiviert" oben aktivieren. Sie können den Vorgang so oft wiederholen, wie Sie möchten. Der Vorgang dauert nur wenige Minuten. Es gibt aber auch andere Optionen, die wir Ihnen unten überlassen, z. B. das Ausblenden des Laufwerks, anstatt den Zugriff einzuschränken.
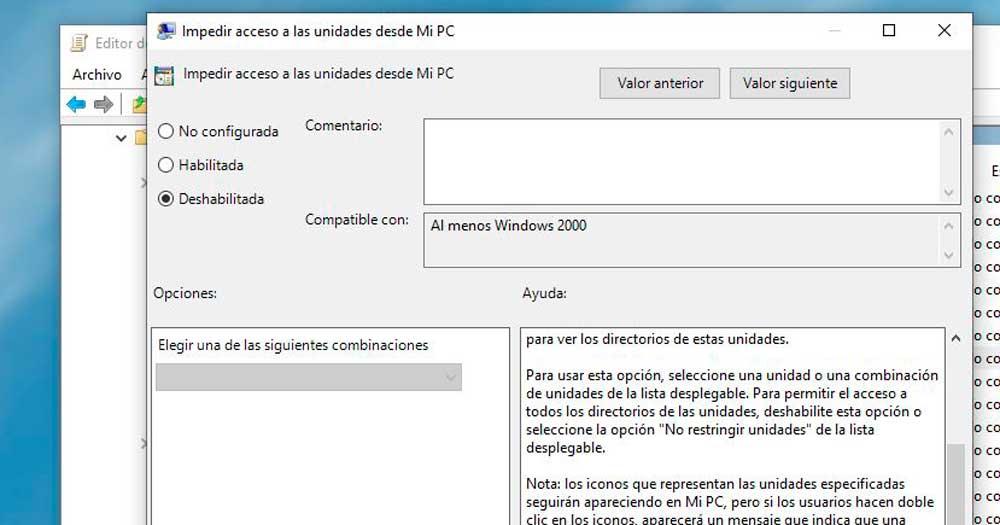
Verstecke das Laufwerk
We kann das Laufwerk auch in Windows 10 ausblenden und nicht nur "sperren". Was Sie tun, ist es nicht zu beseitigen, aber es verschwindet, so dass niemand eintreten kann.
- Öffnen Sie die Desktop-Taskleiste
- Finden Sie "Team Management"
- Wählen Sie die sich öffnende Option und drücken Sie die Eingabetaste
- Sie sehen alle verfügbaren Optionen
- Wählen Sie im Menü links "Speicher".
- Sobald Sie drin sind, wählen Sie "Datenträgerverwaltung"
- Sie sehen alle verfügbaren Festplatten oder Laufwerke auf dem Computer
- Wenn Sie C: ausblenden möchten, klicken Sie mit der rechten Maustaste darauf
- Ein Dropdown-Menü wird geöffnet
- Wählen Sie im Menü "Laufwerksbuchstaben und -pfade ändern".
- Hier Im neuen Fenster können Sie "Entfernen" aktivieren.
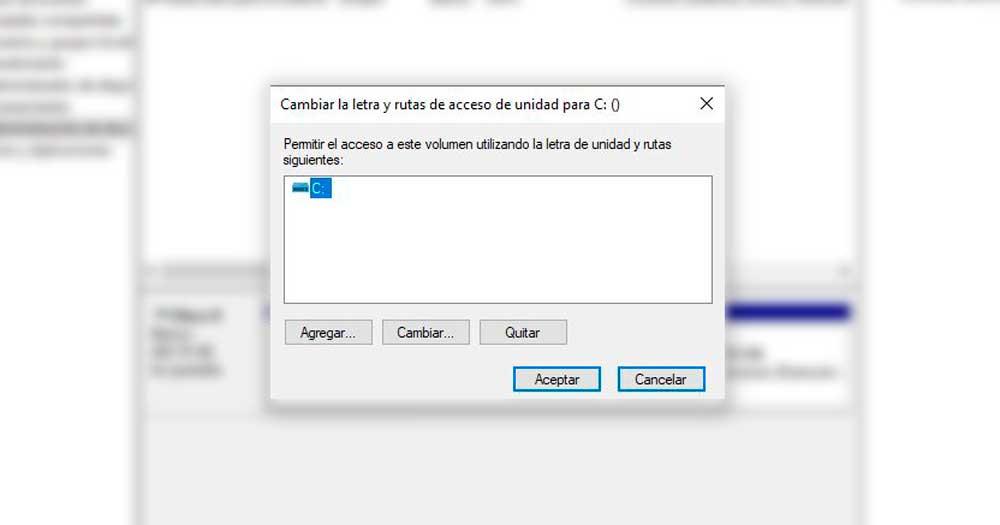
Wenn Sie das tun, Wir müssen Windows neu starten damit es vervollständigt wird. Wenn Sie den Computer neu starten, sehen Sie, dass er nicht sichtbar ist. Sie werden den Zugriff nicht blockieren, aber er wird "verschwinden".
Wenn es wieder angezeigt werden soll, müssen Sie nur die gleichen Schritte markieren. Sobald Sie "Laufwerksbuchstaben und -pfade ändern" erreicht haben Sie müssen "Hinzufügen" wählen. statt "entfernen", wie wir es zuvor getan haben. Starten Sie erneut, damit der Vorgang abgeschlossen ist, und Sie sehen das Laufwerk wie gewohnt erneut. Sie blockieren es nicht und es kann durch Lesen dieses Tutorials erneut angezeigt werden, aber Sie können sie auf den ersten Blick nicht wissen lassen, wo es sich befindet, dass es nicht verwendet werden kann.
Und mit Kindersicherung?
Die Kindersicherung von Windows 10 ermöglicht es uns zu steuern, welche Spiele, Anwendungen oder Websites das Kind besucht oder Sie können die Nutzungsdauer einschränken oder ob es von unserem Computer gekauft werden kann oder nicht. Sie können jedoch nicht einschränken, dass der Junge oder das Mädchen, wenn er ein Profil in Windows hat, auf ": c" zugreift. Wenn Sie den Computer „ausleihen“ möchten, müssen Sie wachsam sein, damit er nichts berührt, was die Sicherheit der Geräte oder installierten Programme beeinträchtigen könnte. Es wird Ihnen nicht helfen, diese Option zu haben, um das Gerät zu blockieren, aber es wird für Websites und Anwendungen funktionieren.