Photoshop ist das umfassendste und professionellste Fotobearbeitungsprogramm, das wir im Internet finden können. Damit können wir alles freihändig mit den entsprechenden Werkzeugen sowie auf der Ebene der Retusche und Fotomontage erledigen. Dieses Programm ist sowohl für Designer als auch für jeden Benutzer, der eine fotografische Montage vornehmen möchte, eines der wichtigsten Elemente. Wenn wir jedoch zum Beispiel das Beste aus diesem Programm herausholen möchten, z. durch Anwenden einer Textur auf einen Text Es ist notwendig, alle seine Geheimnisse und die Funktionsweise seiner Werkzeuge zu kennen.
Natürlich hat Photoshop ein Tool, mit dem wir dies tun können Fügen Sie einen beliebigen Text hinzu in jedem Bild. Mit diesem Tool können wir nicht nur in eine neue Ebene schreiben, sondern auch die Größe des einzuführenden Textes, die zu verwendende Schriftart und seine Farbe auswählen. Wenn wir jedoch noch einen Schritt weiter gehen und ihm eine Textur geben möchten, müssen wir auf fortgeschrittenere Bildbearbeitungstechniken zurückgreifen.

Schritte zum Hinzufügen einer Textur zu einem beliebigen Text mit Photoshop
Dieser Prozess ist überhaupt nicht kompliziert. Vielmehr sollte es als eine der Grundlagen betrachtet werden, wenn Sie mit dem Erlernen von Photoshop beginnen. Aber in der Lage zu sein Geben Sie einem Text mit Photoshop eine Textur Es ist notwendig, die Schritte zu kennen, die uns dazu führen.
Fügen Sie einen Text hinzu
Das erste, was wir tun müssen, ist natürlich Geben Sie den Text ein zu dem wir die Textur hinzufügen wollen. Dazu müssen wir das Textwerkzeug im Werkzeugfenster auf der linken Seite auswählen oder es mit der Taste „T“ über die Tastenkombination auswählen.
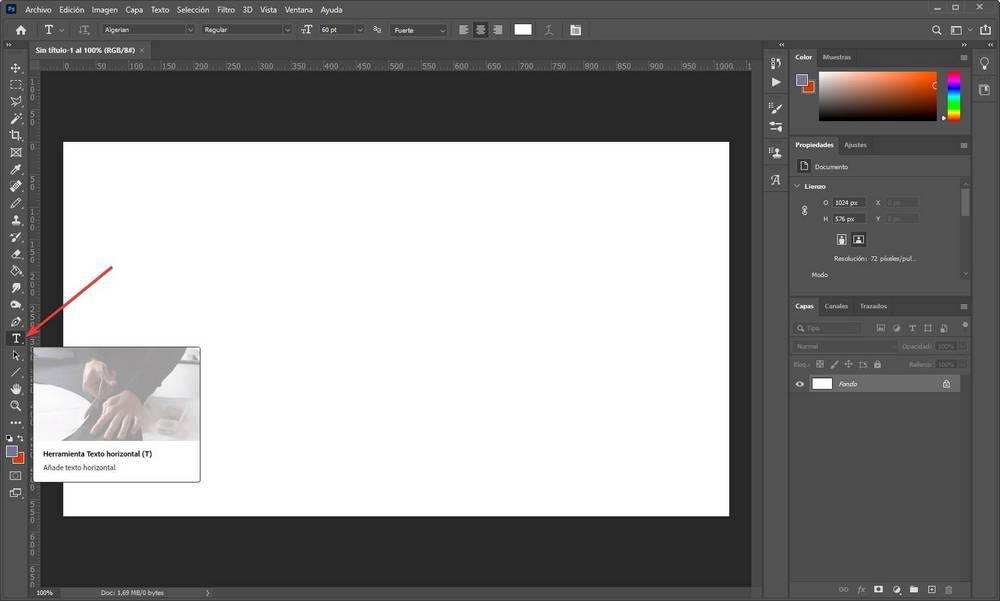
Sobald wir dieses Tool ausgewählt haben, ist der nächste Schritt zu Wählen Sie die Schriftart das wollen wir oben verwenden, sowie die Größe. Die Farbe ist nicht erforderlich, daher können wir sie je nach Hintergrundfarbe in unserem Bild sowohl in Weiß als auch in Schwarz belassen.
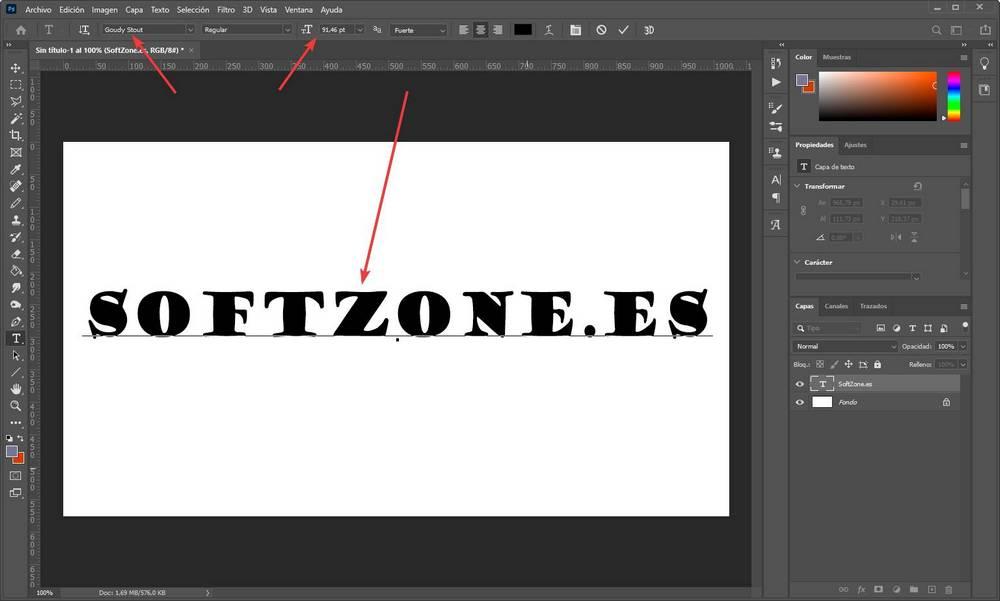
Wir haben den Text bereits fertig. Jetzt gehen wir zur Textur.
Wählen Sie die Textur aus und laden Sie sie in Photoshop
Der nächste Schritt besteht darin, die Textur auszuwählen, die wir dem Text geben möchten. Wir können die Textur auch selbst mit erstellen Photoshop, falls wir es so machen wollen oder nach einer Textur suchen, die wir im Internet mögen, wobei wir immer das Urheberrecht im Auge behalten.
In diesem Beispiel verwenden wir eine Holzstruktur. Was wir damit erreichen werden, ist, dass der Text, den wir geschrieben haben, so aussieht, als wäre er in Holz geschnitzt. Sobald wir unsere Textur haben, müssen wir das Menü verwenden. “ Datei> Eingebettetes Element platzieren ”, Um es dem Programm hinzuzufügen.
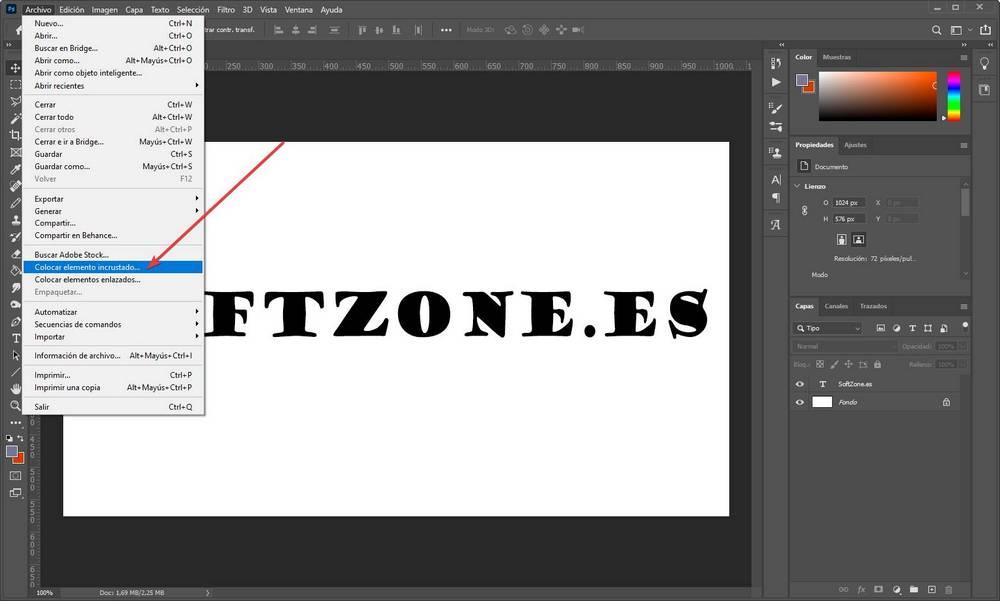
Bevor wir mit dem Prozess fortfahren, müssen wir sicherstellen, dass die Textur den von uns geschriebenen Text vollständig abdeckt. Wenn nicht, können wir die Tastenkombination verwenden Strg + T um die Größe zu ändern und den gesamten Platz einzunehmen, den der Text einnimmt.
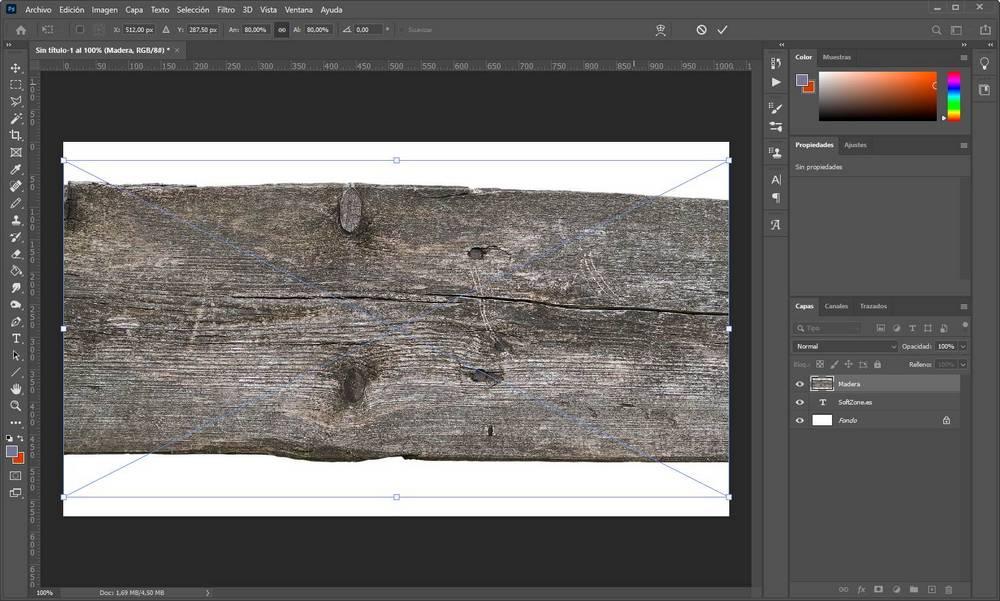
Wir haben die Textur bereits fertig. Jetzt werden wir es an den Text anpassen.
Erstellen Sie eine Maske, um eine Texttextur zu erhalten
In diesem Moment sollte unser Projekt aus 3 Ebenen bestehen: dem Hintergrund, dem Text und der Textur. Als nächstes wählen wir die Texturebene aus und klicken mit der rechten Maustaste darauf. Ein Menü voller Optionen wird angezeigt. Das, was uns interessiert, ist “ Schnittmaske erstellen ".
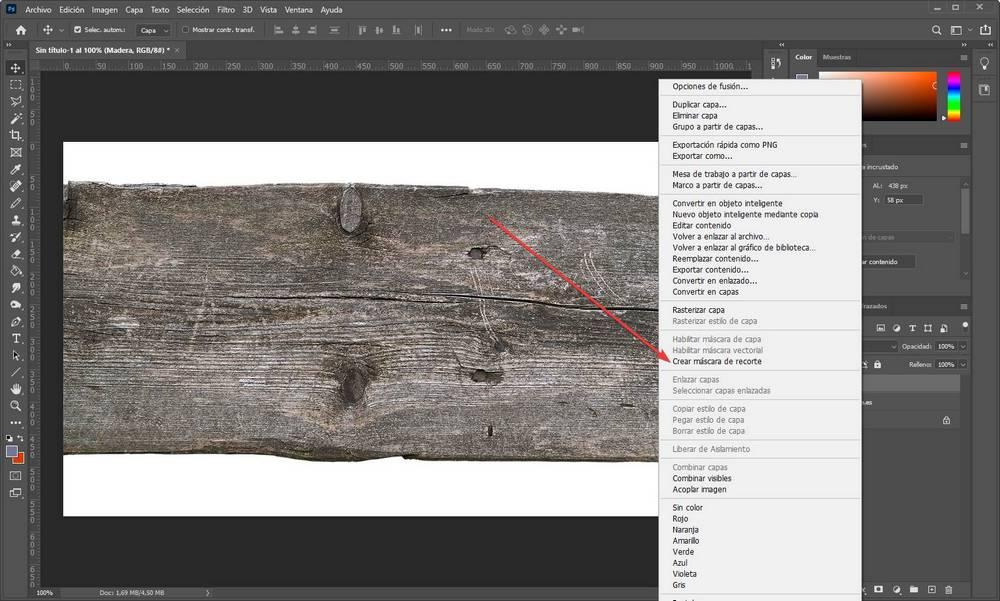
Bereit, wir müssen nichts anderes tun. Wie wir sehen werden, hat unser Text jetzt anstelle von schwarzen Buchstaben eine Holzstruktur.
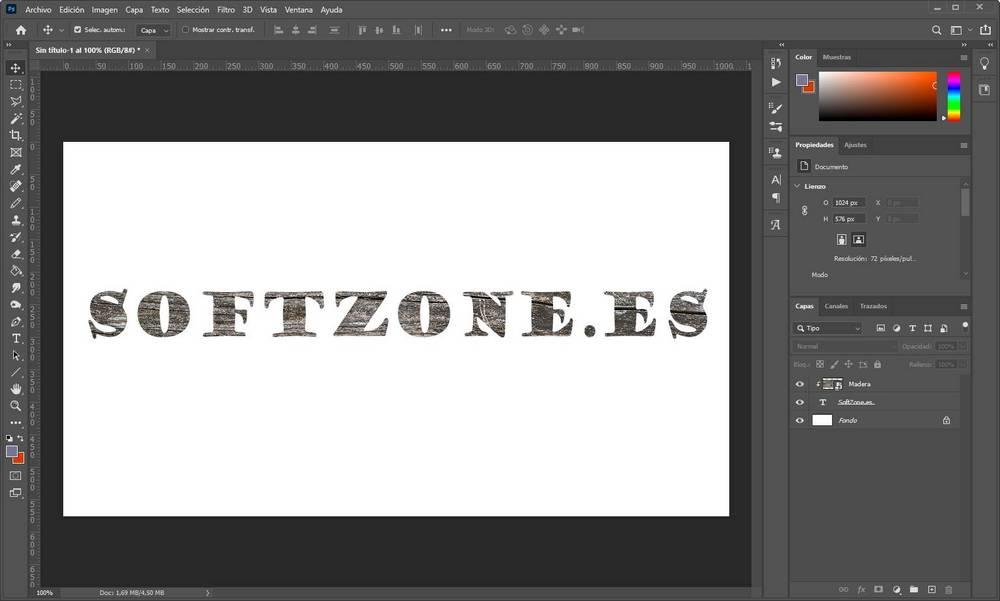
Falls die Textur nicht zentriert wurde, können wir sie mit dem Werkzeug „Verschieben“ verschieben, auf das wir durch Drücken der Taste „V“ zugreifen können. Wir können auch die Größe oder Schriftart des Textes sowie dessen Inhalt ändern. Sowohl die Textur als auch die Ebene können bearbeitet werden.
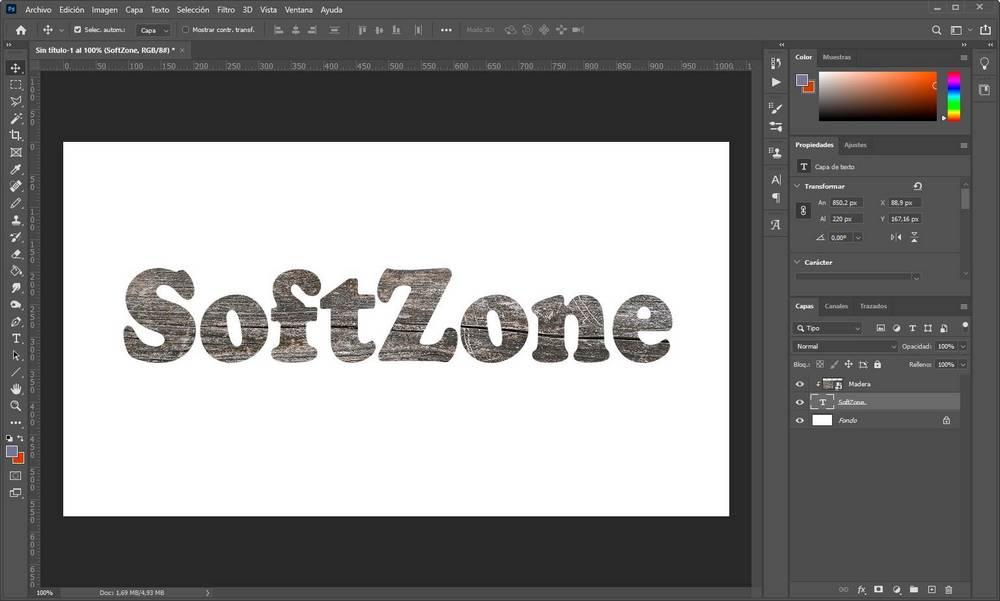
Speichern Sie Ihren Text mit nahtlosem Hintergrund und Textur
Wir haben jetzt die Formatierung unseres Textes abgeschlossen. Jetzt müssen wir es mit einem transparenten Hintergrund speichern, um es, wenn wir wollen, in anderen Projekten verwenden zu können. Dazu müssen Sie zunächst die Hintergrundebene ausblenden. Wir können den typischen Schachhintergrund sehen, der anzeigt, dass wir vor einer transparenten Alpha-Ebene stehen.
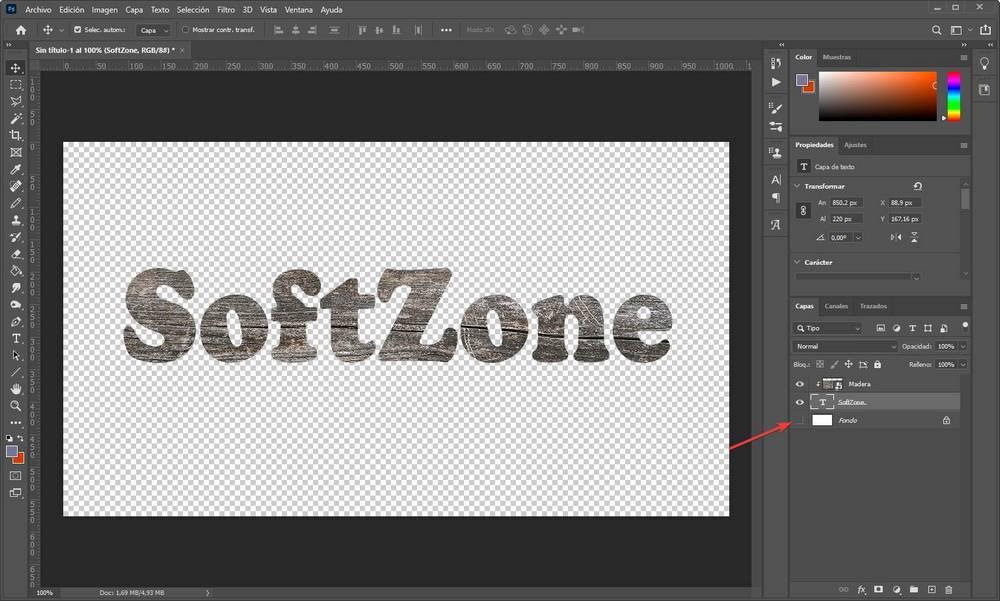
Wir können auch die transparente Größe so zuschneiden, dass beim Speichern des Projekts nur der Text gespeichert wird. Wir können dies über das Menü Bild> Leinwandgröße oder auch über die Tastenkombination tun Strg + Alt + C.
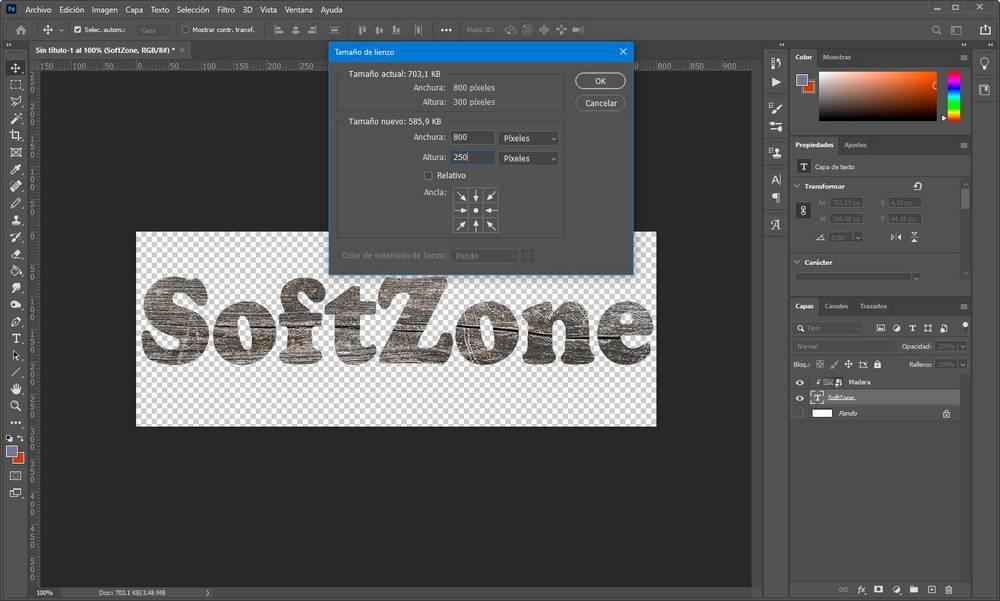
Jetzt müssen wir nur noch Exportieren Sie das Bild als PNG um es zusammen mit seiner Transparenz auf unserem Computer zu speichern. Wir können es auch als PSD-Projekt speichern, falls wir es bearbeiten möchten.
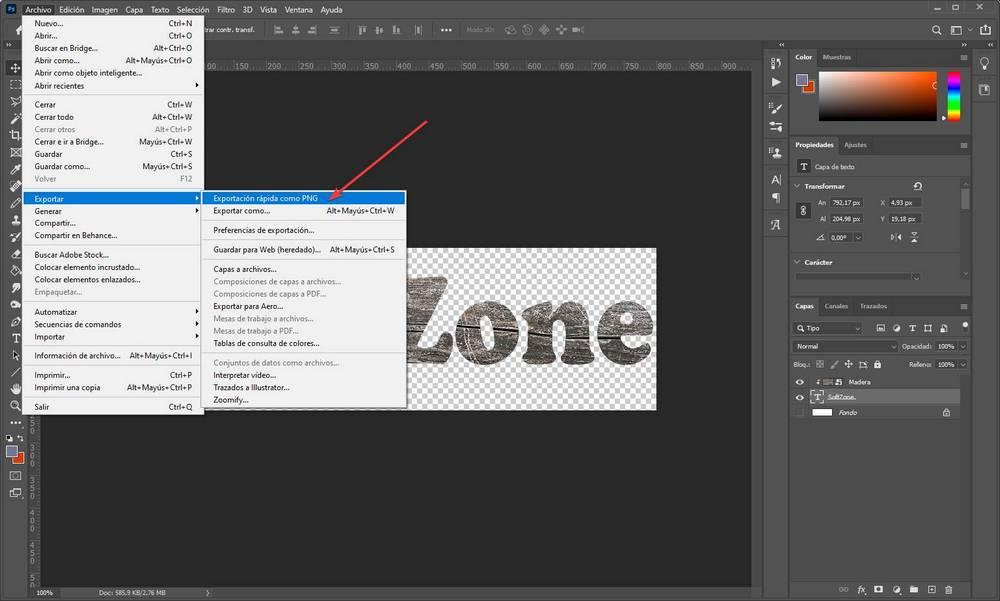
Fügen Sie der Photoshop-Textstruktur zusätzliche Effekte hinzu
Sobald wir diesen Punkt erreicht haben, haben wir unseren Text mit der Textur bereit. Aber wir können noch mehr tun, um es zu verbessern. Beispielsweise können wir die verschiedenen von Photoshop angebotenen Werkzeuge verwenden, um Teile der Maske zu löschen, andere hinzuzufügen oder einige Bereiche der Maske zu verwischen.
Auf diese Weise können wir das Finish unseres Bildes verbessern, indem wir beispielsweise die Kanten abrunden oder Teile einiger Buchstaben löschen. Wir können auch andere Elemente hinzufügen, die den Text so erscheinen lassen, dass er tropft (wenn wir eine Wassertextur verwenden) oder schmilzt (wenn wir beispielsweise Feuer verwenden).
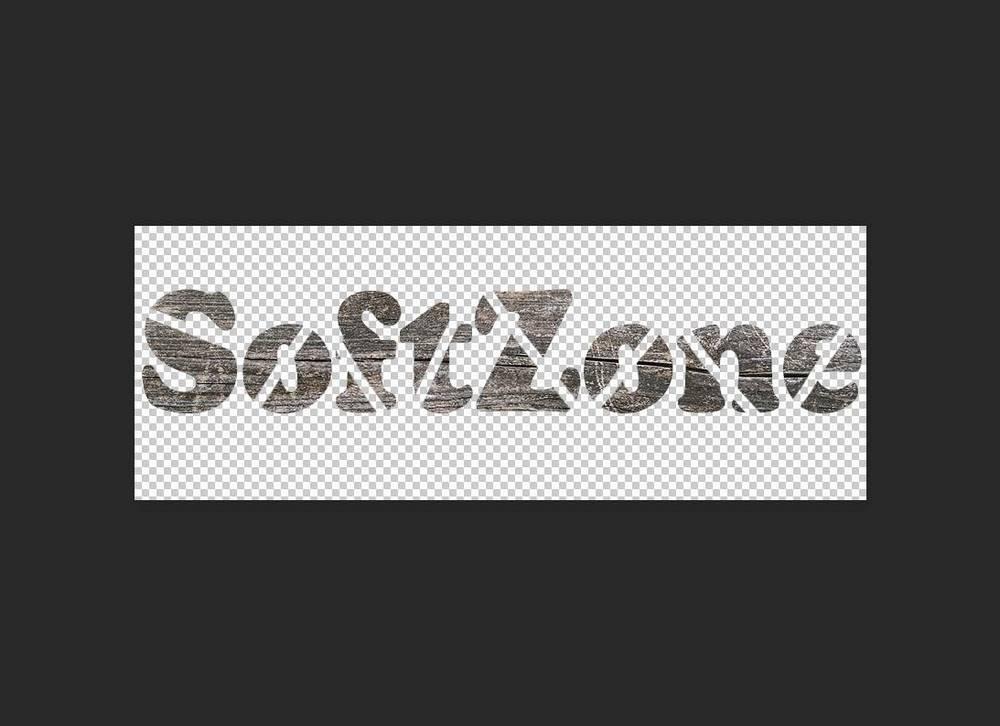
Und von jetzt an können wir nur noch unsere Fantasie entfesseln, bis wir das Ziel erreicht haben, das wir unserem Text geben möchten. Wir können sogar unsere eigene Textur in Photoshop erstellen, um den Text einzigartig zu machen. Die Möglichkeiten, die Photoshop uns bietet, sind praktisch unbegrenzt, aber alles hängt von den Kenntnissen ab, die wir über das Bearbeiten haben.