Der beste Weg, um die Verwendung bestimmter Anwendungen innerhalb von zu beschränken Windows ist das Erstellen von Benutzerkonten. Benutzerkonten ermöglichen es uns, eine Reihe von Einschränkungen aller Art festzulegen, sowohl bei der Verwendung von Anwendungen als auch beim Besuch bestimmter Websites, zusätzlich zur Einschränkung der Berechtigungen bei Änderungen am System. Bei bestimmten Gelegenheiten sind wir jedoch dazu gezwungen Schützen Sie bestimmte Anwendungen mit einem Passwort, insbesondere wenn wir unsere Geräte für eine begrenzte Zeit mit Dritten teilen müssen.
Windows erlaubt uns von Haus aus nicht, den Zugriff auf Anwendungen mit einem Passwort zu schützen, ebenso wie es uns nicht erlaubt, den Zugriff auf Ordner oder Dateien zu schützen. Aufgrund dieser Einschränkung ist die einzige Möglichkeit, den Zugriff auf Windows-Anwendungen durch Kennwortschutz zu schützen, die Verwendung von Anwendungen von Drittanbietern. Der Schutz, den sie uns bieten, ist jedoch nicht so sicher, wie man sich vorstellen könnte, denn wenn wir die Anwendung im Hintergrund schließen, die den Zugriff auf die von uns blockierten Anwendungen schützt, ist sie nicht mehr verfügbar und wir können darauf zugreifen es ohne Probleme.

Microsoft, wie macOS, erlaubt es uns nicht, die gewünschten Anwendungen mit einem Passwort zu schützen, da die logische Option die Verwendung von Benutzerkonten ist, daher implementieren sie diese Funktionalität nicht.
MeineSchließfach
My Lockbox ist eine Anwendung, mit der wir jeden Ordner auf unserem PC mit einem Passwort schützen können. Darüber hinaus ermöglicht es uns aber auch, die Verwendung der gewünschten Anwendungen zu blockieren. Diese Funktion basiert auf einem Bedienfeld, in dem wir alle Ordner hinzufügen können, auf die wir den Zugriff beschränken möchten. Nach dem Hinzufügen müssen Sie die Anwendung verwenden Master Passwort um darauf zuzugreifen.
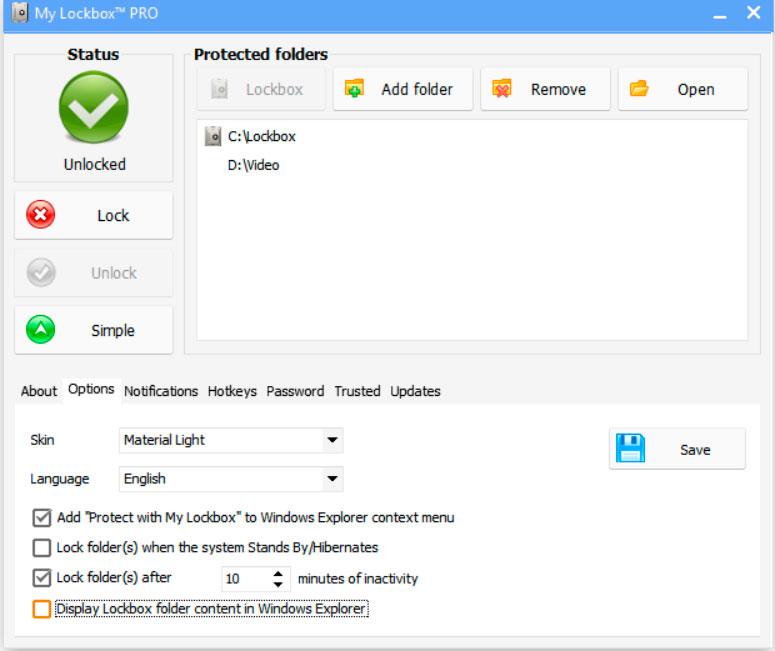
Es umfasst die Unterstützung der Passwortwiederherstellung, falls wir es verlieren, die Benutzeroberfläche ist ins Spanische übersetzt, es ist mit Versionen vor Windows 11 kompatibel und die Bedienung ist sehr einfach, ohne dass Computerkenntnisse erforderlich sind. Wir können eine kostenlose Testversion über die Website herunterladen, indem Sie auf Folgendes klicken Link . Die Vollversion kostet 29.95 $, obwohl wir uns auch für Nutzungsabonnements entscheiden können, um vorher zu testen, ob die Anwendung unseren Anforderungen entspricht.
Wir mögen
Im Gegensatz zu ähnlichen Anwendungen ist es nicht nur ideal zum Schützen von Ordnern und Dateien mit einem Passwort, sondern ermöglicht es uns auch, Anwendungen zu sperren. Es ist mit alten Windows-Versionen kompatibel und vollständig ins Spanische übersetzt verfügbar.
Wir mögen nicht
Die kostenlose Version ist sehr eingeschränkt und erlaubt uns kaum, die Funktionalitäten der Anwendung zu testen. Obwohl die Benutzeroberfläche recht einfach ist, verwirren die Banner der kostenlosen Version den Benutzer zu sehr hinsichtlich der Funktionalitäten.
Ordnerschutz
Folder Guard ist eine Anwendung, die es uns ermöglicht, zusätzlich zu Dateien und Ordnern mit einem Passwort Anwendungen zu schützen, die wir auf dem Computer installiert haben, und den Zugriff auf die ausführbare Datei auf sehr ähnliche Weise wie My Lock Box beschränkt. Darüber hinaus ermöglicht es uns auch, eine Reihe von Einschränkungen festzulegen, sodass niemand außer uns dies tun kann Zugriff auf die angeschlossenen Einheiten , das Bedienfeld, unter anderem.
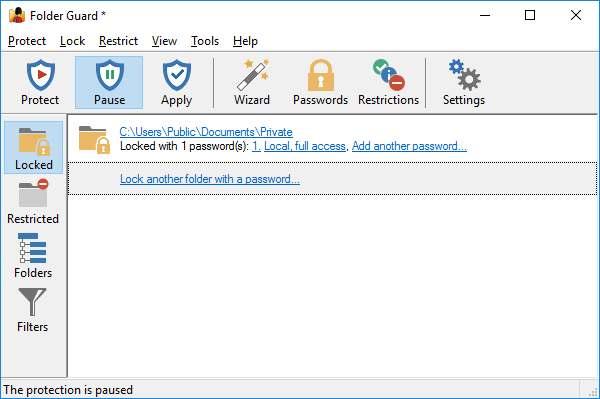
Es ermöglicht uns auch, die Verwendung des USB-Laufwerks zu blockieren, um zu verhindern, dass Dritte mit Zugriff auf unseren Computer Daten von unserem Computer extrahieren, und bietet uns die Möglichkeit dazu Ordner verstecken auf dem Computer. Wie wir sehen können, ist Folder Guard eine der vollständigsten Anwendungen zum Schutz von Anwendungen mit einem Passwort, das in Windows verfügbar ist. Wir können eine Testversion von Folder Guard herunterladen Website . Die kostenpflichtige Version kostet 49.95 $ und wir können sie auf bis zu 2 Computern installieren.
Profis
Offiziell kompatibel mit Windows 10 und Windows 11. Es ist eine der umfassendsten Optionen, um sowohl Anwendungen als auch Verzeichnisse und Ordner mit einem Passwort zu schützen. Die Benutzeroberfläche ist sehr einfach und intuitiv.
Nachteile
Die Testversion hat viele Einschränkungen und ermöglicht es uns nicht, uns ein genaues Bild von allen Funktionen zu machen, die sie uns bietet.
ExeLock
Wie wir aus dem Namen gut ableiten können, ist ExeLock eine Anwendung, die es uns ermöglicht, die Verwendung von Anwendungen im .exe-Format, die überwiegende Mehrheit der ausführbaren Dateien der Anwendungen, zu blockieren. Darüber hinaus ermöglicht es uns auch, Ordner und Dateien zu blockieren, es ermöglicht uns, die Nachricht anzupassen, die angezeigt werden soll, wenn jemand versucht, die blockierte Anwendung zu öffnen, eine einzurichten maximale Anzahl an Versuchen , legen Sie ein Ablaufdatum für die Begrenzung sowie einen Tagesplan fest.
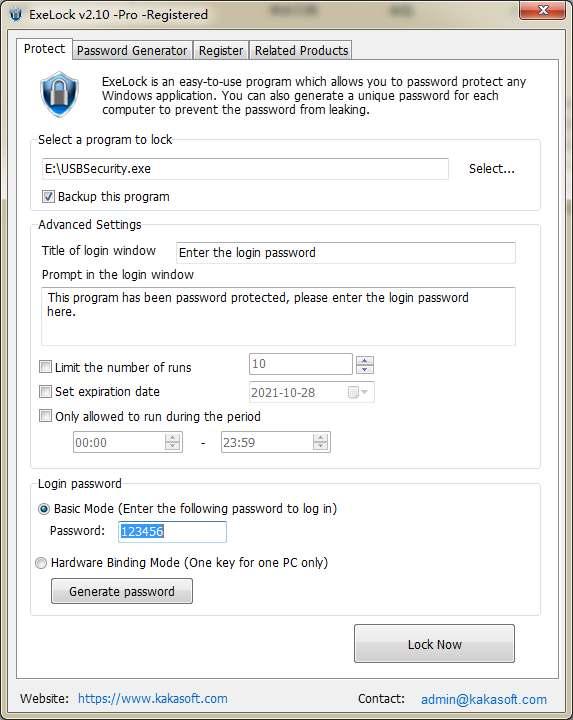
Die Anwendung, wie alle, über die wir in diesem Artikel sprechen, basiert auf einem Master-Passwort, einem Passwort, das wir manuell eingeben können oder das die Anwendung generiert. Die Benutzeroberfläche mag zunächst etwas komplex erscheinen, ist jedoch eine der vollständigsten dieser Art von Anwendung. Die Vollversion von ExeLock kostet 39.95 $ für die Professional-Version und 19.95 $ für die Basic-Version. Wir können eine Testversion wie folgt herunterladen Link .
Positive Punkte
Diese Anwendung stellt uns eine große Anzahl von Funktionen aller Art zur Verfügung, einschließlich der Möglichkeit, die auf dem Bildschirm angezeigte Nachricht anzupassen. Alle Funktionen, die es uns bietet, werden in einem einzigen Konfigurationsbildschirm angezeigt. Es hat eine kostenlose Version.
Schlechte Punkte
Die kostenlose Version dieser Anwendung enthält eine große Anzahl von Einschränkungen, einschließlich der Möglichkeit, das Anwendungskennwort zu ändern, und kann Leistungsprobleme verursachen, wenn wir die durch ExeLock geschützten Anwendungen löschen, ohne sie zuerst aus der Anwendung zu entfernen.
kalter Truthahn
Cold Turkey ist eine ideale Anwendung, um uns dabei zu helfen, die Verwendung von Windows-Anwendungen zu schützen und ihren Betrieb auf die Steigerung der Produktivität zu konzentrieren. Es ermöglicht uns, den Schutz von Anwendungen zu konfigurieren auf der Grundlage eines Zeitplans , eine ideale Funktion für die Kleinen, die die Geräte auch benutzen, wenn wir nicht vor ihnen sein können, um zu kontrollieren, wie sie die Geräte verwenden und welche Anwendungen sie verwenden.
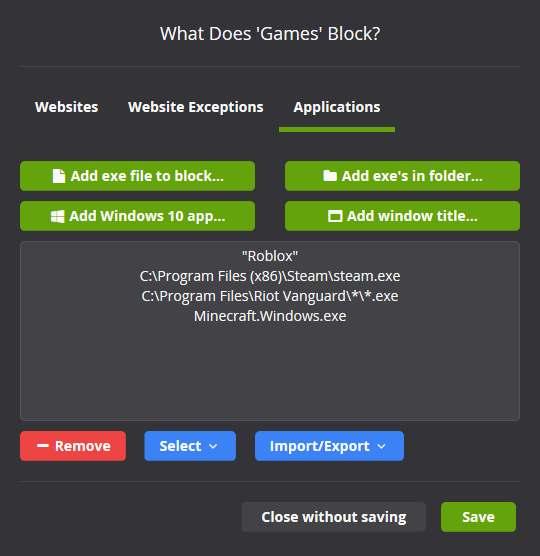
Die Anwendung bietet a Statistiksystem Dadurch wissen wir, wie wir Systemanwendungen verwenden, um zu wissen, wie wir unsere Zeit verbringen, es ermöglicht uns, Anwendungen sowie Dateien und Ordner zu blockieren, und die Benutzeroberfläche ist recht einfach zu verstehen, aber etwas veraltet und bedürftig ein Facelift. Wir können die Testversion wie folgt herunterladen Link .
Vorteile
Ideale Anwendung, um sowohl Dateien als auch Ordner und Anwendungen zu blockieren. Dank der Nutzungsstatistik wissen wir jederzeit, in was wir unsere Zeit investieren oder verschwenden.
Nachteile
Die Benutzeroberfläche bedarf einer dringenden Renovierung. Die Einschränkungen der kostenlosen Version erlauben es uns nicht, alle Funktionen der Anwendung zu testen, da sie nur den Zugriff auf Webseiten blockieren.
Erstellen Sie eine virtuelle Festplatte
Manchmal ist die einfachste Lösung für ein Windows-Problem einfacher, als sich an Anwendungen von Drittanbietern zu wenden. Windows ermöglicht es uns, virtuelle Festplatten zu erstellen, Laufwerke, die Festplattenspeicher verwenden und als ein weiteres Laufwerk erscheinen. Dank dieser Funktionalität und mit BitLocker , können wir eine Einheit erstellen, in der wir alle Anwendungen installieren, die nicht von Dritten mit Zugriff auf unseren Computer verwendet werden sollen.
Jedes Mal, wenn wir eine Anwendung ausführen, die auf einem virtuellen Laufwerk installiert ist, fragt Windows nach dem Passwort des Laufwerks, um es auszuführen. Um ein virtuelles Laufwerk in Windows zu erstellen, sei es Windows 10 oder Windows 11, müssen wir nur auf den Festplattenmanager zugreifen, indem wir im Startmenü mit der rechten Maustaste klicken. Klicken Sie im Aktionsmenü auf VHD erstellen und befolgen Sie die Anweisungen auf dem Bildschirm.
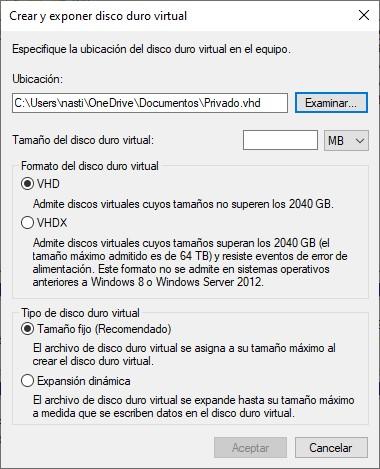
Nachdem wir die Unit erstellt haben, müssen wir nur noch die Maus aus dem Datei-Explorer über die Unit platzieren und mit der rechten Maustaste BitLocker aktivieren auf auswählen das Passwort festlegen die wir nutzen wollen. Bitlocker ist erst ab der Windows 10 Pro-Version und in allen Versionen von Windows 11 verfügbar.
PasswortTür
Password Door ist eine weitere interessante Anwendung, die beim Hinzufügen eines Passworts zu Anwendungen zu berücksichtigen ist, auf die nicht alle Benutzer zugreifen können sollen, die denselben Computer verwenden. Die Anwendung verwaltet den Schutz aller Anwendungen Verwenden eines Master-Passworts, eines Passworts, das wir eingeben müssen, wenn wir auf die Anwendung zugreifen möchten.
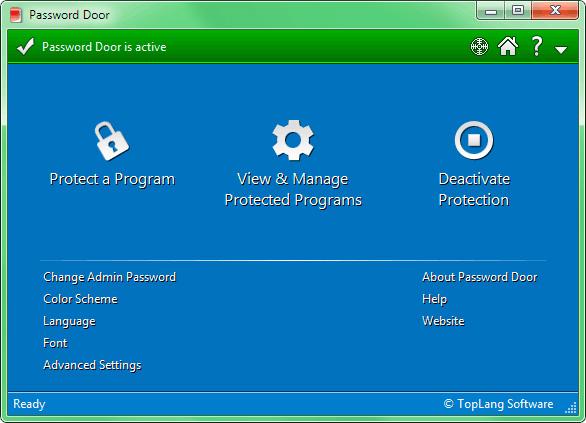
Die Bedienung der Anwendung ist sehr einfach, da wir nur die Anwendung öffnen, auf das +-Zeichen klicken und auswählen müssen, welche Anwendungen wir mit einem Passwort schützen möchten. Es ermöglicht Ihnen, Anwendungsbegrenzungszeiten festzulegen, zu erstellen filtert nach Art der Anwendung zu blockieren, neben vielen anderen Funktionen. Wir können die Testversion dieser Anwendung über ihre Website herunterladen, indem Sie auf Folgendes klicken Link .
Wir mögen
Es ermöglicht uns, einen Sperrzeitplan für Anwendungen festzulegen, ideal, wenn wir wissen, dass wir nicht zu Hause sein werden und wir nicht möchten, dass unsere Kinder auf bestimmte Anwendungen zugreifen. Die Benutzeroberfläche ist recht einfach, sodass wir uns schnell mit der Anwendung zurechtfinden werden.
Wir mögen nicht
Wie alle Apps, die wir in diesem Artikel vorgestellt haben, ist Password Door kostenlos erhältlich, aber Sie müssen für die Vollversion bezahlen, um alle Funktionen nutzen zu können.
Mit Windows 10 und 11 Home-Version
Die Home-Version, die grundlegendste von allen, die Windows uns bietet, erlaubt uns nur, die Verwendung bestimmter Anwendungen zu blockieren. Und wenn wir Blockieren sagen, meinen wir, sie direkt zu blockieren, nicht sie mit einem Passwort zu schützen, das ihren Zugriff verhindert. Darüber hinaus ist diese Funktion nur in Nebenkonten verfügbar, die von dem Konto verwaltet werden, mit dem sie verknüpft sind.
Sobald wir die zugeordnet haben Konto eines Minderjährigen zu unserem Hauptkonto, wenn wir die Nutzung bestimmter Anwendungen blockieren, können wir dies nicht von diesem Benutzerkonto oder von unserem tun. Der einzige Weg, dies zu tun, führt über die Microsoft Safety-Website, eine Website, auf die wir über die folgenden Seiten zugreifen können Link . Auf dieser Webseite müssen wir auf das Benutzerkonto des Minderjährigen klicken und auf den Abschnitt Anwendungen und Spiele zugreifen.
In diesem Abschnitt werden alle auf dem Computer installierten Anwendungen angezeigt. Um zu verhindern, dass der Minderjährige eine davon ausführt, müssen wir auf die drei vertikalen Punkte rechts neben jeder Anwendung klicken und die Option Anwendung blockieren auswählen.
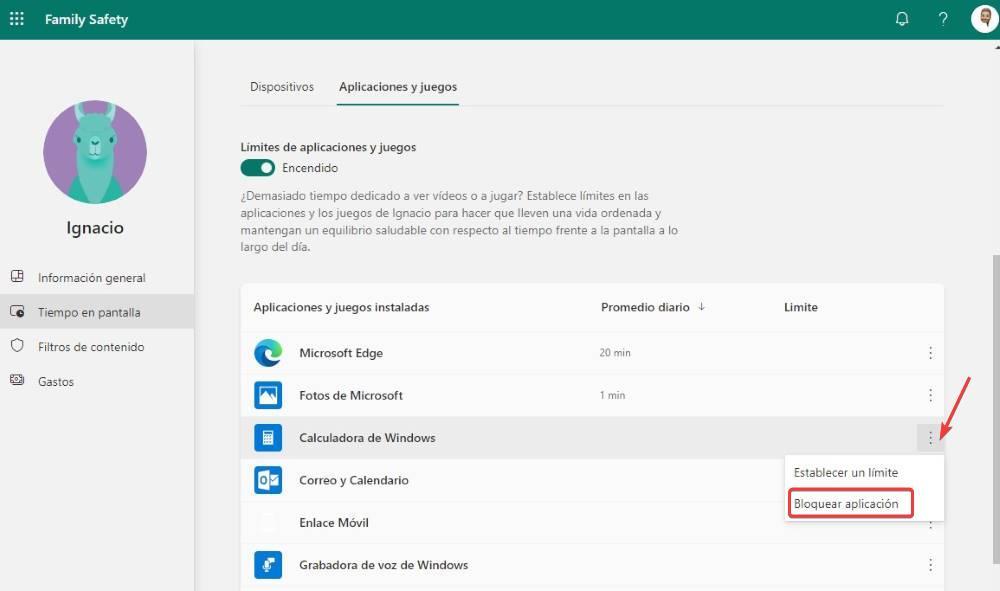
Leider ist diese Funktion nicht auf den Standardpisten verfügbar, die wir unter Windows erstellen können.
Mit Windows 1o und 11 Pro-Version
Einer der Unterschiede zwischen der Home-Version und höheren Windows-Versionen ist Gruppenrichtlinien. Diese Funktion, die in der Home-Version nicht verfügbar ist, aber in den Pro- und Education-Versionen verfügbar ist, ermöglicht es uns, die Verwendung bestimmter Anwendungen zu blockieren, die Anwendungen, die wir in diesen Abschnitt aufnehmen.
Die von uns blockierten Anwendungen sind nicht mehr verfügbar und können nicht ausgeführt werden, bis wir die Gruppenrichtlinie erneut ändern. Wenn wir also ein Kennwort schützen möchten, damit bestimmte Anwendungen nicht ohne das entsprechende Kennwort ausgeführt werden, ist dies der Fall keine Lösung Es ist jedoch eine Option, die berücksichtigt werden sollte, wenn wir keine Anwendungen von Drittanbietern installieren möchten.
Um Anwendungen in Windows 10 oder Windows 11 in Pro- oder Education-Versionen zu blockieren, müssen wir über das Suchfeld auf den Gruppenrichtlinien-Editor zugreifen, indem wir den Begriff „gpedit“ ohne Anführungszeichen eingeben. Als nächstes bewegen wir uns zur Adresse
Configuración de usuario/Plantillas Administrativas/Sistema
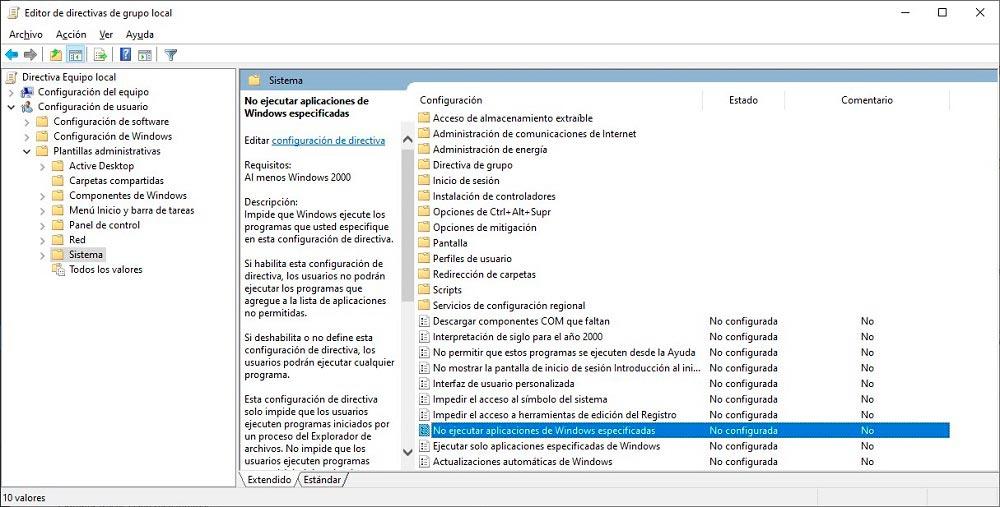
Als nächstes doppelklicken Sie Führen Sie keine bestimmten Windows-Anwendungen aus und aktivieren Sie das Kontrollkästchen Aktiviert. Klicken Sie anschließend auf Anzeigen, um die ausführbare Datei der Anwendungen hinzuzufügen, die wir nicht auf dem Computer ausführen möchten. Wenn wir beispielsweise nicht möchten, dass die Rechneranwendung verfügbar ist, müssen wir den Text „calc.exe“ ohne die Anführungszeichen hinzufügen. Um die ausführbare Datei jeder Anwendung zu kennen, müssen wir nur auf die Eigenschaften des Direktzugriffs oder des Anwendungssymbols zugreifen und nach der .exe-Datei suchen, die sie ausführt.
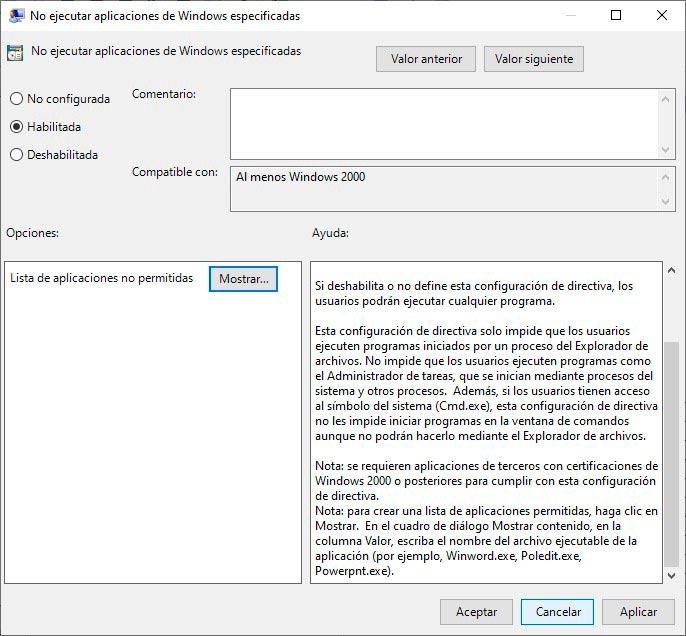
Welches ist die beste Option?
Alle Anwendungen, die wir in diesem Artikel erwähnt haben, sind kostenpflichtig. Es gibt keine kostenlosen Optionen, die es uns ermöglichen, den Zugriff auf die von uns installierten Anwendungen mit einem Passwort zu schützen, mit Ausnahme der nativen Windows-Option, die in den Pro-Versionen verfügbar ist, eine ausgezeichnete Option für Bildungs- oder Geschäftsumgebungen, aber nicht für den Alltag. heutigen Gebrauch auf einem Heimcomputer. Die andere verfügbare kostenlose Option besteht darin, eine virtuelle Festplatte zu erstellen und die Anwendungen dort zu installieren, eine Option, die in Windows 10 Home nicht verfügbar ist.
Wenn wir über die Anwendungen sprechen, die es uns ermöglichen, ein Passwort hinzuzufügen, ist dies die beste Option Mein Schließfach , sowohl für seinen Preis als auch für die Anzahl der Funktionen, die es uns bietet. Darüber hinaus ermöglicht es uns auch, Ordner und Dateien zu schützen, was es zu einer 2-in-1-Anwendung macht. Wenn wir zusätzlich den Betrieb der Anwendung so programmieren möchten, dass sie die Nutzung von Anwendungen zu bestimmten Zeiten blockiert oder zulässt, bietet sich die angebotene Lösung an von ExeLock und Passwortschutz sind vollkommen gültig.