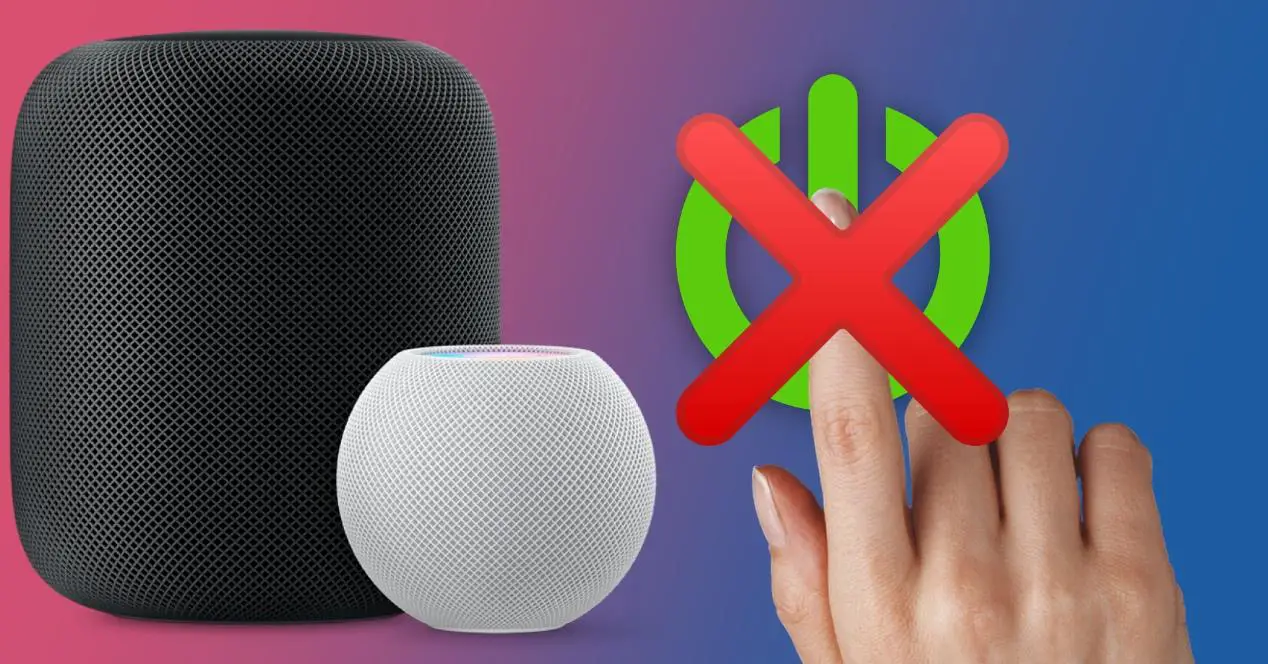
Wenn Sie hier angekommen sind, haben Sie wahrscheinlich Probleme beim Einschalten Ihres problems HomePod. Entweder, weil es sich ständig von selbst ausschaltet oder weil es sich nicht direkt einschaltet. Das erste, was Sie wissen sollten, ist, dass es, wie Sie vielleicht schon vermutet haben, nicht normal ist. Es ist jedoch auch kein ungewöhnliches Ereignis und in vielen Fällen hat es einen bekannten Ursprung und seine Lösung liegt in Ihrer Reichweite. In diesem Beitrag verraten wir dir alles, was du dazu wissen musst.
Zu überprüfende Aspekte, um Fehler auszuschließen
Es gibt einige Tipps, die als grundlegend gelten und die berücksichtigt werden sollten, bevor Sie zu anderen Lösungen für das Problem übergehen. Unabhängig davon, ob Sie einen klassischen HomePod oder einen HomePod mini besitzen, sollten Sie berücksichtigen, was wir in den folgenden Abschnitten besprechen.
Sprich mit Siri und interagiere mit dem Sprecher
Sie haben dies wahrscheinlich bereits getan und haben sicherlich anhand dessen festgestellt, dass der HomePod wirklich ausgeschaltet ist. Aber wenn nicht, sollten Sie als Erstes mit dem Assistenten sprechen. Führen Sie a . aus "Hallo Siri" gefolgt von einem beliebigen Befehl, um zu überprüfen, ob der HomePod tatsächlich eingeschaltet ist und zuhört. Wenn der Assistent antwortet, ist er eingeschaltet und funktionsfähig, wird Ihnen aber auch bei Verbindungsproblemen oder ähnlichem mitteilen.
Wenn das oben genannte nicht funktioniert, überprüfen Sie, ob Licht auf dem Touchpad des Lautsprechers . Wenn ja, haben Sie bereits genügend Beweise dafür, dass er eingeschaltet ist, aber wenn nicht, können Sie versuchen, diesen taktilen Teil zu verwenden, um den Assistenten aufzurufen oder die Lautstärke zu erhöhen, obwohl Sie für letzteren einige Inhalte abspielen müssen.

Überprüfen Sie, ob es gut angeschlossen ist
Manchmal haben die schwerwiegendsten Fehler die dümmsten Ursachen. Und einer davon ist das der Lautsprecher ist nicht an den Strom angeschlossen . Daher müssen Sie überprüfen, ob dies der Fall ist und um Steckerprobleme auszuschließen, empfehlen wir Ihnen, ein anderes Gerät anzuschließen und zu prüfen, ob es funktioniert. Wenn nicht, haben Sie vielleicht bereits gewusst, dass es sich nicht um einen Fehler des HomePod, sondern dieses Elements handelt.
Wenn der HomePod tatsächlich gut eingesteckt ist und der Stecker keine Probleme bereitet, ist es an der Zeit, die Elemente zu analysieren, aus denen die Lautsprecherverbindung besteht. Das erste ist die Macht Adapter , das Sie durch Testen mit anderen Geräten ausschließen können, dass es defekt ist. Sie können auch versuchen, einen anderen Adapter an den HomePod anzuschließen, um zu sehen, ob er mit dem neuen funktioniert.

Das letzte zu prüfende Streitelement ist das Lautsprecherkabel , die bei Problemen möglicherweise komplexer zu erkennen ist, da sie intern mit dem HomePod verbunden ist und zum Entfernen zerlegt werden müsste. Letzteres empfehlen wir natürlich nicht, sondern die gesamte Länge des Kabels auf defekte Teile sowie den USB-C-Anschluss visuell zu inspizieren.
Gibt Ihnen die Home-App Informationen?
Wie Sie wahrscheinlich schon wissen, ist es der iPhone Heimanwendung (auch verfügbar auf iPad, Mac und Apple Watch), mit dem Sie alles rund um die HomePods verwalten können. Daher ist es wichtig, dass Sie diese App öffnen, um zu sehen, ob Sie eine Warnung erhalten.
Normalerweise, wenn der HomePod Probleme mit der Internetverbindung oder ähnlichem hat, Ausrufezeichen erscheint in seinem entsprechenden Symbol. Wenn Sie auf dieses Element klicken, können Sie auf alle Details der Warnung zugreifen, wobei oft die von Apple selbst vorgeschlagene Lösung zur Behebung des Problems angezeigt wird.
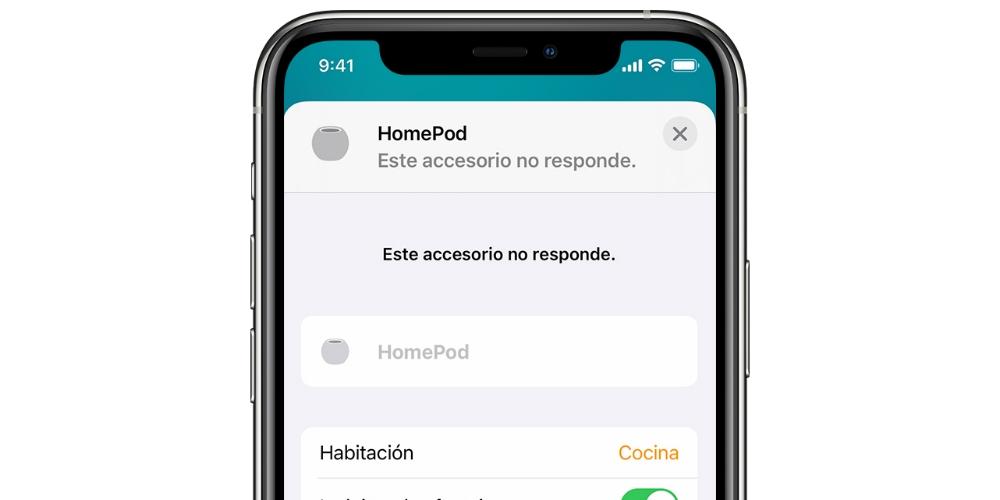
Überprüfen Sie das WLAN-Netzwerk
Wenn der HomePod keine Internetverbindung hat, werden Sie nicht nur von der oben genannten Home-Anwendung informiert, sondern Siri selbst kann Ihnen mitteilen, wenn Sie versuchen, eine Bestellung zu starten. Es ist jedoch nicht ausgeschlossen, dass ein anderer Fehler aufgetreten ist, der Sie daran hindert, dies auf diese Weise herauszufinden.
Daher ist es an dieser Stelle praktisch, dass Sie sicherstellen, dass das iPhone mit demselben verbunden ist W-Lan Netzwerk als HomePod. Die Verbindung, die die iOS Gerät kann über Einstellungen> WLAN überprüft werden, während das des HomePod in der Home-Anwendung verfügbar ist.
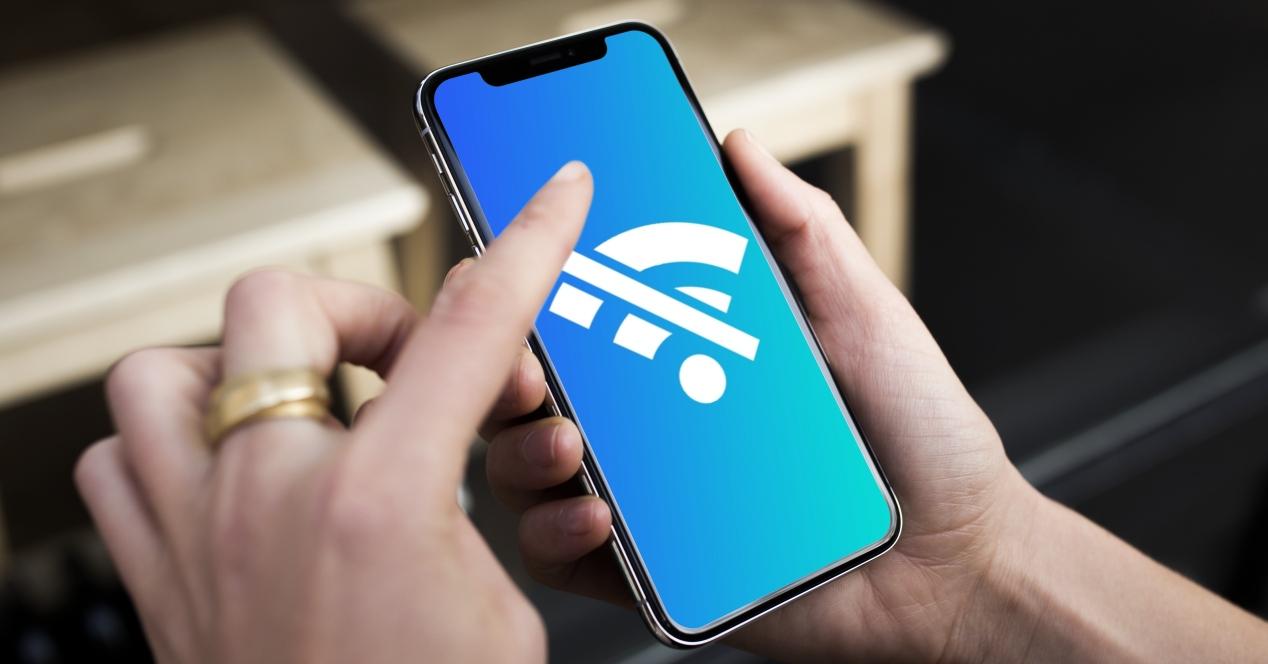
Das Zurücksetzen des HomePod könnte die Lösung sein
Wenn Sie alle oben genannten Punkte gesehen haben und das Problem nicht beheben konnten, können Sie versuchen, den Lautsprecher zurückzusetzen. Auf diese Weise können Sie es auf die Werkseinstellungen zurücksetzen und alle Verbindungen wiederherstellen, sodass es sich wieder einschalten lässt, wenn das Problem auf die Software und nicht auf einen Ausfall seiner Komponenten zurückzuführen ist. Dies kann auf drei verschiedene Arten geschehen, die wir in den folgenden Abschnitten besprechen werden.
Über die Home-App
Der klassischste und komfortabelste Weg, einen Apple-Lautsprecher zurückzusetzen, ist diese App, die Sie auf einer Vielzahl von Geräten verwenden können, auf denen Sie mit derselben Apple-ID wie der HomePod angemeldet sind.
- Öffnen Sie die Home-App, entweder auf Ihrem iPhone, iPad oder Mac.
- Suchen Sie das HomePod-Symbol in der App und halten Sie es gedrückt.
- Klicken Sie unten im sich öffnenden Menü auf „Zubehör entfernen“.
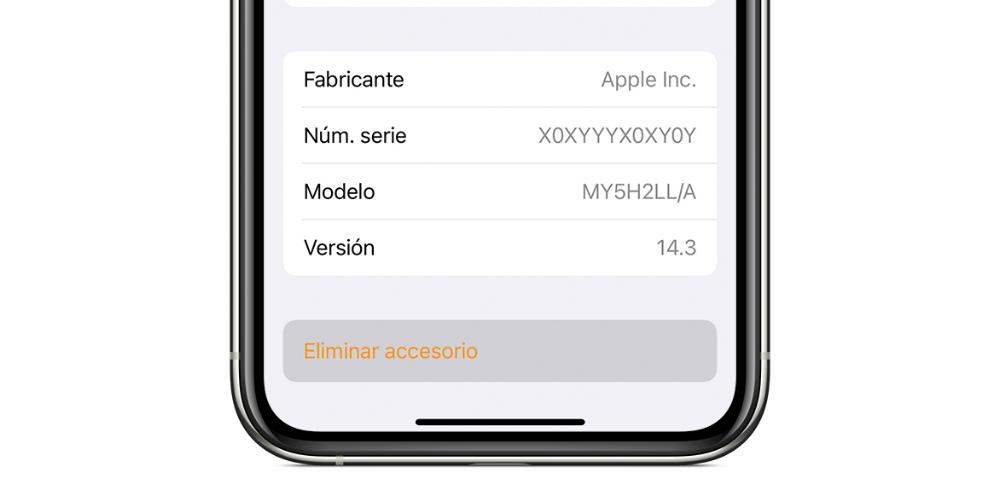
Mit einem aktualisierten Mac-Computer
Wenn Sie einen Mac-Computer mit macOS Catalina oder höher, Sie müssen diese Schritte ausführen, um den Lautsprecher vollständig zurücksetzen zu können:
- Trennen Sie den USB-C-Stecker des HomePod vom Netzteil und verbinden Sie ihn über diesen Anschluss mit Ihrem Mac.
- Öffnen Sie den Finder auf Ihrem Computer.
- Wählen Sie auf der linken Seite „HomePod“.
- Klicken Sie auf die Option „HomePod wiederherstellen“.
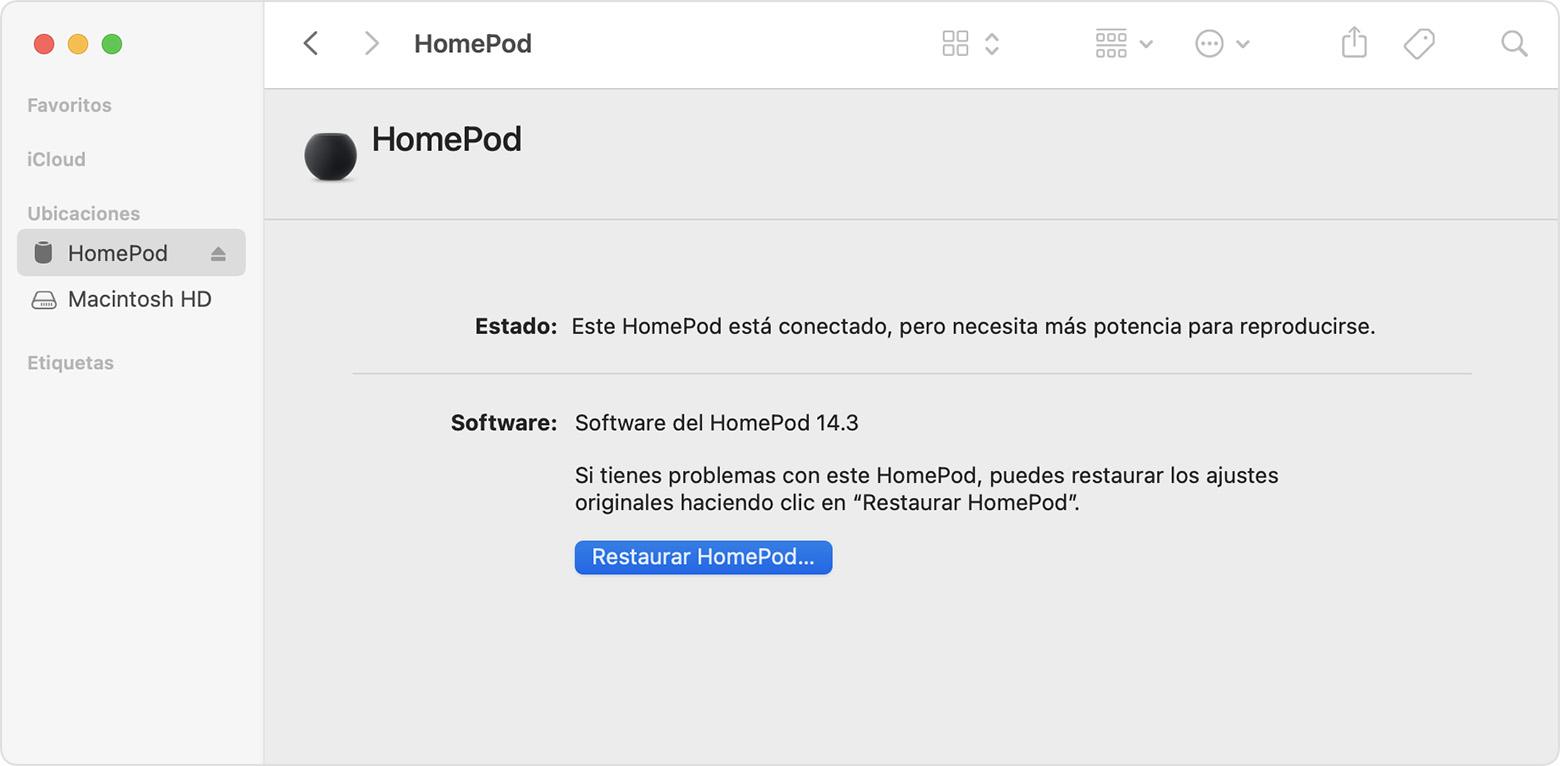
Über einen älteren Windows-PC oder Mac
Wenn Sie das verwenden Windows Betriebssystem oder Ihr Mac hat macOS Mojave oder früher, iTunes sollte das Programm sein, das Sie verwenden sollten. Bei Macs ist es bereits installiert, bei Windows müssen Sie es jedoch von der Apple-Website herunterladen.
- Trennen Sie das HomePod-Kabel vom Netzteil und verbinden Sie es über diesen Anschluss mit Ihrem Computer.
- Öffnen Sie iTunes.
- Klicken Sie oben auf "HomePod", um auf die Verwaltung zuzugreifen.
- Klicken Sie auf „HomePod wiederherstellen“.
Wenn Sie den HomePod nicht einschalten konnten
Nach dem Zurücksetzen des Lautsprechers sollte er voll funktionsfähig sein, aber wenn nicht, ist es sehr wahrscheinlich, dass er ein defektes Bauteil. Ob aufgrund eines Fabrikfehlers oder eines Schadens durch Missbrauch, Sie haben keine andere Wahl, als zu gehen der technische Service , entweder von Apple oder von Apple autorisiert.
Nachdem Sie den Redner mitgebracht haben, wird er den genauen Ursprung des Problems überprüfen und eine Lösung vorschlagen. Wenn Sie noch eine Garantie haben und der Fehler dadurch abgedeckt ist, wird dies nutzen. Ansonsten musst du zahlen 301.99 euros beim großen HomePod und 91.99 euros . Wenn Sie AppleCare + abgeschlossen haben, verringert sich der Preis auf 29 und 15 Euro beziehungsweise.