Sie haben gerade einen brandneuen gekauft Monitor für Ihren Gaming-PC das ist HDR kompatibel, und es sieht auf jeden Fall fabelhaft aus, wenn Sie es zum Spielen verwenden. Allerdings merkt man das wenn man auf dem steht Windows Desktop sieht alles weißlich aus , und letztendlich ist die Benutzererfahrung nicht gut. Was ist los? Kann man es irgendwie lösen? Ja, hat es eine Lösung , und in diesem Artikel erklären wir Ihnen alles, was Sie tun müssen.
Ein Monitor, der HDR-kompatibel ist, bedeutet, dass er eine maximale Helligkeit über einem bestimmten Wert hat, wodurch Bilder heller und Farben in Spielen lebendiger erscheinen. Im Gegensatz zu diesem hervorragenden Spielerlebnis können Sie jedoch, wenn Sie sich einfach in Windows befinden, die Dinge aufgrund der übermäßigen Helligkeit ziemlich schlecht sehen, daher müssen Sie einige Dinge konfigurieren, um dieses Problem zu beheben.

So aktivieren Sie HDR in Windows
Wenn Sie eine moderne Version von Windows haben, ist das Aktivieren von HDR auf Ihrem Monitor so einfach wie das Drücken von GEWINN + ALT + B , und das Ausschalten ist genau dasselbe, sodass Sie dieses Problem tatsächlich einfach beheben können, indem Sie sich diese Kombinationstastatur merken und sie drücken, wenn Sie zum Windows-Desktop zurückkehren. Sie können dasselbe tun, indem Sie in Windows zu den Anzeigeeinstellungen gehen und es manuell ein- und ausschalten (dies ist natürlich nur verfügbar, wenn Ihr Monitor HDR ist).
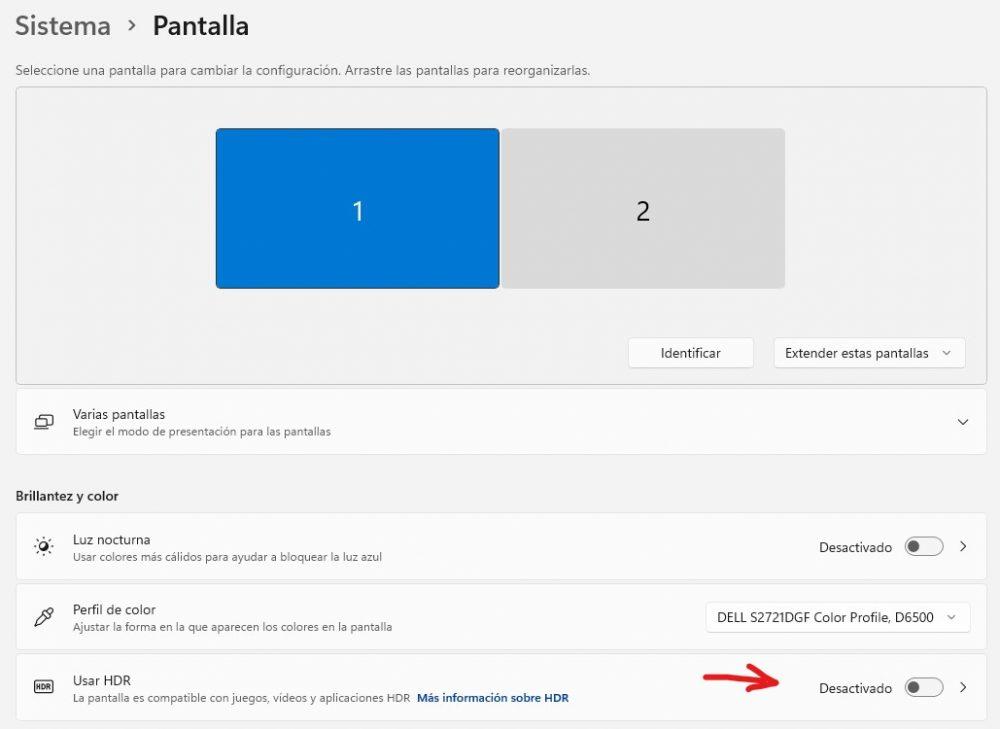
Allerdings hat diese Methode auch ihre Nachteile, wie der Bildschirm für ein paar Sekunden schwarz wird, bis er in den SDR-Modus wechselt und umgekehrt, und auch wenn Sie mehrere Monitore haben und einige davon nicht HDR sind, könnte es etwas schlecht aussehen wenn Sie diesen Modus aktivieren. Fahren wir aus diesem Grund mit dem nächsten Abschnitt fort.
Passen Sie SDR-Inhalte auf Ihrem HDR-Monitor an
Das Problem mit der Aktivierung von HDR in Windows besteht darin, dass der Inhalt, der SDR ist, weiß aussieht, aber das Gute daran ist, dass er drin ist Microsoft's Betriebssystem können Sie das Verhalten dieser Inhalte so anpassen, dass sie relativ gut aussehen und die Leistung nicht beeinträchtigt wird. Inhalt, der HDR ist. Gehen Sie dazu zurück zu den Anzeigeeinstellungen (klicken Sie einfach mit der rechten Maustaste auf eine leere Stelle auf dem Desktop und Sie haben dort die Option) und klicken Sie auf den HDR-Monitor, den Sie konfigurieren möchten (es ist der gleiche Screenshot, den wir zuvor eingefügt haben). . Stellen Sie sicher, dass HDR aktiviert ist, und klicken Sie auf „HDR verwenden“.
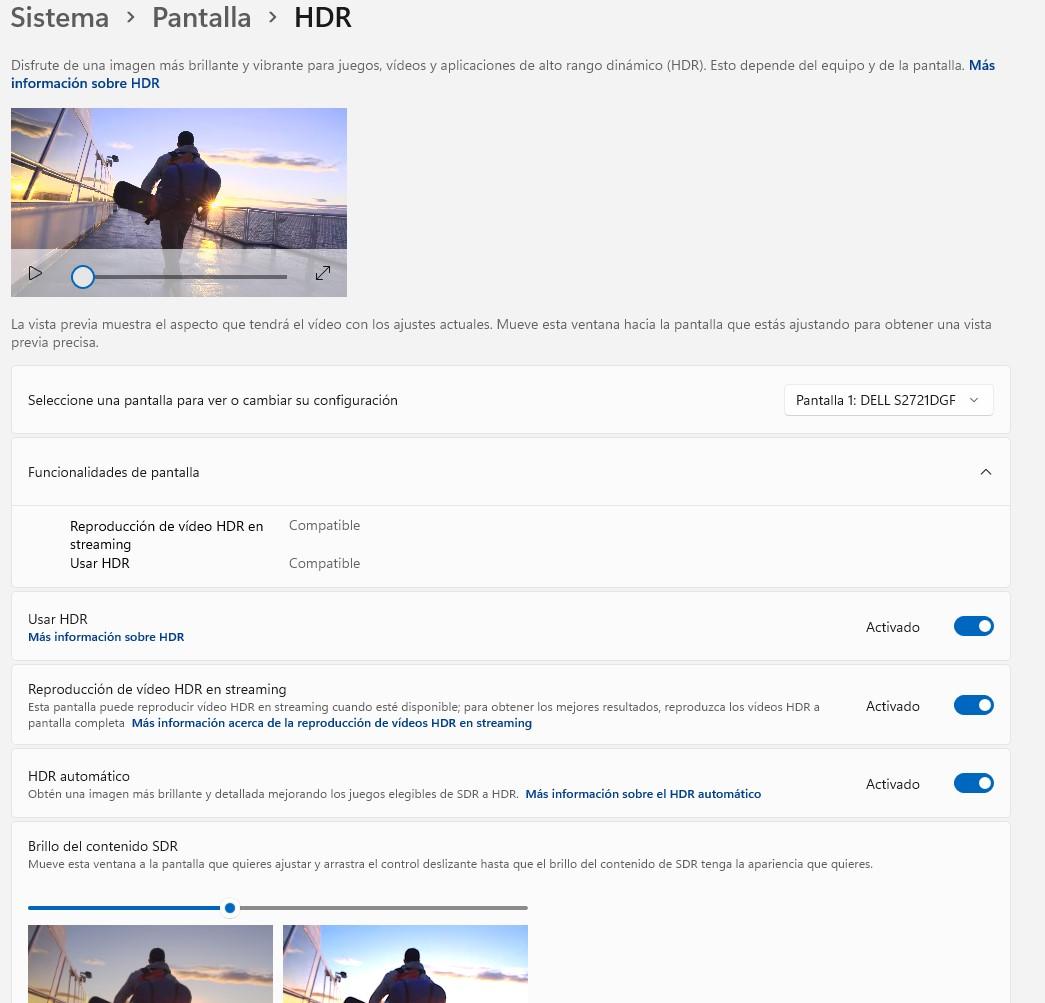
Ein Bildschirm wie der, den Sie über diesen Zeilen sehen, wird angezeigt. Hier sollten Sie die Bildlaufleiste unten unter „Helligkeit von SDR-Inhalten“ nach Ihren Wünschen anpassen.
Verwenden Sie am besten die HDR-Einstellungen im Spiel selbst.
Wirklich, die beste Lösung, wenn Sie diese Probleme haben, ist, HDR in den eigenen Einstellungen des Spiels ein- und auszuschalten. Die meisten Titel, die diese Technologie unterstützen, erkennen, ob Ihr Monitor kompatibel ist, und ermöglichen Ihnen, die Helligkeitsintensität einzustellen. Sie werden ein Flackern auf dem Bildschirm bemerken, wenn Sie das Spiel starten (an diesem Punkt wurde dieser Modus auf dem Monitor aktiviert), aber da es einfach während des Ladens passiert, ist es auch kein Problem.
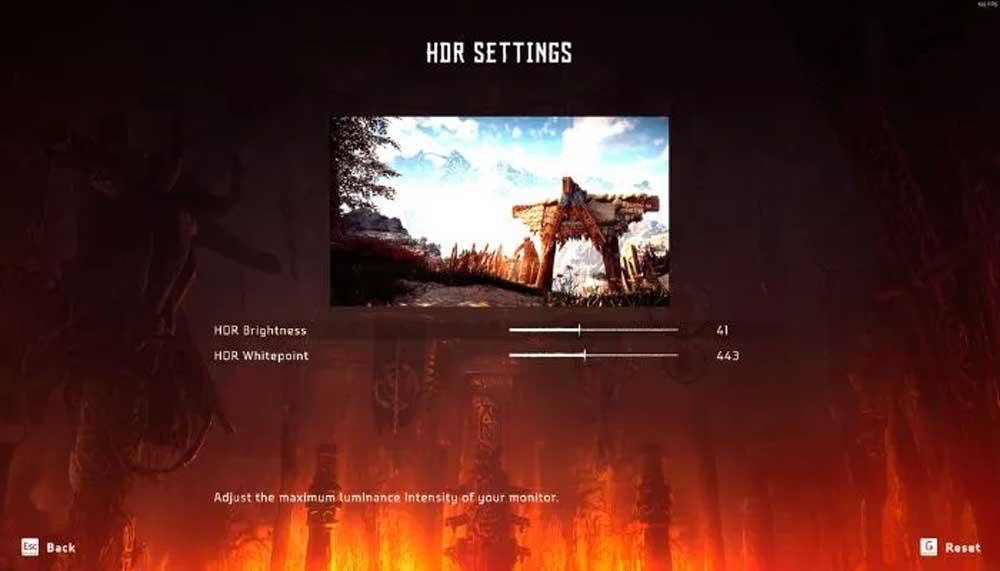
Auf diese Weise ist es unserer Meinung nach für den Benutzer am bequemsten: Wenn Sie sich in Windows befinden, verwenden Sie den SDR-Modus, der perfekt aussieht, und wenn Sie die Spiele aufrufen, aktiviert die eigene Konfiguration den HDR-Modus des Monitors damit sie spektakulär gesehen werden können.