Audio ist eines der wichtigsten Elemente unseres Computers, ohne das wir nicht in der Lage wären, Spiele zu hören, Filme anzusehen, Videospiele zu spielen oder das Wichtigste von allem, nämlich Musik zu produzieren. Wir können jedoch feststellen, dass unser PC völlig still ist und nichts über unsere Lautsprecher zu hören ist. Deshalb bringen wir Ihnen eine Reihe von Tricks um das Audio auf Ihrem PC einfach wiederherzustellen.
Es ist paradox, dass Audio in den ersten PCs nicht wichtig war und heute eines der wichtigsten Elemente ist. Kein Wunder, waren diese doch als Terminals für langweilige Büros gedacht. Darüber hinaus hatten 8-Bit- und 16-Bit-Gaming-Systeme viel bessere Soundfähigkeiten. Auf die ersten Soundkarten und das Erscheinen des Begriffs Multimedia mussten wir fast ein Jahrzehnt warten, um den Spieß umzudrehen. Heute nehmen wir das Audio auf unserem PC so selbstverständlich hin, dass es uns überrascht, wenn es grundlegende Probleme damit gibt.

Was tun, um Audio auf meinem PC wiederherzustellen?
Überprüfen Sie zunächst, ob die von uns verwendeten Kopfhörer oder Lautsprecher funktionieren. Wenn Sie eine haben, die eine 3.5-mm-Minibuchse verwendet, die übliche, dann schließen Sie sie an ein Mobiltelefon oder ein anderes Gerät an, um ihren Gesundheitszustand zu überprüfen. Da würde das Problem nicht beim PC liegen sondern bei der Peripherie.
Überprüfen Sie, ob Sie den richtigen Lautsprecher oder das richtige Headset ausgewählt haben
Nachdem Sie den Gesundheitszustand der Peripheriegeräte überprüft haben, prüfen Sie als Nächstes, ob die Tonquelle eingeschaltet ist Windows richtig ist, dazu müssen Sie folgende Schritte befolgen:
- Auf der rechten Seite der Taskleiste, kurz vor Datum und Uhrzeit, sehen Sie ein Dreieck oder einen unvollständigen Aufwärtspfeil. Klick es an.
- Wählen Sie das Lautsprechersymbol
- Es sollte eine Liste mit allen Audioausgabegeräten erscheinen, die an Ihren PC angeschlossen sind, unabhängig davon, ob sie über Mini Jack, USB und sogar Bluetooth verbunden sind. Wählen Sie diejenige aus, die Sie gerade verwenden.
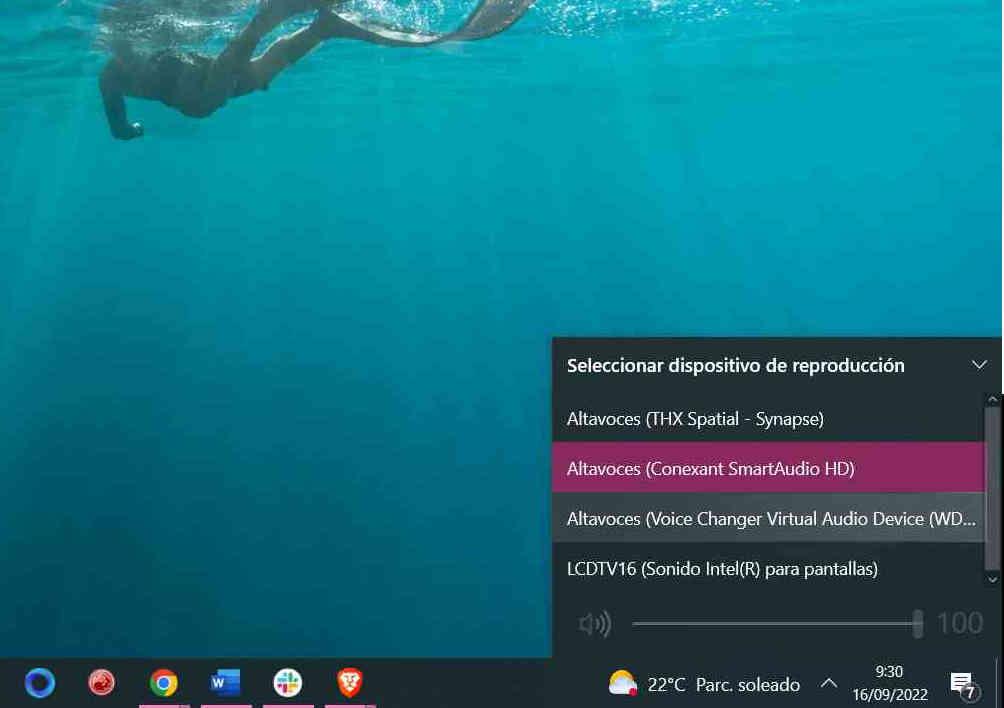
- Einige Headsets werden mit einem seriellen DAC über USB geliefert, Windows hat kein Problem damit, ihn zu erkennen und auszuwählen, obwohl es Ausnahmen gibt.
- Stellen Sie sicher, dass Sie ein Bluetooth-Gerät zur Liste der Geräte hinzugefügt haben, wenn Sie es verwenden.
- Klicken Sie mit der rechten Maustaste auf das Windows-Symbol in der Taskleiste links von allem.
- Einstellungen auswählen
- Von dort gelangen Sie zu den Geräten
- Wählen Sie in den Geräten Bluetooth und andere Geräte aus. Überprüfen Sie, ob es aktiviert ist, und scrollen Sie mit dem mittleren Mausrad oder den Tastaturpfeilen nach unten.
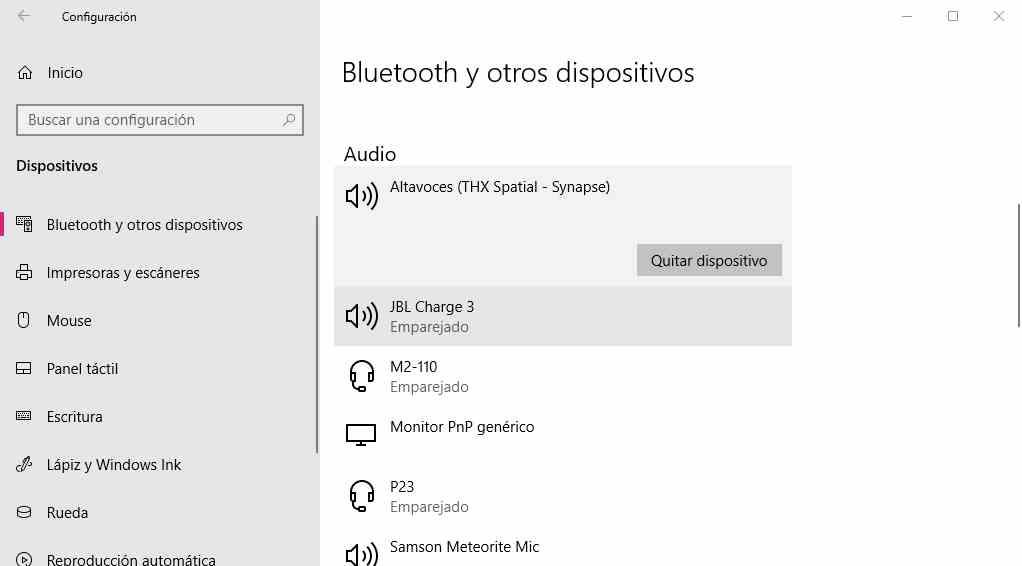
- Sie sehen alle Audiogeräte, die über USB, HDMI und Bluetooth verbunden sind. Stellen Sie sicher, dass sich diejenige, die Sie verwenden möchten, in der Liste befindet, und löschen Sie diejenigen, die Sie nicht verwenden.
- Wählen Sie in den Geräten Bluetooth und andere Geräte aus. Überprüfen Sie, ob es aktiviert ist, und scrollen Sie mit dem mittleren Mausrad oder den Tastaturpfeilen nach unten.
Aktualisieren Sie die Treiber
Das nächste Problem, das wir finden können, ist das Die Treiber oder Treiber sind nicht richtig installiert und wir es erneut tun müssen, um das Audio auf unserem PC wiederherzustellen, ist der Vorgang zum Wiederherstellen der Soundkarte derselbe wie bei jeder anderen Komponente oder Peripherie. In jedem Fall werden wir Sie daran erinnern:
- Klicken Sie wie immer mit der rechten Maustaste auf das Windows-Symbol in der Taskleiste und wählen Sie „Geräte-Manager“
- Wir haben zwei Unterlisten, einerseits die für Sound- und Videocontroller und Spielgeräte, andererseits die für Audioeingänge und -ausgänge. Die erste zeigt die internen Komponenten des PCs an, die das Audio erzeugen, die zweite die angeschlossenen Peripheriegeräte. Wenn es sich bei Ihrem Gerät um ein USB-Gerät handelt, sehen Sie es in beiden Listen.
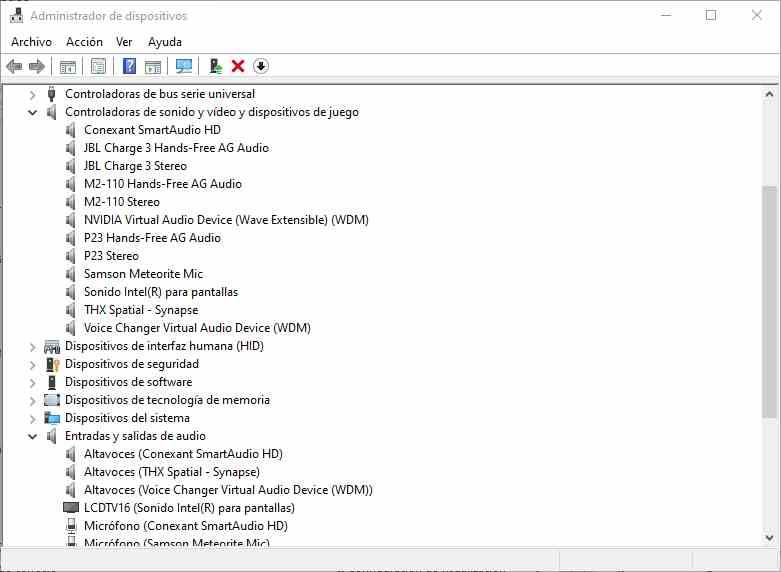
- In unserem Fall ist die aufgeführte Soundkarte Conexant SmartAudio HD, wenn Sie nicht wissen, was es ist, dann schauen Sie nach Ihrem Motherboard-Modell, wenn Sie eine integrierte oder Laptop-Soundkarte verwenden.
- Sobald Sie die Tonquelle ausgewählt haben, klicken Sie mit der rechten Maustaste und Treiber aktualisieren
Hier müssen wir eine Sache zu USB-Geräten klarstellen. Einige verwenden die interne Soundkarte des PCs oder eine externe, andere haben jedoch ihre eigene Soundkarte im Inneren, wie es bei einigen fortschrittlichen Headsets der Fall ist. Es kostet die CPU nichts, um die Informationen zu verschiedenen Audioausgängen zu verwalten. Es wird jedoch empfohlen, die Kopfhörer oder Lautsprecher zu trennen oder auszuschalten, wenn wir sie nicht verwenden.
BIOS aktualisieren oder zurücksetzen
Das neueste BIOS-Update Ihres PCs hat möglicherweise Ihre Soundkarte lahmgelegt, also müssen Sie es erneut tun oder zu einer früheren Version zurückkehren. Dies ist normalerweise kein sehr häufiges Problem, und wenn Sie kein Audio von der integrierten Soundkarte erhalten, vergessen Sie diesen Schritt, da er für Sie nicht erforderlich ist.
Kaufen Sie eine neue Soundkarte
Es ist möglich, dass die Soundkarte, die mit Ihrem PC geliefert wurde, von Armen vollständig gegrillt wurde Hauptplatine Wartung oder Ester montiert durch minderwertige Komponenten. In diesem Fall ist es an der Zeit, eine Soundkarte zu kaufen, sei es intern oder extern, um das Audio auf unserem PC wiederherzustellen. Eine Lösung, die heute weniger Zeit- und Kostenprobleme verursacht, als wenn Sie Ihren Computer zur Reparatur bringen. Vergessen Sie nicht, dass Sie nach der Installation Ihre Kopfhörer oder Lautsprecher darüber anschließen müssen.