Wenn du ein ... hast Gaming-PC und Sie einer dieser begeisterten Benutzer sind, die normalerweise die Leistung in Spielen messen, haben Sie wahrscheinlich bemerkt, dass es viele Male gibt, in denen Ihre GPU funktioniert nicht zu 100% seiner Fähigkeiten und daher gibt es Ihnen nicht die maximale Performance dass es in Spielen könnte. Warum passiert das?
Es gibt viele Fälle, und es hängt vom Spiel ab, wo trotz Optimierung aller Einstellungen die GPU aus irgendeinem Grund nicht ihr volles Potenzial ausschöpft und wo die Leistung im Spiel nicht schlecht ist, aber sie könnte besser sein.

Das erste, was wir empfehlen, ist, jede Art von Synchronisation zwischen dem Monitor und der Grafikkarte zu entfernen, sei es V-SYNC, FreeSync oder G-SYNC , alle in einem ihrer Modi. Wir tun dies, um das spezifische Problem zu bestimmen und keine FPS-Ratenbegrenzung durch diese Technologien blockieren zu lassen und somit die Erhöhungen der Framerate zu schätzen, aber vor allem können wir das Verhalten der beobachten CPU und GPU ohne Limit und verstehe somit die Probleme.
Warum wird die GPU nicht in allen Spielen voll ausgenutzt?
Neben Ihrer Grafikkarte gibt es viele Faktoren, die die Spieleleistung beeinflussen: Prozessor, RAM, Speicher, Temperatur, die vom Spiel verwendete Grafik-API und natürlich ihre Optimierung. Wenn Sie also herausfinden möchten, warum die GPU in einigen Spielen nicht zu 100 % funktioniert, sollten Sie zuerst nach den restlichen Komponenten suchen und natürlich sicherstellen, dass Sie die neueste Version der haben Grafiktreiber und natürlich die neueste Version des Betriebssystems sowie der Grafik-APIs.
Wenn Sie ein Überwachungstool wie das oben gezeigte haben (es ist Riva Tuner über MSI Afterburner), können Sie neben den FPS und der GPU-Auslastung auch die Temperaturen und die Auslastung des Prozessors sehen. Dies wird uns helfen, das Problem zu verstehen, denn wenn die GPU-Last nicht bei 100 % liegt, die CPU aber schon, dann haben Sie bereits die Antwort: Ihr Prozessor ist ein Engpass. In diesem Beispiel müssten die Ursachen ermittelt werden, da möglicherweise ein anderer Prozess im Hintergrund Ressourcen verbraucht oder das Spiel den Prozessor an seine Grenzen bringt.
Mit anderen Worten, ein Monitoring-Tool kann Ihnen die Gesamtlast aller CPU-Kerne anzeigen (in unserem Beispiel sind es nur 27 %), aber Sie sollten überprüfen, ob dies für jeden einzelnen Kern der Fall ist.

Bei einer CPU mit 8 Kernen könnten Sie beispielsweise zwei davon zu 100 % auslasten und den Rest fast im Leerlauf haben; die Gesamtauslastung wäre 25 %, also wäre der Prozessor anscheinend kein Problem, aber das wäre ein Ergebnis davon, dass das Spiel nur die CPU-Verarbeitung auf zwei Kernen unterstützt und sie ausgereizt sind, aber das bedeutet nicht nur das. Und die Tatsache, dass zwei oder mehr Kerne geladen werden, ohne sie alle zu rendern, kann auch bedeuten, dass die Grafik-Engine des Spiels nicht parallelisiert oder aus Software-Sicht nicht gut ausgelegt ist.
Dies muss klar sein, da ein Spiel nicht alle oder einen großen Teil davon repräsentiert. Wenn eine CPU einen Engpass hat, ist ihre Last in einem oder mehreren Kernen sehr hoch, egal welches Spiel wir spielen (immer reden wir von „gut“ optimierten Spielen) und wir erklären uns.
Es gibt Titel, die von den Anforderungen her für jeden Rechner sehr erschwinglich sind und andererseits die CPU in einem oder mehreren Kernen immer stark belastet. Dies ist kein Engpass, sondern eine schlechte Optimierung, wie z. B. CS:GO oder das neueste WarZone, das aufgrund eines Fehlers in einem Patch ein Problem mit hoher Prozessorauslastung hatte.
Die Probleme schlechter Softwareoptimierung
In diesem Fall wäre a schuld schlechte Multithread-Optimierung des Spiels und Sie konnten nicht viel tun, außer Ihren Prozessor auf einen Prozessor aufzurüsten, der eine höhere Leistung pro Kern hatte, aber sonst wenig. Hoffentlich könnten Sie die Grafiklast senken, was die FPS, zu der die GPU in der Lage ist, erhöht, die Anforderungen an den Prozessoraufruf von RAM und Grafik sowie die verringert SSD.
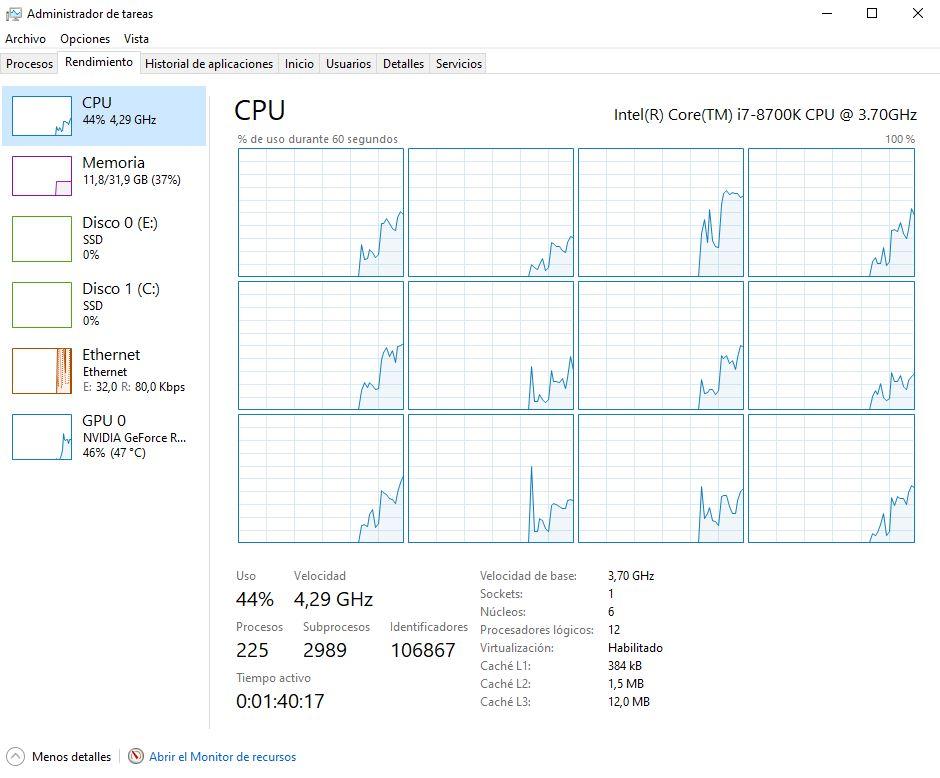
Die RAM-Leistung kann auch dazu führen, dass die GPU in einigen Spielen nicht zu 100 % funktioniert, insbesondere wenn sie hohe Anforderungen haben. Sie können dies überprüfen, indem Sie einige Grafikeinstellungen im Spiel verringern, insbesondere diejenigen, die sich auf Brennweite und Texturqualität beziehen, und prüfen, ob das Verringern dieser Einstellungen zusätzlich zum Erhalten von mehr FPS die Last auf der GPU erhöht.
Wenn dies der Fall ist, überprüfen Sie, ob der RAM mit der richtigen Geschwindigkeit und nicht auf der Basis läuft, und stellen Sie sicher, dass Sie ihn im Dual- oder Quad-Channel-Modus verwenden (abhängig von Ihrem System). Um dies zu überprüfen, können Sie beide verwenden Aida64 und CPU-Z , beispielsweise.
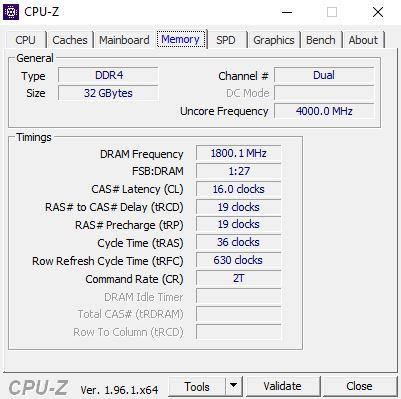
Ein weiteres mögliches Problem mit RAM (Spiele werden aufgrund des Importierens und Exportierens von Texturen von der SSD immer abhängiger davon) ist seine Stabilität. Dass die Konfiguration korrekt ist, bedeutet nicht, dass der Speicher physikalisch korrekt ist. Wir empfehlen, spezifische Belastungstests wie Runmemtest Pro oder Karhu RAMTest zu bestehen und nach 400 % der Durchgänge zu überprüfen, ob weder sie noch der BMI logischerweise versagen.
SSD-Probleme, die die GPU auf 100 % begrenzen
Es gibt ein Problem, über das wenig gesprochen wird und das immer mehr Nutzer betrifft: die Leistung von PCIe-SSDs. Wir sind von nur 500 MB/s mit Technologie weit über diesen Geschwindigkeiten zum Erreichen der technischen Grenze dieser Geschwindigkeiten mit den neuen PCIe 4.0-Solid-State-Laufwerken und bald 5.0 übergegangen.
Was passiert mit ihnen? Nun, es gibt zwei Schlüsselfaktoren, von denen einer mehr kontrolliert wird als der andere: die Temperatur und der Zusammenbruch des Caches oder Controllers. Die erste ist diejenige, die in optimalen Bereichen liegen sollte, entweder wegen der Hauptplatine's eigenen Kühlkörper oder weil wir einen speziellen Kühlkörper dafür kaufen.
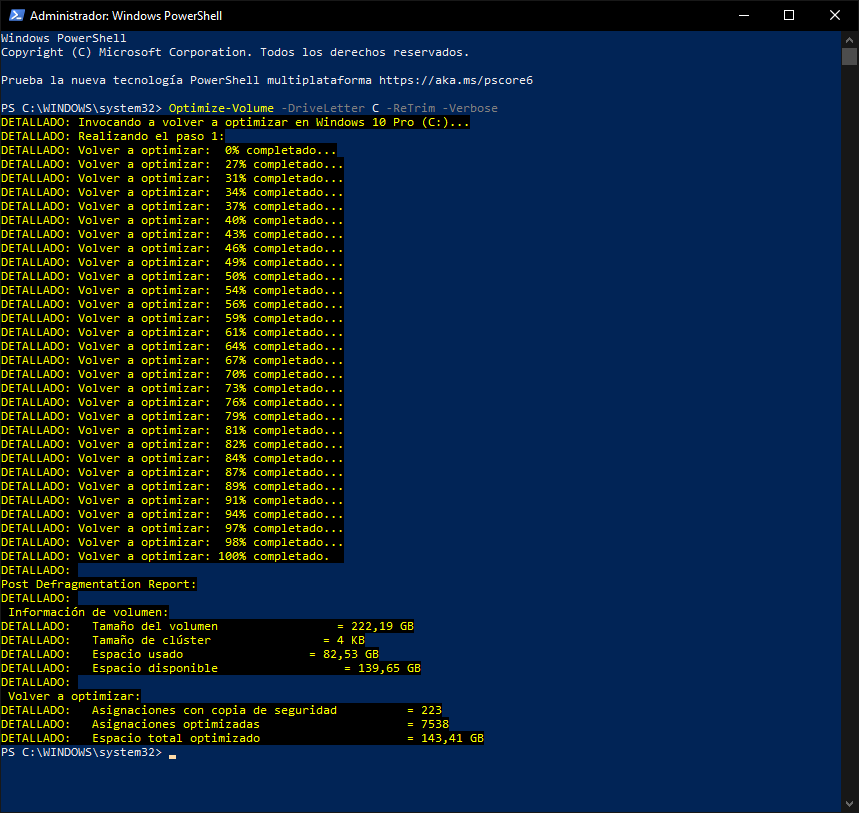
Aber im Allgemeinen muss eine SSD immer 50 % ihrer Kapazität und unter 70 °C haben, wenn wir ihre maximale Leistung wollen. Wir haben dies bereits in anderen Artikeln erklärt, also sagen wir, anstatt es noch einmal zu tun, einfach, dass es unerbittlich ist und mit der NAND-Flash-Technologie selbst verbunden ist, es gibt kein Palliativ und es muss erfüllt werden.
Das zweite Handicap ist der Cache bzw. der SSD-Controller. Denken Sie daran, dass fast alle Hersteller darauf verzichten Windows und seine AHCI-Treiber die Steuerung und Verwaltung der Ein- und Ausgänge, die diese Komponente mit dem Rest des PCs hat, sowie die Verwaltung und Steuerung von PCIe.
Dies bedeutet, dass es Situationen gibt, in denen auf die Daten aufgrund einer Reihe von zyklischen Redundanzfehlern, die der Controller-Algorithmus selbst und Windows TRIM beheben sollten, aber nicht behoben werden, nicht in den richtigen Zyklen zugegriffen und diese gelesen werden. Dies erzeugt eine Zeitverzögerung, die in einigen Fällen zu einer übermäßigen Nutzung der SSD selbst führt, aber in den meisten Fällen produziert sie hohe zufällige Zeiten, die die Leistung beim Lesen, Schreiben und IOPS, insbesondere bei den letzten beiden, reduzieren.
TRIM-Management und Gaming-Performance
Es wurde immer gesagt, dass eine Defragmentierung einer SSD nicht notwendig ist und ihre Lebensdauer beeinträchtigt, und das stimmt überhaupt nicht. Das TRIM-Verwaltung Der Algorithmus in bestimmten Controllern und mit generischen Windows-Treibern funktioniert nicht so, wie er sollte, und was die Defragmentierung wirklich bewirkt, ist, TRIM zum Funktionieren zu zwingen, SSD-Leistungsprobleme zu lösen und die korrekte Prozessorverwaltung für ihn und den System-RAM zu beeinträchtigen, wodurch die Nutzung von 100 % auf optimal gesenkt wird Niveaus, die 98 % im Falle eines Engpasses oder 2x % im Falle eines Verbleibs in diesem Abschnitt betragen könnten, wird alles das Objekt des Teams sein, das wir in unseren Händen haben.
Es gibt einen Befehl, der bei der Optimierung des TRIM hilft und der die Lösung für die Leistung der SSD und damit der CPU oder GPU sein könnte und einen Versuch wert ist. Es kann die Probleme nicht beheben, oder es kann. In jedem Fall muss es von Windows PowerShell als Administrator ausgeführt werden:
Optimize-Volume -DriveLetter C -ReTrim -Ausführlich
Sobald Sie die TRIM-Optimierung abgeschlossen haben, können wir PowerShell schließen und prüfen, ob wir eine bessere Leistung und eine CPU oder GPU unter 100 % haben. Das hoffen wir mit diesen Tipps und Tricks