Chrome ist der weltweit am häufigsten verwendete Webbrowser, aber wir sprechen hier nicht von einem perfekten oder fehlerfreien Tool. Eine der am häufigsten verwendeten Funktionen ist die automatische Anmeldung, mit der wir uns mit gespeicherten Passwörtern bei den von uns am häufigsten besuchten Websites anmelden können, damit wir uns diese nicht merken müssen. Gelegentlich kann es jedoch vorkommen, dass der Browser abstürzt und die Funktion ordnungsgemäß funktioniert.
Der Chrome-Passwortmanager ist dafür verantwortlich, die Anmeldeinformationen einer Website zu speichern, damit wir uns bei jedem Besuch schneller einloggen können. Dies geschieht durch Ausfüllen der Informationen, damit sie automatisch vervollständigt werden. Wenn diese Funktion nicht mehr funktioniert, kann dies sehr ärgerlich sein.

Ursachen dafür, dass Chrome Passwörter nicht speichert
Wenn der Google-Browser beim Speichern von Passwörtern einen Fehler anzeigt, finden wir mehrere mögliche Szenarien. Wenn wir beispielsweise unsere Anmeldeinformationen zum ersten Mal auf einer Website eingeben, fragt Chrome uns nicht, ob wir das Passwort speichern möchten. Es kann auch vorkommen, dass Sie sich Konten oder automatische Anmeldungen nicht merken können oder Sie uns nach Ihrem Passwort fragen, es aber nicht speichern können.
Dies ist ein isoliertes Browserproblem, das darauf zurückzuführen sein kann verschiedene Gründe wie als:
- Eine veraltete Version des Browsers kann zum Absturz führen.
- Unser Chrome-Profil ist beschädigt.
- Wir haben die Funktion zum Speichern von Passwörtern in Chrome deaktiviert.
- Eine widersprüchliche Erweiterung wurde installiert.
- Wir haben Ihnen untersagt, lokale Daten zu speichern.
Was auch immer der mögliche Grund sein mag, warum Chrome unsere Passwörter nicht speichern kann, wir werden sehen, welche möglichen Maßnahmen wir ergreifen können, um dieses lästige Problem zu beenden.
Möglichkeiten, Probleme beim Speichern von Passwörtern zu beenden
Als nächstes schlagen wir eine Reihe von Maßnahmen vor, die wir durchführen können, um das Problem beim Speichern von Passwörtern in Chrome zu lösen.
Überprüfen Sie, ob die Option zum Speichern von Passwörtern aktiviert ist
Die Ursache des Problems kann sein, dass wir zuvor die Option zum Speichern von Passwörtern deaktiviert innerhalb des Browsers. Wenn dies der Fall ist, fordert Chrome uns beim Anmelden nicht mehr auf, die Zugangsdaten zu speichern. Um dies zu überprüfen, klicken Sie auf die drei Punkte in der oberen rechten Ecke und rufen Sie den Abschnitt „Einstellungen“ auf.
Klicken Sie als Nächstes auf der rechten Seite des Bildschirms im Menü „Autocomplete“ auf den Abschnitt „Passwords“. Jetzt beheben wir nicht, dass im oberen Teil der Abschnitt „Nachfragen, ob ich Passwörter speichern möchte“ mit der blauen Schaltfläche aktiviert ist. Wenn die Schaltfläche grau ist, bedeutet dies, dass die Funktion deaktiviert ist, also müssen wir sie drücken, um sie erneut zu aktivieren. Sobald dies erledigt ist, sollte Chrome uns erneut auffordern, das Passwort automatisch zu speichern.
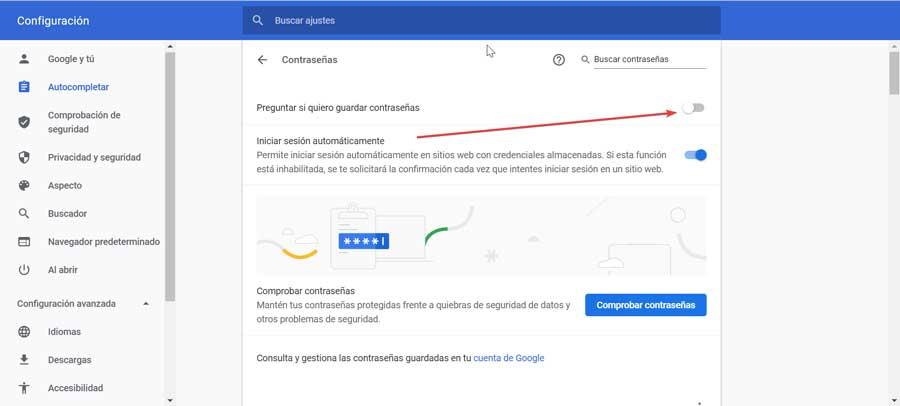
Aktualisieren Sie Chrome auf die neueste Version
Das Problem kann sein, dass wir verwenden eine veraltete Version von Chrome . Aus diesem Grund ist es wichtig, den Browser auf dem neuesten Stand zu halten, um sicherzustellen, dass wir die neueste Version haben, die möglicherweise frühere Fehler oder Bugs behoben hat. Obwohl der Google-Browser im Allgemeinen automatisch aktualisiert werden sollte, können diese die Aktualisierung möglicherweise verhindern, wenn wir eine benutzerdefinierte Energiespareinstellung haben oder Erweiterungen zur Optimierung von Chrome verwenden.
Um es zu lösen, klicken Sie auf die Drei-Punkte-Schaltfläche in der oberen rechten Ecke des Browsers. Wir klicken auf den Abschnitt „Hilfe“ und wählen die Option „Google Chrome-Informationen“. Falls eine neue Version verfügbar ist, wird diese automatisch heruntergeladen und installiert. Wenn Sie fertig sind, klicken Sie auf die Schaltfläche „Neustart“ und wir haben die neueste Version zur Verfügung, damit wir prüfen, ob das Problem behoben wurde.
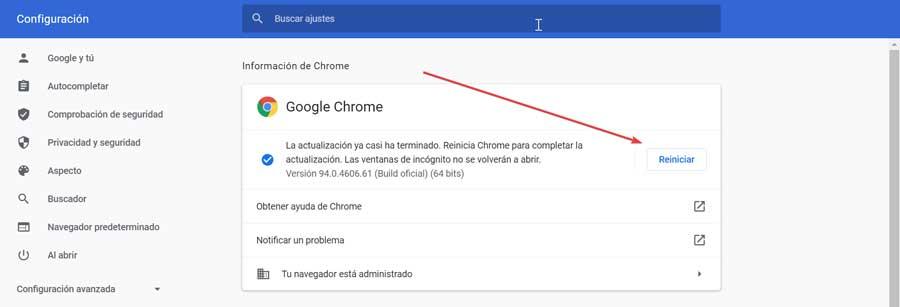
Speichern lokaler Daten zulassen
Im Allgemeinen kümmert sich der Browser standardmäßig darum, lokale Daten zu speichern. Aber für den Fall, dass wir es deaktiviert haben , werden beim Schließen von Chrome keine Daten lokal gespeichert, was die Ursache des Problems sein kann. Um dies zu überprüfen, klicken Sie auf die drei Punkte in der oberen rechten Ecke des Browserfensters und wählen Sie Einstellungen.
Später wählen wir die Option „Datenschutz und Sicherheit“ in der linken Spalte. Auf der rechten Seite klicken wir auf „Cookies und andere Websitedaten“. Hier achten wir darauf, dass die Option „Cookies und Seitendaten beim Schließen aller Fenster löschen“ nicht aktiviert ist (blauer Button). Klicken Sie in diesem Fall auf , um es zu deaktivieren und den Browser neu zu starten.
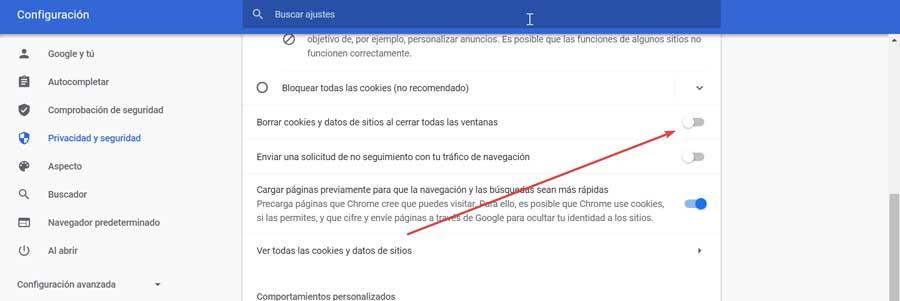
Cache und Cookies löschen
Cache und Cookies kann auch die Ursache des Problems sein beim Speichern von Passwörtern. Dies kann daran liegen, dass eine Cache-Überlastung den normalen Betrieb des Passwort-Managers von Chrome beeinträchtigt hat. Um den Cache und die gespeicherten Cookies zu löschen, müssen wir das folgende Verfahren durchführen.
Wir klicken auf das Symbol mit den drei Punkten oben rechts im Browser und wählen die Option „Weitere Tools“ und „Browserdaten löschen“. Dadurch wird ein Popup-Fenster geöffnet. Auf der Registerkarte „Basic“ müssen wir darauf achten, dass die Optionen „Browserverlauf“, „Cookies und andere Site-Daten“ und „Cache-Dateien und Bilder“ aktiviert sind. Klicken Sie abschließend auf die Schaltfläche „Daten löschen“.
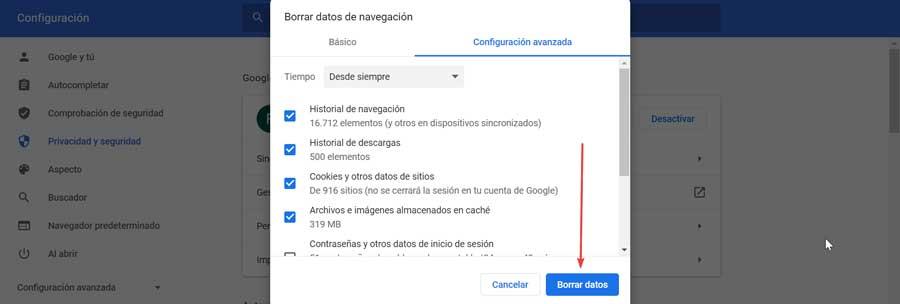
Entfernen Sie mögliche Schadsoftware
Chrome hat die Fähigkeit, jedes schädliche Programm erkennen die wir auf unserem PC haben und die einen Konflikt mit dem Browser verursachen können. Der Browser ist in der Lage, diese zu erkennen und zu beseitigen. Dazu müssen wir auf die drei Punkte in der oberen rechten Ecke des Browsers klicken und „Einstellungen“ auswählen. Klicken Sie auf der neuen Seite auf „Erweiterte Einstellungen“ und „System“.
Klicken Sie im rechten Teil der Funktion „Einstellungen wiederherstellen und bereinigen“ auf die Schaltfläche „Computer bereinigen“. Als nächstes erscheint die Option „Schädliche Software suchen“ und wir klicken auf die Schaltfläche „Suchen“. Wenn verdächtige Software gefunden wird, fordert Chrome uns auf, diese zu entfernen. Klicken Sie auf „Löschen“, um alle schädlichen Programme automatisch zu löschen. Sobald wir fertig sind, starten wir den Computer neu und prüfen, ob das Problem behoben ist.
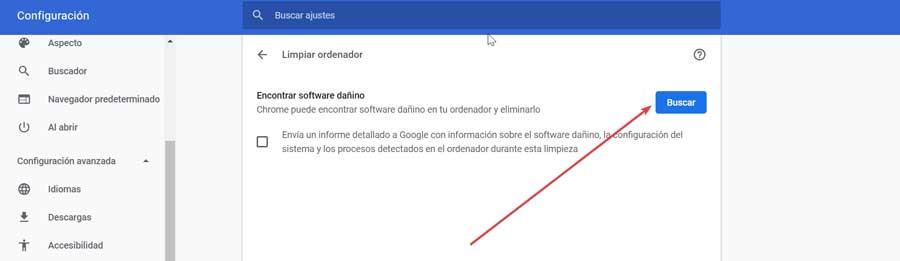
Erweiterungen deaktivieren
Es kann sein, dass einige von die Erweiterungen die wir in unserem Browser installiert haben ist die Ursache des Problems . Um sicher zu sein, müssen wir alle installierten Erweiterungen deaktivieren, um zu überprüfen, ob Chrome die Passwörter speichert. Wenn dies der Fall ist, aktivieren wir die Erweiterungen nacheinander wieder, bis wir überprüfen, welche der Täter ist.
Klicken Sie dazu auf die drei Punkte in der oberen rechten Ecke des Browsers und klicken Sie auf „Weitere Tools“ und „Erweiterungen“. Eine Liste mit allen installierten Erweiterungen wird im neuen Fenster angezeigt, also deaktivieren wir sie und starten Chrome neu.

Zurücksetzen des Surfens auf die Standardeinstellungen
Für den Fall, dass wir Änderungen am Browser vorgenommen haben, die dazu führen können, dass der Passwortmanager nicht funktioniert oder aufgrund technischer Probleme, Wiederherstellen von Chrome könnte es beheben . Bevor Sie beginnen, ist es praktisch, eine Sicherungskopie unserer wichtigsten Daten wie gespeicherte Passwörter oder Lesezeichen zu erstellen.
Klicken Sie dazu oben rechts auf den Drei-Punkte-Button und wählen Sie „Einstellungen“. Dann klicken wir auf „Erweiterte Einstellungen“ und „System“. Klicken Sie im rechten Teil der Option „Konfiguration wiederherstellen und löschen“ auf „Standardkonfigurationswerte wiederherstellen“ und schließlich auf „Konfiguration wiederherstellen“.
