Der am weitesten verbreitete Internetbrowser ist heute Google Chrome. Eine wichtige Sache ist, dass der Browser eine sehr persönliche Software ist und viele unserer privaten Informationen enthält. In diesem Aspekt ist es eine Quelle für digitale Informationen über den Benutzer, der es verwendet. In Ihrem Webbrowser werden viele Informationen gesammelt, z. B. die dank Ihres Browserverlaufs besuchten Websites, in den Lesezeichen können Sie Ihre Lieblingswebsites sehen, und es ist sogar möglich, dass Sie die Option aktiviert haben, Passwörter in den verschiedenen zu speichern Webseiten. Diese Informationen können unsere Privatsphäre ernsthaft gefährden, falls es einem nicht autorisierten Benutzer gelingt, ohne Erlaubnis auf unseren Computer zuzugreifen. In diesem Tutorial erfahren Sie, wie Sie Ihr Chrome-Profil mit einem Master-Passwort schützen, um unsere Privatsphäre zu schützen.
Was bringt uns das Erstellen eines Profils in Chrome?
Der Browser hat viele Funktionen, die Sie wahrscheinlich nicht kennen. Eine der interessantesten ist die Erstellung eines Chrome-Profil . Zuvor konnte dieses Profil mit einem Passwort geschützt werden, sodass jemand, der darauf zugreifen wollte, keine Informationen zu diesem Benutzer sehen konnte. Leider ist diese experimentelle und versteckte Funktion verschwunden, aber wir werden Ihnen eine alternative Lösung anbieten.
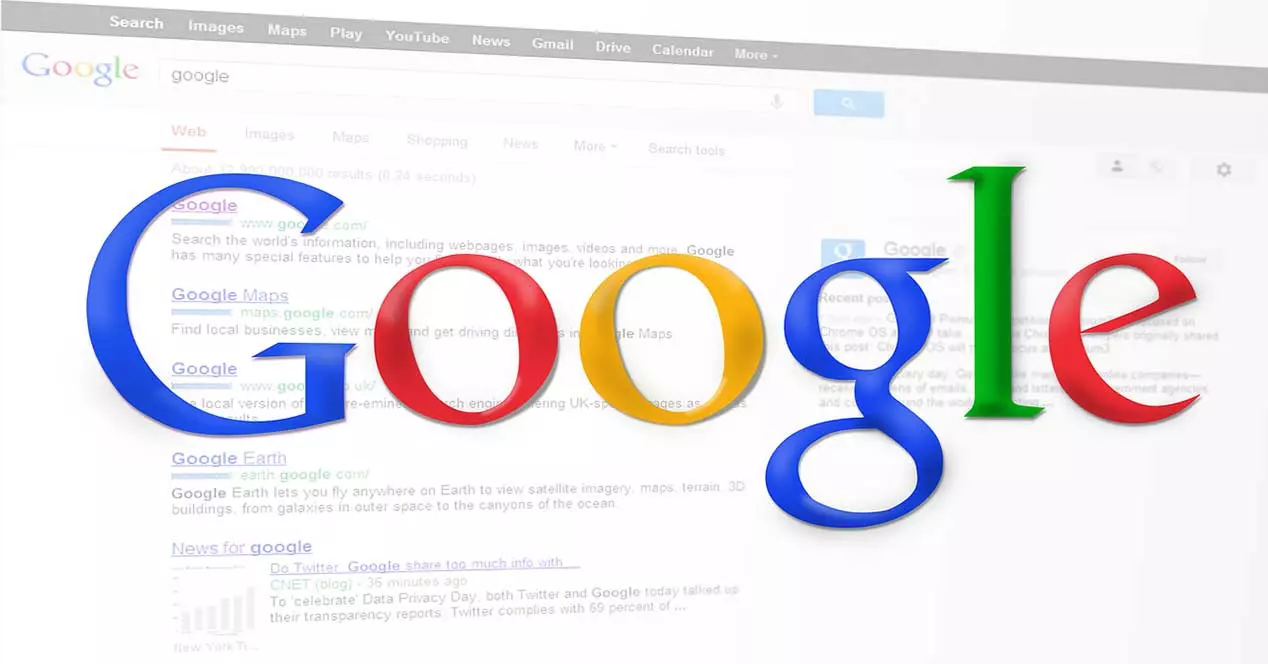
Wenn wir keine Maßnahmen zum Schutz unseres Profils ergreifen, könnten sie Informationen erhalten über:
- Unser Browserverlauf mit allen von uns besuchten Websites.
- Sehen Sie sich unsere Lesezeichen an, mit denen sie unsere Lieblingswebsites kennen können.
- Kennen Sie unsere Passwörter, falls wir keinen Windows-Benutzer mit Passwort haben. Dies bezieht sich nicht auf die automatische Anmeldung, bei der ein Passwort vorhanden ist, obwohl wir es nicht eingeben müssen. Dies ist sehr selten, und Sie sollten keine Windows-Benutzer ohne Kennwort erstellen.
- Die von uns verwendeten Browsererweiterungen.
Dies ist sehr praktisch, wenn Sie einen Computer teilen. Um die Privatsphäre zu wahren, ist es notwendig, die Profile zu verwalten.
So erstellen Sie ein neues Profil
Als erstes müssen wir uns mit unserem Google-Konto im Browser anmelden. Dann erscheint in der oberen rechten Ecke neben den drei vertikalen Optionspunkten ein Symbol mit einem Kreis und dem Anfangsbuchstaben unseres Namens.

Wenn wir auf den Anfangsbuchstaben, in diesem Fall das J, klicken, werden uns unsere Kontoinformationen angezeigt. Hier sehen wir unseren Namen, die E-Mail-Adresse, wenn das Konto synchronisiert ist und wir können sogar unser Google-Konto verwalten.

Hier haben wir zwei Arbeitsweisen:
- GUEST : in dem weder Suchen im Browserverlauf angezeigt werden, noch Spuren wie Cookies auf dem Computer hinterlassen werden, nachdem alle geöffneten Fenster der Gastsitzung geschlossen wurden. Andererseits behalten wir die Dateien, die wir herunterladen.
- Benutzerprofil hinzufügen : in dem wir arbeiten können, indem wir ein Profil erstellen, sowohl mit einem Google-Konto als auch ohne es zu verwenden.
In diesem Fall arbeiten wir daran, ein Benutzerprofil hinzuzufügen, für das wir zwei Optionen haben:

Die erste wäre durch Drücken der Zahnrad-Symbol angezeigt durch den ersten roten Pfeil und einen weiteren durch Tippen auf Speichern auf die der zweite Pfeil zeigt. Unabhängig davon, ob wir uns für die eine oder andere Option entscheiden, finden wir einen Bildschirm wie diesen:

Um ein Profil zu erstellen, haben wir zwei verschiedene Möglichkeiten:
- Login : Was Sie uns bieten, ist die Fähigkeit, Melden Sie sich mit einem Google-Konto in diesem Profil an . Dies bedeutet, dass wir unsere Lesezeichen, Passwörter und den Browserverlauf synchronisieren können, die wir in einem anderen Browser verwendet haben.
- Ohne Konto fortfahren : Dies bedeutet, dass wir kein Google-Konto verwenden und sowohl Lesezeichen als auch den Browserverlauf nur lokal auf diesem Computer verwalten. Später kann dieses Konto bei Bedarf hinzugefügt werden.
In diesem Fall werden wir ohne Konto mit Continue arbeiten und wir sehen einen Bildschirm wie diesen:

Um unser Profil zu erstellen, geben wir einen Namen ein und klicken auf das Erledigt .
Geben Sie Ihr Chrome-Profil ein und passen Sie es an
Es ist auch möglich, dass Sie beim Erstellen dieses Profils nicht die Optionen haben, die uns am besten gefallen. Das erste, was wir sehen werden, ist, wie Sie dieses neue Profil eingeben, das wir erstellt haben. Wir würden dies über das anfängliche Profil tun, das wir zuvor hatten:

Wir müssen nur auf REDESZONE klicken und wir würden einen Bildschirm wie diesen sehen:

Von diesem Moment an ist es, als würden wir den Browser zum ersten Mal verwenden. Wir werden weder Lesezeichen noch gespeicherte Passwörter haben und würden bei Null anfangen. In diesem oder jedem anderen Moment könnten wir auf das klicken Synchronisierung aktivieren um Passwörter und Lesezeichen auf verschiedenen Computern verwenden zu können.
Irgendwann mögen wir diesen rosa Hintergrund vielleicht nicht oder möchten ihn ändern, weil wir uns davon langweilen. Dann klicken wir auf die Bleistift-Symbol angezeigt durch den grünen Pfeil im Bild oben und wir sehen Folgendes:

Zusätzlich zum Hintergrundthema für Ihr Profil ermöglicht es uns, einen anderen Avatar zuzuweisen, wenn wir dies für erforderlich halten.
Schützen Sie Ihr Profil mit einem Passwort
Chrome ermöglichte es Ihnen zuvor, Ihr Profil in einer seiner experimentellen Optionen einfach mit einem Passwort zu schützen. Da es leider nicht mehr verfügbar ist, müssen wir Software von Drittanbietern verwenden, in diesem Fall handelt es sich um eine Browsererweiterung. In diesem Fall heißt es SperrPW vom Entwickler Sofwar und kann hier kostenlos aus dem App Store heruntergeladen werden:
Um ein Profil zu schützen, installieren wir diese Erweiterung in den Benutzerkonten, die wir benötigen. Ab diesem Moment werden wir beim Versuch, ein Profil zu öffnen, nach dem entsprechenden Passwort gefragt, und wenn wir es nicht kennen, können wir nicht darauf zugreifen.
Als erstes müssen wir auf den Konfigurationsabschnitt der Erweiterung zugreifen, die wir gerade installiert haben:

Hier müssen wir unser Zugangspasswort und einen Hinweis für den Fall, dass wir es vergessen, eingeben. Wenn Sie fertig sind, klicken Sie auf das Speichern Knopf und wir machen es fertig. Zur erstmaligen Aktivierung müssen Sie jedoch alle Browserfenster schließen.
Wenn Sie den Browser das nächste Mal starten, erscheint ein Bildschirm wie dieser, in dem Sie zwischen den verschiedenen Profilen wählen können:

Wenn wir das Profil auswählen, zu dem wir die Erweiterung hinzugefügt haben, sehen wir, dass es passwortgeschützt ist.

Dann setzen wir das Passwort, das wir in der SperrPW Erweiterung und wir werden die gleichen Optionen sehen, die wir zuvor hatten. Auf diese Weise haben wir Zugriff auf unsere Lesezeichen, die Geschichte und mehr.
Löschen Sie ein Profil und andere Optionen
Im Laufe der Zeit können einige Benutzer dieses Geräts die Verwendung einstellen. Damals konnten wir erwägen, dieses Profil zu eliminieren. Dann klicken wir in unserem Benutzerprofil auf das Zahnradsymbol, um die verfügbaren anzuzeigen.

Klicken Sie anschließend in dem Profil, das wir löschen möchten, auf die drei Optionspunkte und auf Löschen .

Eine weitere Möglichkeit, mit der wir verhindern können, dass andere Benutzer auf unsere Daten zugreifen, besteht darin, Erstellen eines neuen Benutzers in Windows . So hat jeder seinen eigenen Browser, Konfigurationsdateien und kann seine eigenen Programme installieren.
Zusammenfassend haben wir in diesem Tutorial gelernt, mit einem Chrome-Profil zu arbeiten und ihm ein Passwort hinzuzufügen, um unsere Sicherheit bei Bedarf zu verbessern.