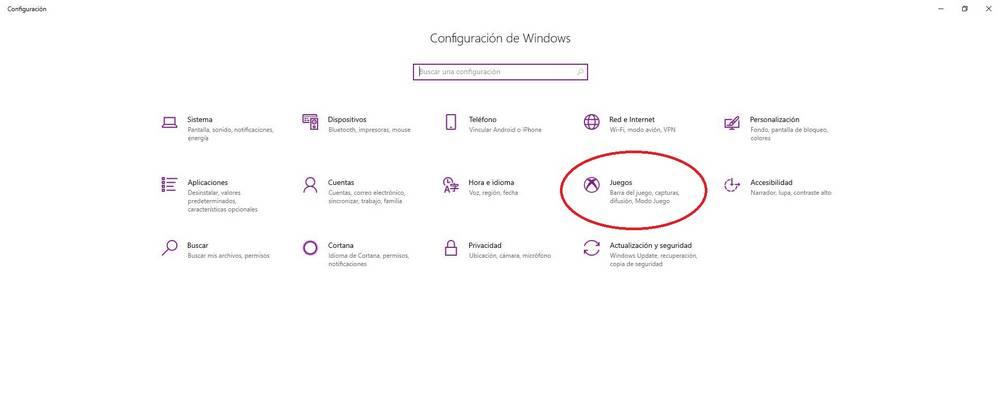Spielmodus ist eine Option, die nativ beinhaltet Windows 10, wodurch wir unsere Spiele ohne Leistungsprobleme genießen können. Zumindest ist dies die Theorie, da es in der Praxis vorkommt, dass einige Ausgaben diese Option nicht enthalten oder verschwinden.
Der „Spielemodus“ von Windows 10 soll dem Benutzer ein gutes Spielerlebnis ermöglichen. Diese Option verhindert also, dass die Computerhardware größtenteils von anderen Prozessen als denen des Spiels selbst verwendet wird.
Diese Option wird von vielen Spielern mit diesem Betriebssystem sehr geschätzt, und sobald es fehlt, fehlt es.

Windows 10-Editionen ohne den „Spielemodus“
Bei den Editionen, bei denen diese Option in Windows fehlt, handelt es sich um die Editionen "N" für Europa und "KN" für Korea. Wenn wir Windows 10 installiert haben, konnten wir feststellen, dass einige Editionen im Installationsprogramm ein N enthielten, wie im Fall von „Windows 10 Pro N“.
In diesem Fall sollten wir uns keine Gedanken über eine Neuinstallation des Betriebssystems machen, da wir eine einfache Alternative haben.
Es war auch der Fall, dass Benutzer, die nicht über die "N" -Version verfügten, diesen Spielmodus ebenfalls nicht zur Verfügung hatten.
Wenn wir überprüfen möchten, welche Edition von Windows 10 wir haben, können wir dies tun, indem wir die Eigenschaften von eingeben Gerät oder drücken «Windows + R> Winver»
Installieren Sie "Game Mode" auf einer "N" Edition von Windows
Microsoft ist sich bewusst, dass einige Benutzer mit "N" -Editionen möglicherweise den Windows-Spielemodus verwenden möchten. Auf diese Weise können wir das „Media Feature Pack“ herunterladen, mit dem wir dieses Problem lösen können.
Dazu folgen wir den folgenden Schritten:
Wir werden nicht darauf eingehen Website und klicken Sie auf die Schaltfläche "Download". Wir müssen die Version auswählen, die zu unserem System passt, je nachdem, ob es sich um eine 32-Bit- oder eine 64-Bit-Version handelt.
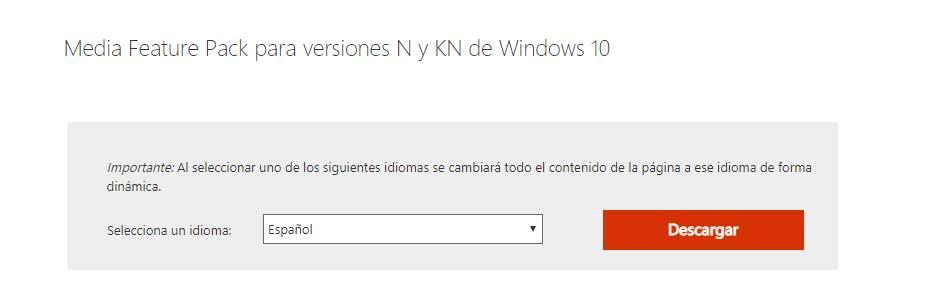
Wenn wir dieses Paket heruntergeladen haben, müssen wir die im Installationsprogramm angegebenen Schritte ausführen und fertig.
Sobald dies erledigt ist, müssen wir den Computer neu starten und können überprüfen, ob die Spieleleiste und der Spielemodus bereits auf unserem PC angezeigt werden. Und diese werden voll funktionsfähig sein.
Um dies zu überprüfen, können wir auf die Windows-Einstellungen zugreifen, indem wir drücken Windows + I Wenn Sie ein Spiel starten, wird oben ein Fenster angezeigt, in dem Sie erfahren, wie dieser Modus gestartet wird.
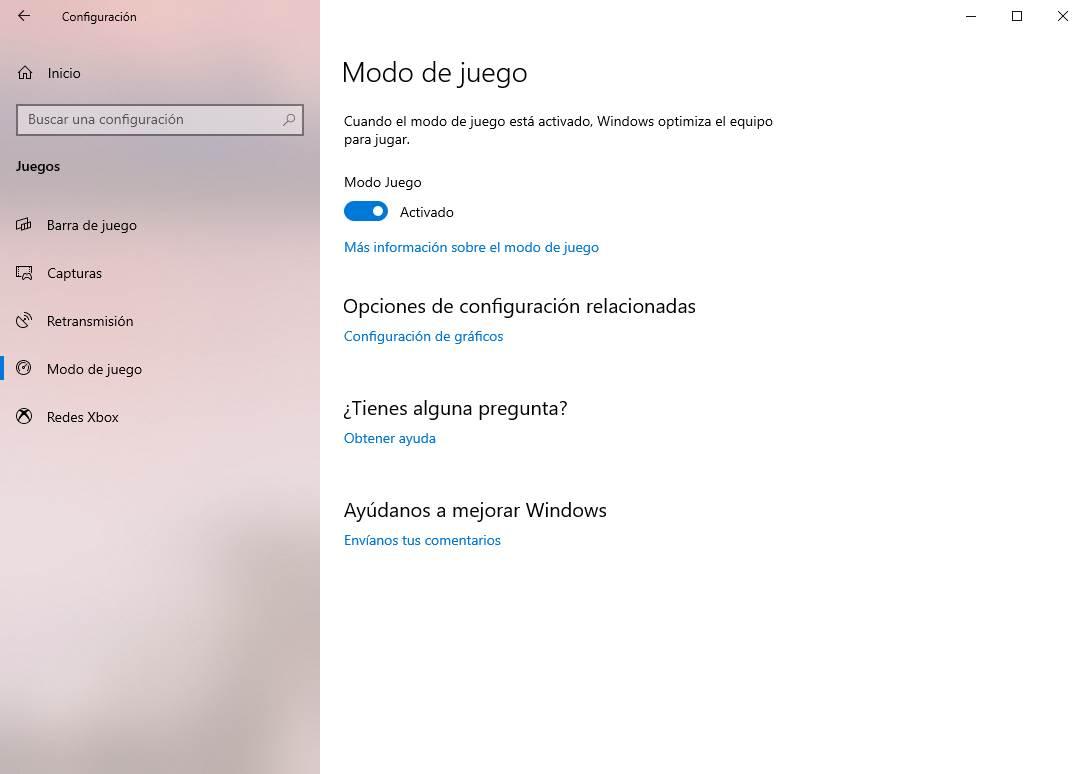
Was ist, wenn der Spielemodus in einer Standardversion nicht angezeigt wird?
Nicht erfreut darüber, dass wir in den Editionen „N“ und „KN“ diese Option nicht hatten, ist dies auch bei Benutzern anderer Editionen von Windows 10 der Fall. Für diese Benutzer haben wir auch eine Lösung, die über den Registrierungseditor des Systems ausgeführt wird , auch bekannt als "Regedit".
Empfehlung: Vor dem Berühren der Systemregistrierung ist es ratsam, einen Sicherungs- oder Wiederherstellungspunkt für unser System zu erstellen. Wenn Sie die angegebenen Schritte ausführen, sollte es kein Problem geben, aber es ist sicherer als leid.
Sobald der vorherige Schritt abgeschlossen ist, folgen wir den folgenden Schritten:
- Drücken Sie: Windows + R
- Wir schreiben "regedit"
- Wir gehen zu: HKEY_CURRENT_USER> Software> Microsoft> GameBar
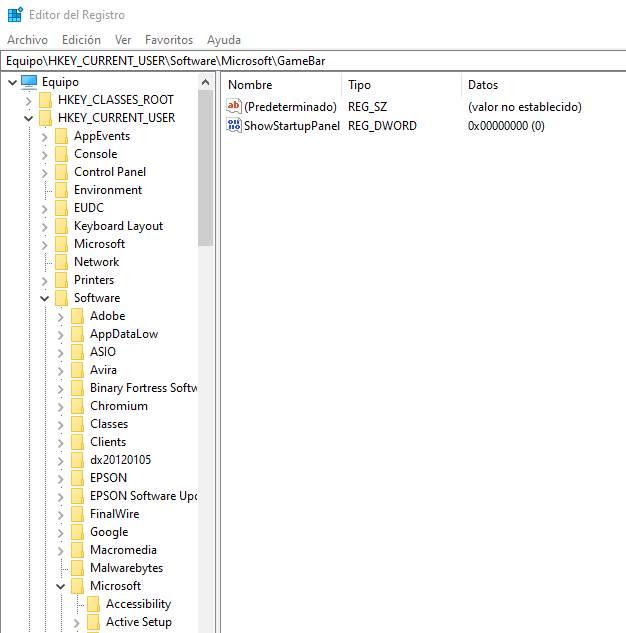
Sobald wir uns im "GameBar" -Registrierungsordner befinden, werden wir sehen, dass ein Register namens "AllowAutoGameMode ”wird angezeigt.
Ist dies nicht der Fall, erstellen wir dieses Register bis zum Rechtsklick> Neu> DWORD-Wert (32 Bit)> Name: AllowAutoGameMode
Sobald dies erledigt ist, geben wir einen Wert von "1", wodurch dieser Modus aktiviert wird. Wenn wir es aus irgendeinem Grund deaktivieren möchten, bearbeiten wir den Wert auf „0“.
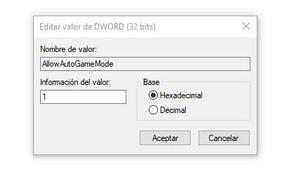
Sobald dies erledigt ist, starten wir den Computer neu und überprüfen erneut, ob der Spielemodus wie folgt installiert ist:
- Wenn Sie auf "Windows + I" drücken, muss eine Option mit dem Namen "Spiele" oder "Spiele" angezeigt werden.
- Ein Spiel starten und prüfen, ob oben rechts ein Kästchen angezeigt wird, in dem erläutert wird, wie der Spielemodus aktiviert wird.