Wenn wir Dateien zwischen zwei Computern austauschen müssen, kommen normalerweise Alternativen in den Sinn, z. B. das Hochladen in die Cloud oder die Verwendung von Windows SMB-Protokoll im selben LAN. Es gibt jedoch andere Protokolle, die, wenn wir wissen, wie man sie verwendet, aufgrund ihrer Einfachheit, Geschwindigkeit und Benutzerfreundlichkeit für uns sehr nützlich sein können. Und eines dieser Protokolle ist das berühmte und erfahrene fTP .
Was ist FTP?
FTP oder File Transfer Protocol ist ein Protokoll zum Übertragen von Dateien über das Netzwerk, das seit 50 Jahren bei uns ist. Obwohl das goldene Zeitalter vorbei ist, ist es heute noch ein weit verbreitetes Protokoll für den Austausch von Dateien, sowohl innerhalb desselben Netzwerks als auch aus verschiedenen Netzwerken. Es wird hauptsächlich verwendet, um eine Verbindung zu Remoteservern wie Webseiten-Servern herzustellen.
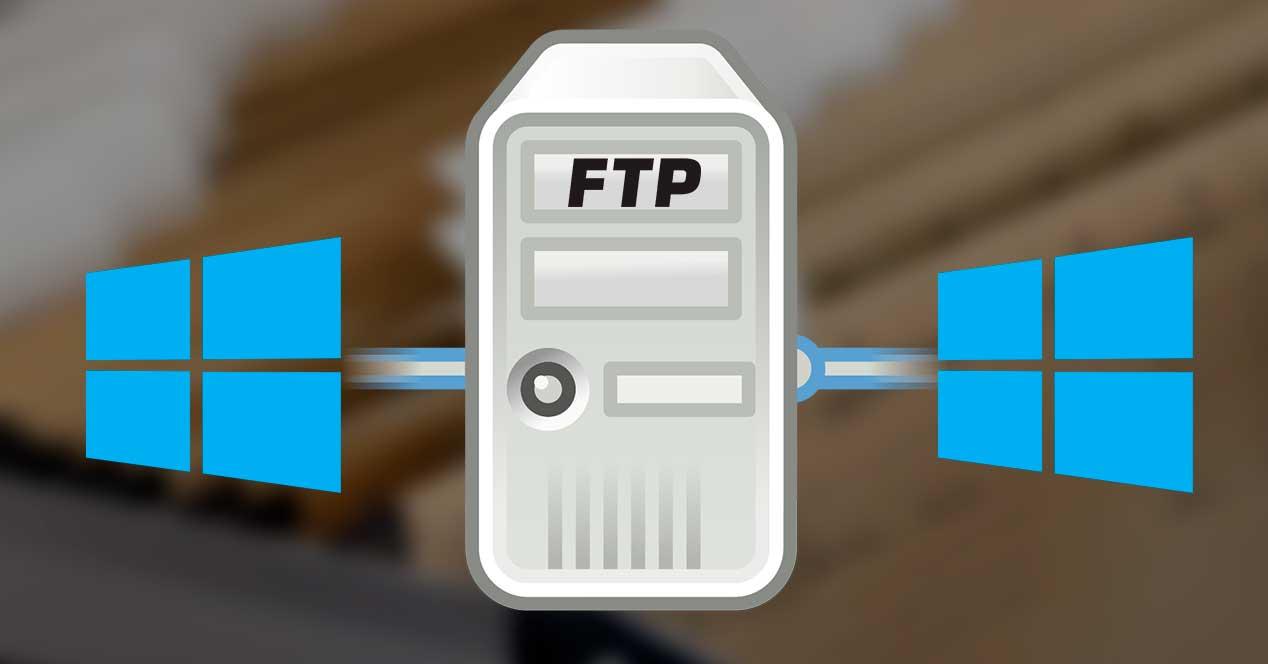
Dieses Protokoll ist dafür verantwortlich, eine direkte Verbindung zwischen dem Server (der eine Datei hostet) und dem Client (der auf die Datei zugreifen möchte) herzustellen Port 21 in TCP . Nachdem wir uns auf dem Server authentifiziert haben und die Verbindung erfolgreich hergestellt wurde, können wir alle Dateien anzeigen, die auf dem Server gehostet werden (oder die Dateien, auf die wir Zugriff haben), und diejenigen herunterladen, die uns interessieren. Der Download erfolgt direkt vom Server, ohne andere Zwischenserver zu durchlaufen, was uns maximale Geschwindigkeit garantiert.
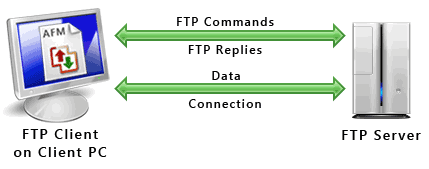
Das Hauptproblem mit dem FPT ist, dass es standardmäßig keine Verschlüsselung hat. Daten werden flach über das Netzwerk übertragen, was zu bestimmten Computerangriffen führen kann. Um dies zu lösen, wurden andere ähnliche Protokolle durchgeführt, wie FTPS und SFTP, die die End-to-End-Verschlüsselungsschicht aufweisen.
Aktivieren Sie es in Windows 10
Obwohl die häufigste ist die Installation eines Clients oder FTP-Server für Windows , der Microsoft Das Betriebssystem wird standardmäßig mit einem eigenen Client und Server geliefert, sodass wir in der Lage sein werden, eine Verbindung zu anderen Computern herzustellen und anderen zu ermöglichen, eine Verbindung zu uns herzustellen, so einfach. Natürlich ist dieses Protokoll standardmäßig deaktiviert, daher müssen wir es zunächst aktivieren.
Dafür müssen wir das öffnen. “ Aktivieren oder deaktivieren Sie Windows-Funktionen " Sektion. Wir schreiben dies in die Windows 10-Suchleiste, um dieses Fenster zu öffnen.
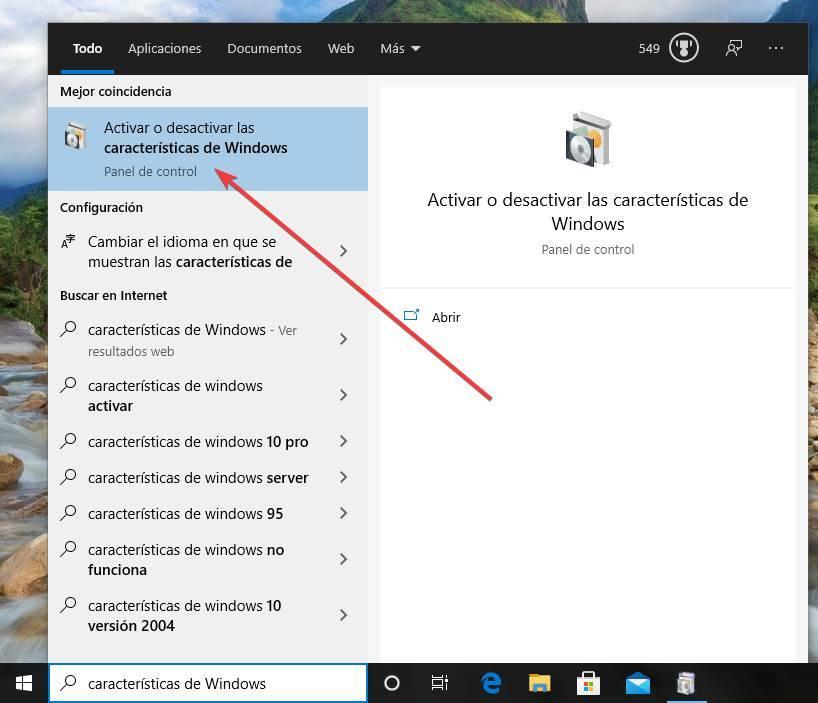
Es öffnet sich ein neues Fenster, in dem wir diese optionalen Funktionen von Windows 10 aktivieren oder deaktivieren können. Diejenigen, die uns interessieren, sind die in ” Internet Information Services "Abschnitt, speziell in der" fTP-Server " Sektion:
- FTP-Erweiterbarkeit
- FTP-Dienst
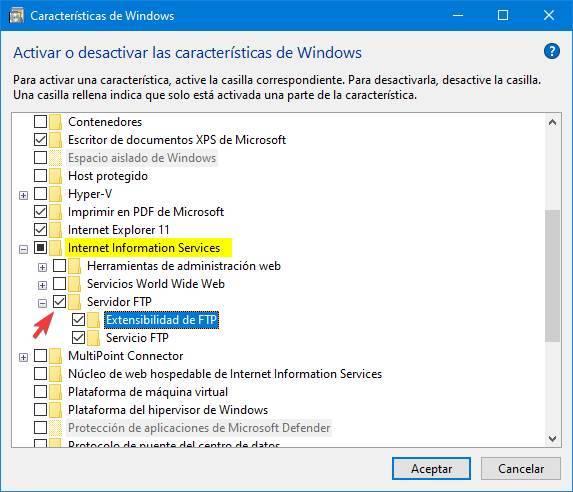
Wir aktivieren diese Optionen, übernehmen die Änderungen und fertig. Wenn Windows uns zum Neustart auffordert, tun wir dies, obwohl dies optional ist. Wir haben den FTP-Server bereits in Windows 10 installiert und aktiviert. Der nächste Schritt besteht nun darin, mit der Konfiguration zu beginnen.
Verwendung von Windows FTP
Konfigurieren Sie den Server
Das Windows 10 FTP-Server ist als Teil von aktiviert Internetinformationsdienste, IIS , auf die wir von der zugreifen müssen Systemsteuerung unter System und Sicherheit > Verwaltungswerkzeuge . Falls diese Option nicht angezeigt wird, müssen wir zum Bedienfeld zurückkehren, um die Windows-Funktionen zu aktivieren oder zu deaktivieren, und wir aktivieren dort die Option der Webadministrationstools, um dieses Bedienfeld zu entsperren.
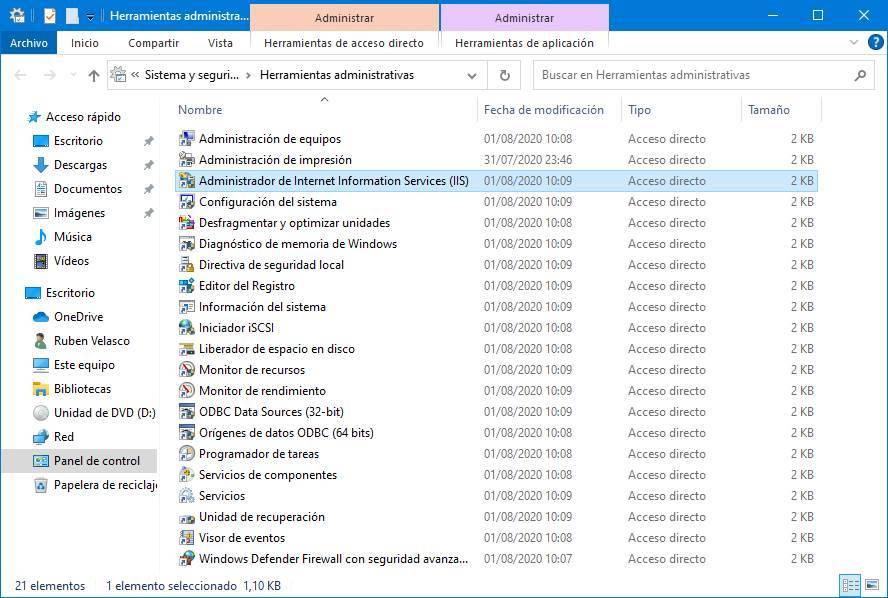
Wenn wir dieses Tool ausführen, sehen wir ein Fenster wie das folgende.
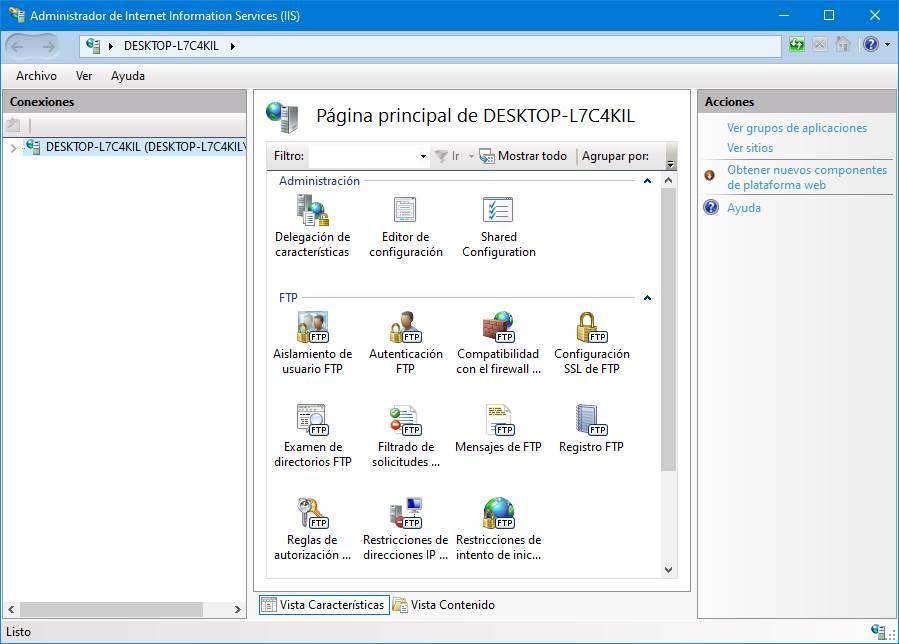
Daraus können wir alle Internetdienste konfigurieren, die wir in Windows 10 aktiviert haben. Während wir einen FTP-Server konfigurieren, sind die Optionen, die uns interessieren, die dieses Servers.
Abgesehen von der Konfiguration (obwohl wir sie später überprüfen müssten, insbesondere aus Sicherheitsgründen), werden wir einen neuen FTP-Server erstellen. Dazu klicken wir mit der rechten Maustaste auf den Abschnitt "Sites", der in der linken Spalte angezeigt wird, und wählen " FTP-Site hinzufügen ".
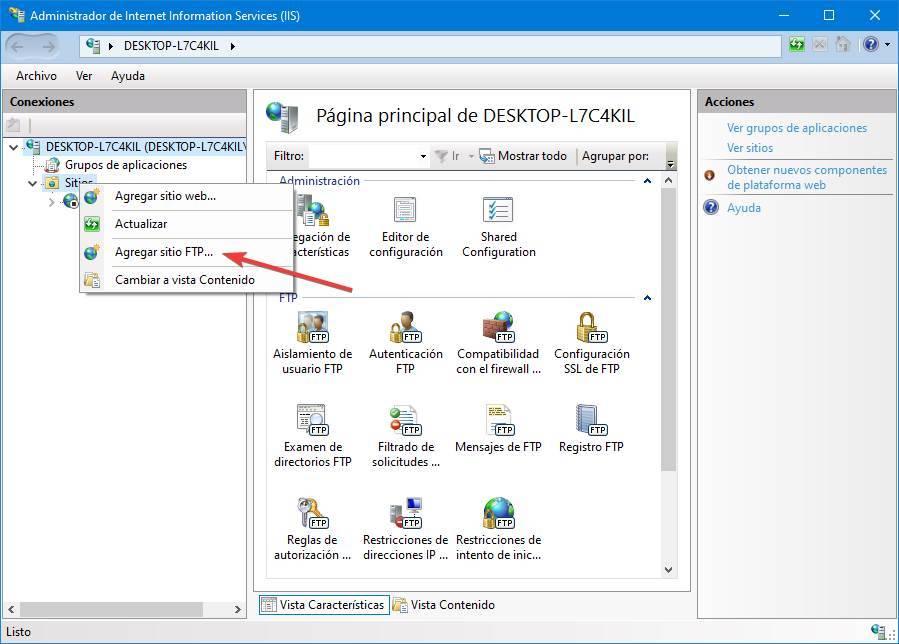
Dann können wir einen Assistenten sehen, dem wir folgen müssen Starten Sie unseren FTP-Server unter Windows 10. Als Erstes geben wir dem Server einen Namen und wählen den Hauptpfad aus, den wir darin freigeben möchten.
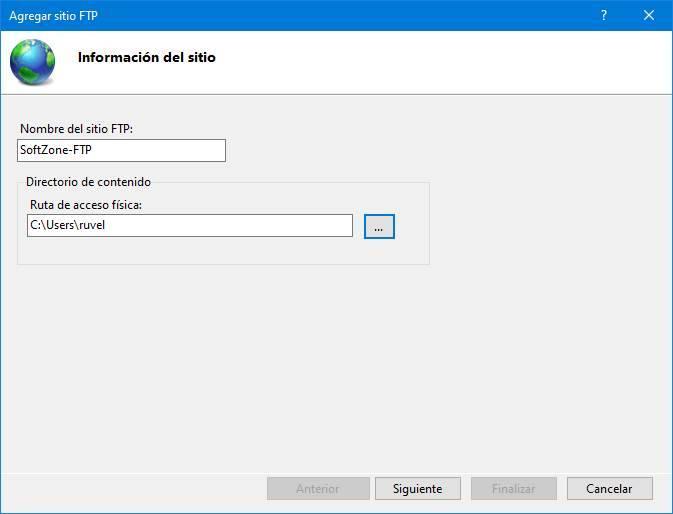
Im nächsten Schritt können wir Konfigurieren Sie die IP-Adressen dass wir zulassen möchten, dass eine Verbindung hergestellt wird, sowie die Verwendung von SSL ermöglichen.
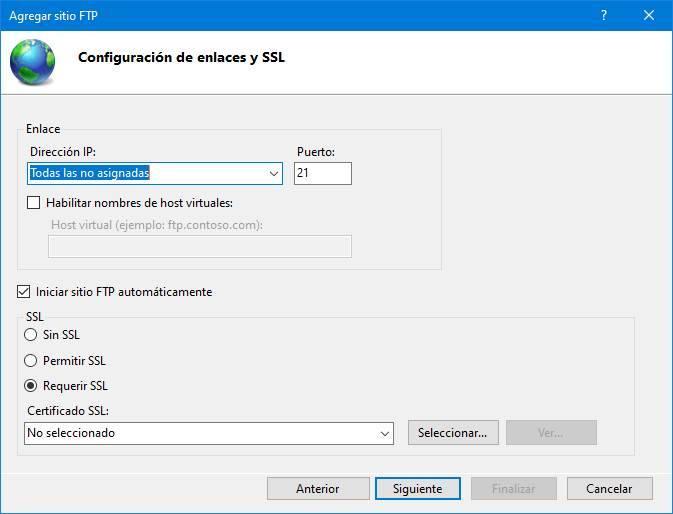
Als nächstes konfigurieren wir das Nutzer das kann auf den Server zugreifen. Wir können jedem Benutzer erlauben, eine Verbindung ohne Authentifizierung herzustellen, z. B. anonym, bestimmte Benutzer und die Berechtigungen auszuwählen, die jeder Benutzer haben wird, dh ob er lesen und schreiben oder nur lesen kann.
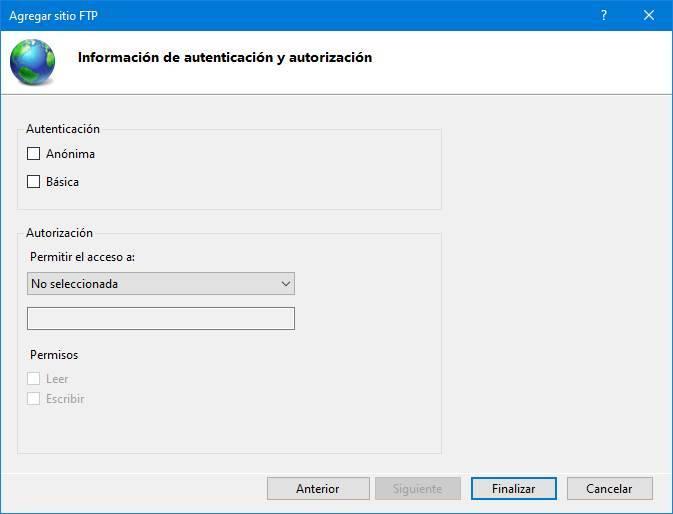
Wir klicken auf "Fertig" und das ist es. Wir haben bereits unsere FTP-Site erstellt. Wie wir sehen können, werden alle Verzeichnisse angezeigt, auf die Benutzer Zugriff haben. Wenn wir möchten, können wir die Serverkonfiguration jederzeit problemlos ändern. Beispielsweise können wir neue Verzeichnisse hinzufügen oder die Berechtigungen überprüfen, um sie an unsere Anforderungen anzupassen, ohne der Sicherheit den Rücken zu kehren.
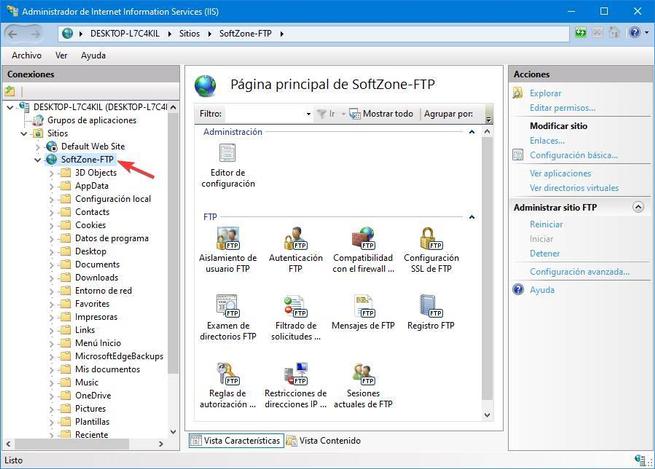
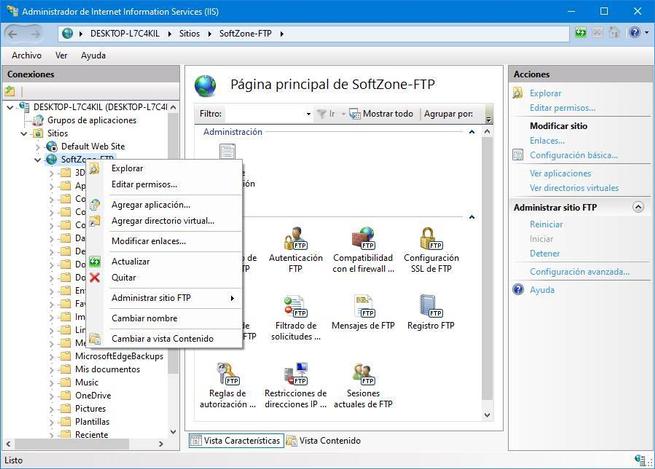
Stellen Sie eine Verbindung zu einem Server ohne Programme her
Wir haben bereits gesehen, wie wir unseren eigenen FTP-Server in Windows 10 ohne Programme bereitstellen können, nur mit den erweiterten Tools des Betriebssystems. Wie können wir jedoch eine Verbindung zu anderen Servern herstellen, ohne einen FTP-Client zu verwenden?
Windows hat einen eigenen Client für dieses Protokoll im Datei-Explorer. Daher können wir auf die gleiche Weise wie wir eine Verbindung zu diesen Servertypen herstellen Stellen Sie eine Verbindung zu einem freigegebenen Laufwerk her im Netzwerk über das SMB-Protokoll von Microsoft. Wir müssen lediglich angeben, dass es sich um einen FTP-Server handelt, und die IP- und Benutzerdaten eingeben, damit dieses Gerät im Browser als ein weiterer freigegebener Ordner bereitgestellt wird.
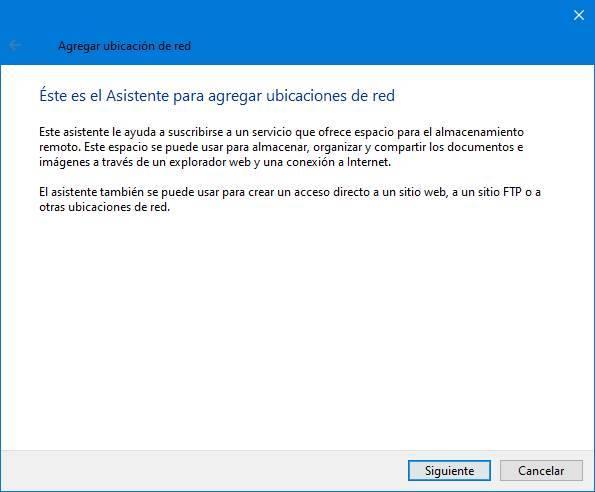
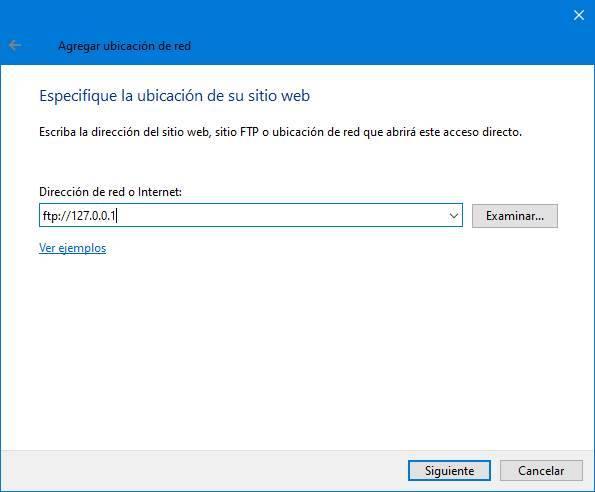
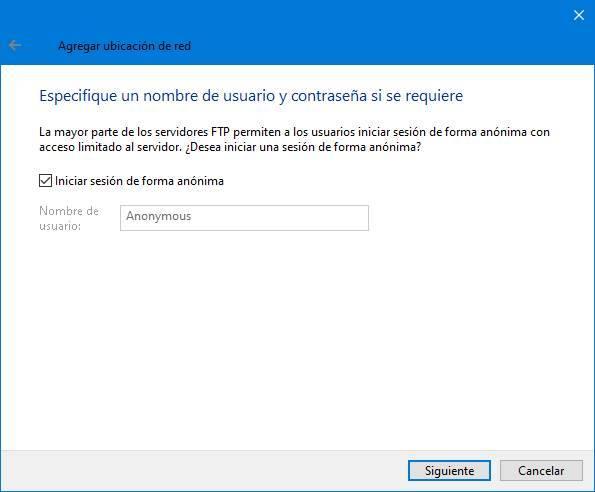
Wenn wir uns jedoch nicht komplizieren möchten, gibt es eine andere, viel einfachere Möglichkeit, auf diesen Servertyp zuzugreifen: von der Edge Browser . Wir können die Serveradresse in die Adressleiste schreiben, wodurch wir auf alle darauf gespeicherten Daten zugreifen können.

Ein viel schnellerer und interessanterer Weg, insbesondere für diejenigen, die normalerweise sporadisch eine Verbindung zu Servern herstellen.
Alternativen
Wie wir sehen können, verfügt Windows 10 über alles Notwendige, um ein FTP-Server zu werden und eine Verbindung zu anderen Servern ohne zusätzliche Software herzustellen. Um ehrlich zu sein, ist dies jedoch nicht der beste Weg. Aus diesem Grund greifen viele Benutzer auf Alternativen von Drittanbietern zurück, die es uns ebenfalls ermöglichen, dasselbe zu tun, jedoch auf einfachere Weise und mit größerer Kontrolle.
FTP-Clients
Als nächstes sehen wir eine Reihe von Programmen, mit denen wir über dieses Protokoll problemlos eine Verbindung zu allen Arten von Servern herstellen können.
FileZilla

FileZilla ist einer der beliebtesten FTP-Clients, die wir weltweit finden können. Dies ist eines der bekanntesten und am häufigsten verwendeten Programme, wenn über dieses Protokoll eine Verbindung zu einem Server hergestellt werden muss. Es verfügt über eine sehr benutzerfreundliche, intuitive Benutzeroberfläche, über die wir sowohl in den lokalen Dateien auf unserem PC navigieren, sie auf den Server hochladen als auch in den Remote-Dateien hochladen können.
Wir können diesen Client kostenlos herunterladen von hier .
WinSCP

Dies ist ein weiterer OpenSource-Client, mit dem wir über dieses Protokoll eine Remoteverbindung zu allen Servertypen herstellen können. Es hat eine ähnliche Oberfläche wie FileZilla, ist jedoch einfacher und lässt weniger Platz für Protokolle und die Übertragungsliste und mehr für Verzeichnisse.
Wir können dieses Programm herunterladen von diesem Link .
Mounten Sie den FTP-Server
Und wenn wir unseren eigenen Server mounten wollen, können wir dies mit diesen Programmen schneller und einfacher tun.
FileZilla Server

Der offizielle Server von FileZilla. Eine der einfachsten, die wir für Windows finden können, damit dieser Dienst in nur wenigen Minuten funktioniert. Die Konfiguration ist sehr schnell und viel einfacher und intuitiver als die von Microsoft. Alles, was ein Benutzer in diesem kostenlosen Programm für Windows 10 benötigt.
Wir können FileZilla Server herunterladen von diesem Link .
proftpd
ProFTPD ist ein weiterer völlig kostenloser Open-Source-FTP-Server für Windows. Linux und macOS. Dies bietet außergewöhnliche Leistung zusammen mit einer Vielzahl von Konfigurationsoptionen, mit denen alle Benutzer ihren Betrieb an die jeweiligen Anforderungen anpassen können.
Wir können diesen Server herunterladen von hier .