In der Vergangenheit wurden Monitore von sogenannten Bildschirmartefakten, besser bekannt als Artefakte, geplagt Reißen , ein visuelles Problem, das dadurch gekennzeichnet ist, dass zwei (oder mehr) Frames gleichzeitig angezeigt werden. Dieser ärgerliche Fehler nicht nur reduziert die Gesamtflüssigkeit und Immersion beim Spielen unserer Lieblingstitel, sondern benachteiligt uns auch deutlich, wenn wir auf höheren Ebenen antreten.
Glücklicherweise GPU Hersteller haben dies vor langer Zeit erkannt und eine Technologie mit variabler Bildwiederholfrequenz eingeführt, die es der GPU und dem Monitor ermöglicht, miteinander zu kommunizieren und solche Artefakte zu reduzieren. AMD FreeSync und Nvidia G-Sync ist gekommen, um dieses Problem zu lösen.

Was ist FreeSync
FreeSync ist AMDs Einstiegstechnologie mit variabler Bildwiederholfrequenz. Es wurde 2014 veröffentlicht, um Bildschirmrisse zu reduzieren, die auftreten würden, wenn die Aktualisierungsrate des Monitors nicht mit der Bildfrequenzausgabe der GPU synchron wäre.

Die Bildwiederholfrequenz eines Monitors wird in gemessen Hertz und ermöglicht es uns zu wissen, wie oft der Bildschirm sein kann jede Sekunde aufgefrischt . Eine GPU hingegen ist ein Grafikprozessor, der Frames generiert und an den Monitor ausgibt. Das Ziel ist, dass die GPU die genaue Anzahl von Frames (FPS) darstellt, die der Monitor jede Sekunde aktualisieren kann. Daher wird ein Monitor, der 75 Mal pro Sekunde (75 Hz) aktualisiert, dies tun am effizientesten laufen wenn die GPU es mit 75 Bildern pro Sekunde speist. Und wenn diese Synchronisation nicht auftritt, tritt der Riss auf.
Viele PC-Setups werden Schwierigkeiten haben, eine feste Anzahl von Frames beizubehalten, wenn sie anspruchsvollere moderne Titel spielen. Abhängig vom Spiel, das wir spielen, sehen wir oft große Unterschiede in den FPS Grafikanforderungen, und welche Bildschirmauflösung wir verwenden. Unabhängig davon, ob in diesen Szenarien zwei Frames gleichzeitig angezeigt werden oder nur abgehacktes Gameplay , sehen wir oft eine Form von Bildschirmrissen.
Und hier kommt FreeSync ins Spiel. Die AMD Variable Refresh Rate-Technologie ermöglicht es der GPU steuern, wie oft Der Monitor wird pro Sekunde aktualisiert und synchronisiert die Aktualisierungsrate des Monitors mit der Menge an FPS, die Sie zu einem bestimmten Zeitpunkt erhalten.
Dies ist natürlich mit Einschränkungen verbunden, da ein Monitor mit einer Bildwiederholfrequenz von 60 Hz nur eine variable Bildwiederholfrequenz von bis zu 60 Bildern pro Sekunde unterstützen kann. In diesem Fall müssen wir die FPS auf 60 begrenzen, um die besten Ergebnisse zu erzielen. Wenn Ihr PC jedoch Probleme hat, über 60 FPS zu erreichen, ist FreeSync verringert die Bildwiederholfrequenz Ihres Monitors (bis zu 9 Bilder pro Sekunde), um sie an Ihre Bildrate anzupassen, wodurch ein viel flüssigeres, ruckelfreies Erlebnis entsteht.

Welche Komponenten und Funktionen benötige ich für FreeSync
Um FreeSync verwenden zu können, benötigen wir zunächst eine kompatible AMD-Grafikkarte oder APU (AMD All-in-One-Prozessor mit integrierter Grafik). Glücklicherweise bietet fast jede neue GPU, die von AMD auf den Markt kommt FreeSync-Unterstützung , unabhängig vom Preis. Wenn wir uns jedoch nicht sicher sind, überprüfen Sie am besten zuerst die Produktspezifikationen.
Zweitens benötigen wir einen kompatiblen Monitor oder Fernseher, der unterstützt VESA Adaptive Sync, eine Technologie, die in fast allen modernen Panels verwendet wird. Adaptive Sync wird von einem eingebauten Scaler-Board angetrieben, das auch OSD, Overdrive-Einstellungen, Steuerung der Hintergrundbeleuchtung, und alles, was ein Monitor sonst noch zu bieten hat. Ohne sie könnten der Monitor und die GPU nicht miteinander kommunizieren.
Zusätzlich zu einem kompatiblen Monitor und einer GPU müssen wir auch das richtige Eingangskabel verwenden. DisplayPort 1.2a wurde 2014 zur Unterstützungsliste für variable Bildwiederholfrequenzen hinzugefügt, gefolgt von HDMI 2.1 Anfang 2017. Dies sind auch wesentliche Voraussetzungen bei der Nutzung der FreeSync-Technologie.
Laut AMD durchläuft jedes Panel, das FreeSync-Unterstützung bietet, einen benutzerdefinierten Zertifizierungsprozess, der nur ein möglichst flüssiges, nahtloses und latenzarmes Spielerlebnis gewährleistet.
Was ist G-Sync
V-Sync war der erste synchronisieren Technologie, die auf den Monitormarkt kommt und beim Screen Tearing hilft, indem sie die Bildrate des Monitors begrenzt, um sie an die Leistung Ihrer GPU anzupassen. Dies war zwar eine gute Nachricht für Spieler, die FPS produzieren konnten die Bildwiederholfrequenz in den Schatten gestellt , es hatte den gegenteiligen Effekt, wenn die Frameraten weit unter diesen Wert fielen, was zu geringfügigem Stottern und großen Verzögerungszeiten bei der Framerate führte. Eintrag.

G-Sync wurde ursprünglich für die Verwendung mit V-Sync entwickelt, Nvidia erlaubte es Benutzern jedoch bald, diese Option zu deaktivieren. Das G-Sync-Modul ermöglicht u. a dynamische Aktualisierung Rate, die Ihrer GPU-Ausgabe entspricht, ähnlich wie V-Sync nur ohne die abgehackten Aussetzer und hohen Eingangsverzögerungszeiten.
G-Sync aktualisiert den Bildschirm genau dann, wenn der Frame beendet ist und möchte, dass die GPU ihn ausgibt. Die Bildwiederholfrequenz ist die maximale Bildrate, die vom G-Sync-Modul und damit verwendet wird Sie sollten keine merkliche Verzögerung oder Risse haben . Dies funktioniert auf die gleiche Weise wie V-Sync und synchronisiert die Bildwiederholfrequenz mit der Bildfrequenzausgabe der GPU, was zu einem nahtlosen Spielerlebnis führt, das viel immersiver ist.
Welche Komponenten und Funktionen benötige ich für G-Sync
G-Sync überwacht auch Unterstützung variabler Bildwiederholfrequenz von 1 bis 240 Hz (oder was auch immer die maximale Bildwiederholfrequenz des Monitors ist), Low Input Lag, Ultra-Low Motion Blur (ULMB), Factory Color Calibration und G-Sync-Unterstützung im Fenster- und Vollbildmodus. Deshalb finden wir oft nur G-Sync an High-End-Monitore , da es einfach nicht kosteneffektiv ist, billigere hinzuzufügen.
Da G-Sync ein fester Standard ist, müssen wir jedoch auch genau wissen, was wir jedes Mal bekommen, wenn wir ein G-Sync-fähiges Display kaufen: Die Effektivität unterscheidet sich nicht geringfügig zwischen den Monitoren, wie dies bei der Fall ist FreeSync.

G-Sync Ultimate
G-Sync Ultimate fügt hinzu HDR Support und wir können immer noch alles oben Beschriebene bekommen, aber jedes G-Sync Ultimate Display bekommt auch Spezifikationen wie 4K Auflösung, mindestens 1000 cd/m2 Helligkeit, 384 dynamische Hintergrundbeleuchtungszonen, Kompatibilität mit DCI-P3 Farben und extrem niedrige Latenz.
Die Ultimate-Version deckt sowohl normale Desktop-Monitore wie Asus ROG Swift PG27UQ und Acer Predator X27 als auch Nvidia ab. BFGD (oder Big Format Gaming Display) Bildschirme wie das HP Omen X Emperium.
So aktivieren Sie sie
Sowohl G-Sync als auch FreeSync werden nur von Nvidia- bzw. AMD-GPUs unterstützt. Die beiden Systeme wurden verbessert und in ihren Eigenschaften an den Marktkonkurrenten angepasst, und G-Sync passt sich bereits an AMD an.
So aktivieren Sie FreeSync
Die Aktivierung von FreeSync bei Verwendung eines kompatiblen Monitors ist eine extrem einfache Aufgabe. Zunächst beginnen wir mit dem Aufrufen des OSD des Monitors. In neun von zehn Fällen wird dies eine Option mit variabler Aktualisierungsrate haben, die es uns ermöglicht, FreeSync zu aktivieren/deaktivieren. Als erstes müssen wir sicherstellen, dass FreeSync aktiviert ist.
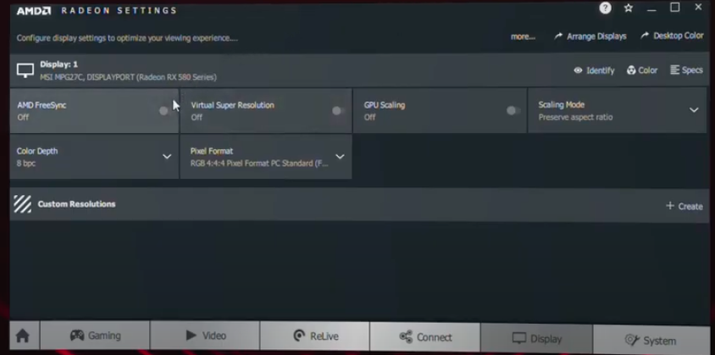
Zweitens müssen wir die neuesten Treiber für die AMD-GPU haben. Dazu das Neueste Treiber kann von der AMD-Website heruntergeladen werden. Das Installationsprogramm ruft die neuesten Treiber ab, die zur Aktivierung der FreeSync-Unterstützung erforderlich sind. Wir können die GPU oder APU auch manuell in AMDs eingeben „Fahrer manuell auswählen“ Werkzeug; wir müssen nur die richtige Version von auswählen Windows .
Wenn die neuesten Treiber installiert wurden und der Computer neu gestartet wird, öffnen Sie das AMD Radeon-Softwarepaket. Wir können dies tun, indem wir mit der rechten Maustaste auf den Desktop klicken und „ AMD Radeon-Software “ aus den verfügbaren Optionen. Sobald wir drinnen sind, gehen wir zur Registerkarte „Anzeige“ in der oberen Navigationsleiste und zum „ Anzeige-Eigenschaften ” Teil der Registerkarte. In diesem Abschnitt werden wir uns die Umschalteinstellungen für AMD FreeSync ansehen. Wir klicken einfach auf die Umschaltleiste auf „Aktivieren“.
So aktivieren Sie G-Sync
Nachdem wir die Grafikkarte des Computers mit ihrem Anschluss verbunden haben, ist es an der Zeit, G-Sync zu starten. Zuerst müssen wir das Menü des Monitors öffnen, normalerweise mit den Tasten an der Seite oder Rückseite des Bildschirms, und sicherstellen, dass die Einstellung G-Sync, FreeSync oder Adaptive Sync aktiviert ist. Dieser befindet sich je nach Modell an einem anderen Ort, sollte aber nicht schwer zu finden sein.
Stellen Sie sicher, dass Ihre Nvidia-Treiber auf dem neuesten Stand sind Datum , klicken Sie dann mit der rechten Maustaste auf das Nvidia-Symbol in der Taskleiste, um die zu öffnen NVIDIA Control Panel . Lass uns zu ... gehen Ändern Sie die Auflösung Seite in der linken Seitenleiste und stellen Sie die Aktualisierungsrate so hoch wie möglich ein. Viele Menschen wissen nicht, dass Sie hohe Aktualisierungsraten aktivieren müssen, bevor Sie sie nutzen können.
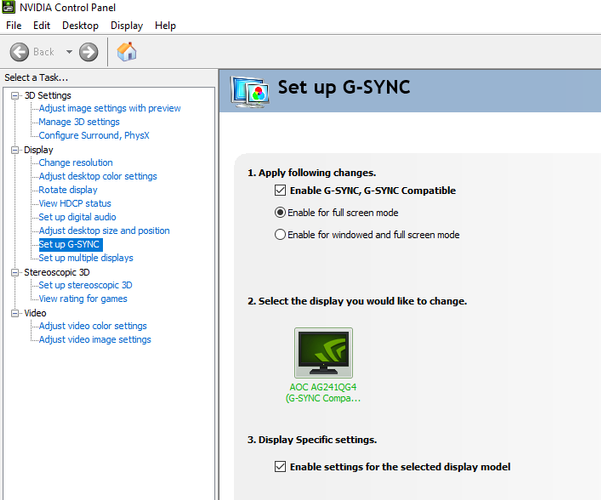
Wir gehen zu der Konfigurieren Sie G-Sync Option in der Seitenleiste und wenn wir einen offiziellen G-Sync-Monitor verwenden, sollte er standardmäßig eingeschaltet sein, aber wenn dies nicht der Fall ist, müssen wir es möglicherweise selbst tun. Wenn wir das Kontrollkästchen G-Sync aktivieren aktivieren, wählen wir aus, ob wir es für den Vollbild- oder den Fenstermodus aktivieren möchten, und wählen (wenn wir mehrere Monitore haben).
Zum Schluss prüfen wir Einstellungen aktivieren für das ausgewählte Anzeigemodell unten. Dieses Kontrollkästchen ist nicht für alle Monitore vorhanden, aber es ist leicht zu übersehen, selbst wenn es vorhanden ist. Drücke den Jetzt bewerben Button und G-Sync sollten aktiviert und einsatzbereit sein.
Um sicherzustellen, dass es richtig funktioniert, können wir Nvidias herunterladen Pendel Demo und spielen Sie mit den Einstellungen herum. Wenn Sie oben zwischen „No Vsync“ und „G-Sync“ umschalten, sollten Sie sehen, dass das Screen Tearing verschwindet, wenn Sie G-Sync einschalten. Wenn das Aktivieren des G-Sync-Kästchens nicht funktioniert, wurde möglicherweise ein vorheriger Schritt übersprungen oder der Monitor unterstützt G-Sync nicht. Wir können auch versuchen, die FPS-Schieberegler zu aktivieren und mit ihnen herumzuspielen, um zu sehen, wie sich der Monitor verhält und wie er auf verschiedene Teile der Bildwiederholfrequenz reagiert.
Unterschiede zwischen FreeSync und G-Sync. Schlussfolgerungen
G-Sync und FreeSync sind im Wesentlichen dasselbe wie sie Beide synchronisieren den Monitor mit der Grafikkarte und dieser Komponente erlauben, die Aktualisierungsrate auf kontinuierlich variable Weise zu steuern. Aber ein Monitor kann auch über die Anforderungen hinausgehen, und zum Beispiel muss ein FreeSync-Monitor nicht über HDR verfügen, und einige davon erreichen Bewegungsunschärfe durch eine zugehörige proprietäre Technologie wie z Asus ELMB-Sync .
Um auf mehr technische Spezifikationen einzugehen, ist FreeSync ein offener Standard , was bedeutet, dass jedes Unternehmen seine Technologie nutzen kann, um Produkte zu entwickeln. Eher, Nvidias Erlaubnis wird benötigt, um G-Sync zu verwenden. Die maximal unterstützte Bildwiederholfrequenz von FreeSync Premium Pro beträgt 120 Hz oder höher und mit G-Sync Ultimate 144 Hz oder höher.
Monitore mit FreeSync benötigen keine proprietäre Hardware Komponenten, um die Technologie auszuführen, und G-Sync unterstützt sie. Die FreeSync-Zertifizierung garantiert keine HDR High Dynamic Range-Farbunterstützung und G-Sync-Monitore müssen vorhanden sein HDR zertifiziert werden . Die minimale Bildwiederholfrequenz von FreeSync beträgt 60 Hz, also Nvidias Markenzeichen 30 Hz.
Laut verschiedenen Experten gibt es bei gleichen Frameraten keinen optischen Unterschied zwischen FreeSync und G-Sync. Sie erkennen an, dass G-Sync ist technisch überlegen , da es zusätzlich zur adaptiven Synchronisierung einige zusätzliche Funktionen bietet. Aber auf der anderen Seite ist FreeSync normalerweise viel erschwinglicher , was es zur besten Option für Gamer macht, die ein begrenztes Budget haben.