Wenn es unsere Absicht ist formatieren an extern hart Laufwerk, USB oder SSDkönnen wir es auf verschiedene Arten tun, die beinhaltet Windows 10. Es kann aber auch vorkommen, dass ein externes Speicherlaufwerk beschädigt ist und unser Computer es nicht richtig liest und nicht formatieren kann.
In diesem Fall haben wir eine Lösung, die dieses Laufwerk mit Windows formatiert Powershell . Welches beinhaltet alle notwendigen Tools dafür, ohne etwas herunterladen zu müssen.
Obwohl wir unser Gerät formatieren möchten, haben wir verschiedene Optionen, wie z. B. den Systemspeichermanager, das Menü, das wir haben, wenn wir mit der rechten Maustaste auf> Format klicken, und andere.
Wenn Sie sich fragen, was sind die Möglichkeiten von Powershell Wir können Ihnen sagen, dass wir dasselbe tun können wie mit dem Windows-Speichermanager. Aber mit dieser Methode können wir es schneller und einfacher machen, wenn wir den Schritten folgen.
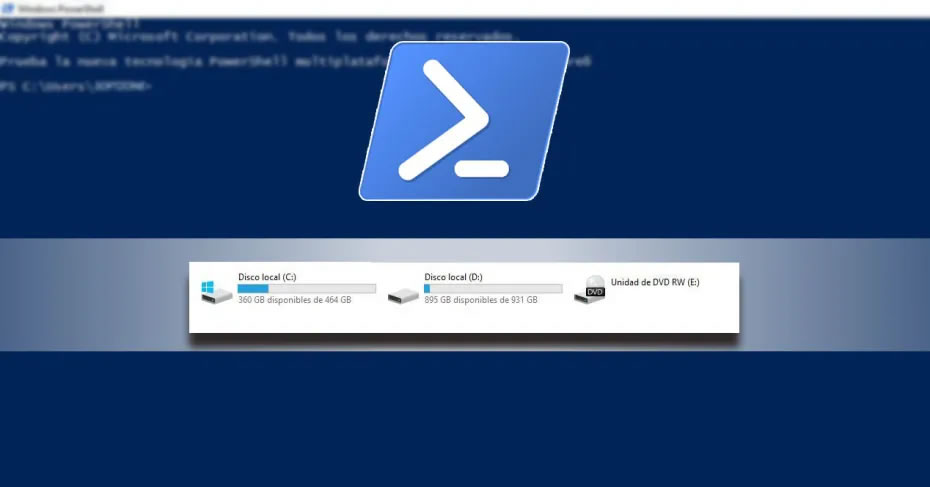
PowerShell: So formatieren Sie eine Festplatte, SSD oder USB
Wir können unter anderem Folgendes tun:
- Formatieren Sie die Festplatte oder das Flash-Laufwerk.
- Ändern Sie das von Ihnen verwendete Dateisystem (unter anderem NTFS und FAT32).
- Erstellen Sie Partitionen auf der Festplatte.
- Benennen Sie den Datenträger oder die Partitionen um.
Schritte zum folgen
Die Hauptsache ist, die Festplatte, die externe SSD oder das Flash-Laufwerk, das wir formatieren oder dessen Eigenschaften ändern möchten, eingelegt zu haben. Sobald dies erledigt ist, öffnen wir die Windows PowerShell und können dies auf zwei Arten tun:
- Windows + X> Windows PowerShell (Administrator)
- Home> PowerShell> Als Administrator ausführen
Zuallererst wir empfehlen Wenn Sie die Speichereinheit auswählen, die wir haben, stellen Sie sicher, dass sie die richtige ist, und formatieren Sie keine Einheit, die aus unterschiedlichen Gründen verwendet wird.
Sobald wir es geöffnet haben, müssen wir die folgenden Befehle ausführen:
Get-Disk
Es zeigt uns, welche Datenträger in unserem Gerät verfügbar sind, und wir stellen sicher, welchen Datenträger wir formatieren möchten und mit welcher Nummer er identifiziert wurde, um ihn später zu formatieren.
In diesem Fall werden wir auswählen Platte 1 , die formatiert werden.
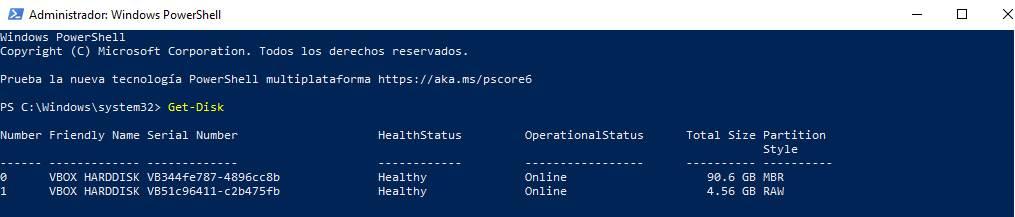
Sobald dieser Schritt abgeschlossen ist, können wir unsere Festplatte mit dem folgenden Befehl formatieren:
Der Wert "" muss geändert werden.
Clear-Disk -Number "1" -RemoveData
Sobald der vorherige Befehl ausgeführt wurde, wird eine Meldung wie diese angezeigt, in der Sie "S" angeben müssen (wenn Sie das Gerät formatieren möchten).

Wir hätten bereits das formatierte Laufwerk, jetzt formatieren wir es mit dem folgenden Befehl:
New-Partition -DiskNumber "1" -UseMaximumSize -IsActive -DriveLetter "K"
Der Buchstabe "K" zeigt an, dass sich die Partition mit diesem Buchstaben befindet (Beispiel: C: /)
Sobald dieser Befehl gestartet wurde, erscheint ein neues Fenster und wir können es verwenden oder wir können es auch mit dem folgenden Befehl tun:
Format-Volume -DriveLetter "K" -FileSystem NTFS -NewFileSystemLabel "USB"
Was wir wissen sollten, was wichtig ist, ist, dass der Wert "NTFS" von dem Wert geändert werden kann, der zu uns passt, zum Beispiel "FAT32". Jeder Benutzer wählt das für ihn geeignete Format aus, obwohl für große Dateien mit mehr als 4 GB das NTFS-Format empfohlen wird.
Nachdem wir alle diese Schritte ausgeführt haben, sollten wir in der Lage sein, unsere Speichereinheit korrekt zu verwenden. Wenn ein Befehl für Sie nicht funktioniert, überprüfen Sie ihn und haben geändert all die Werte zu deinen eigenen.