
Verwendung eines Mac Computer mit einem externen Monitor oder sogar mehreren ist für viele unabdingbar. Entweder um die Produktivität durch mehrere Bildschirme zu steigern oder einfach um eine bessere Sicht in einer größeren Größe und / oder in besserer Qualität zu erzielen. Aus diesem Grund ist das Auftreten von Problemen und Fehlern beim Verbinden des Mac mit dem externen Bildschirm ein echtes Ärgernis, aber wir werden erklären, wie man sie löst.
Die häufigsten Fehler bei Monitoren
Als erstes ist zu beachten, dass die Lösungen, die wir vorschlagen werden, geeignet sind für jede Reihe von Mac , sei es iMac, Mac mini, Mac Pro oder eines der bestehenden MacBooks. Und alle können an externe Monitore angeschlossen werden und können daher auch ausfallen, um für alle identische Lösungen zu finden.

Abgesehen davon und um auf die häufigsten Probleme einzugehen, finden wir die folgenden, die auch mit allem gelöst werden, was wir später aufdecken werden.
- Plötzliche Schnitte im Bild , so dass es manchmal gut aussieht und manchmal schwarz wird.
- Störungen im Bild , mit Farbstreifen teilweise oder ganz vorhanden.
- Grüne Balken die, wie im vorherigen Fall, auf dem gesamten Bildschirm oder nur in einem Teil, entweder dauerhaft oder zeitweise, erscheinen kann.
- Der Bildschirm ist komplett schwarz und zeigt kein Bild an.
- Intermittierende Blitze. (Achtung, da es für Menschen, die zu epileptischen Anfällen neigen, sehr gefährlich sein kann).
- Es sieht gut aus, bietet aber die gleiche Lehre wie der Mac ohne tatsächlich als zweiter Bildschirm für andere Inhalte zu dienen.
Vorabkontrollen, die Sie durchführen müssen
Bevor Sie mit der Untersuchung größerer Probleme beginnen, sollten Sie einige grundlegende Tipps für die meisten Mac-Ausfälle beachten, einschließlich Problemen beim Verbinden mit externen Monitoren.
- Überprüfen Sie die Softwareversion Ihres Computer, da empfohlen wird, immer die neueste verfügbare Version von macOS zu verwenden, um einen ordnungsgemäßen Betrieb zu gewährleisten. Wenn Sie zu Systemeinstellungen> Software-Update gehen, können Sie, falls vorhanden, die neue Version finden, die zum Download und zur Installation bereit ist (wenn Ihre Version von macOS nicht über dieses Einstellungsfeld verfügt, gehen Sie zu App Store> Updates).
- Überprüfen Sie die Verbindung zum Strom , sowohl vom Mac, falls es sich um einen Desktop handelt, als auch vom externen Panel selbst. Letztlich ist es etwas Grundlegendes, dass wir aufgrund eines Fehlers vergessen und der Ursprung von allem sein können. Wenn Sie ein MacBook verwenden, ist es auch praktisch, dass Sie es am Ladegerät angeschlossen lassen, obwohl dies nicht obligatorisch ist.
- Starten Sie den Mac neu um all diese Probleme zu beseitigen, die durch die offenen Prozesse verursacht werden, obwohl es empfohlen wird, es direkt auszuschalten und nach einigen Minuten wieder einzuschalten.
- Entfernen und ersetzen Sie das Kabel die den Computer mit dem externen Display verbindet. Es klingt dumm, aber oft wird die Verbindung beim ersten Mal nicht erkannt und ein erneuter Versuch kann die einfachste und effektivste Lösung zur Lösung des Problems sein.
Kompatibilität Ihres Mac mit anderen Displays
Obwohl alle Macs seit mehreren Jahren mit Monitoren kompatibel sind, ist nicht immer klar, wie viele Displays sie unterstützen und wie diese angeschlossen werden. Aus diesem Grund ist es wichtig, die Spezifikationen des Mac zu kennen und diese Verbindung zu konfigurieren.
Wie man weiß, mit wie vielen es kompatibel ist
Wenn Sie Zweifel an der Kompatibilität Ihres Geräts mit diesen externen Elementen haben, können Sie dies ganz einfach überprüfen. Sie müssen nur diese Schritte befolgen:
- Öffnen Sie das Apple-Menü (oben links in der Menüleiste).
- Gehen Sie zu Über diesen Mac.
- Gehen Sie zur Registerkarte "Allgemein" und notieren Sie sich das Mac-Modell, das Sie haben.
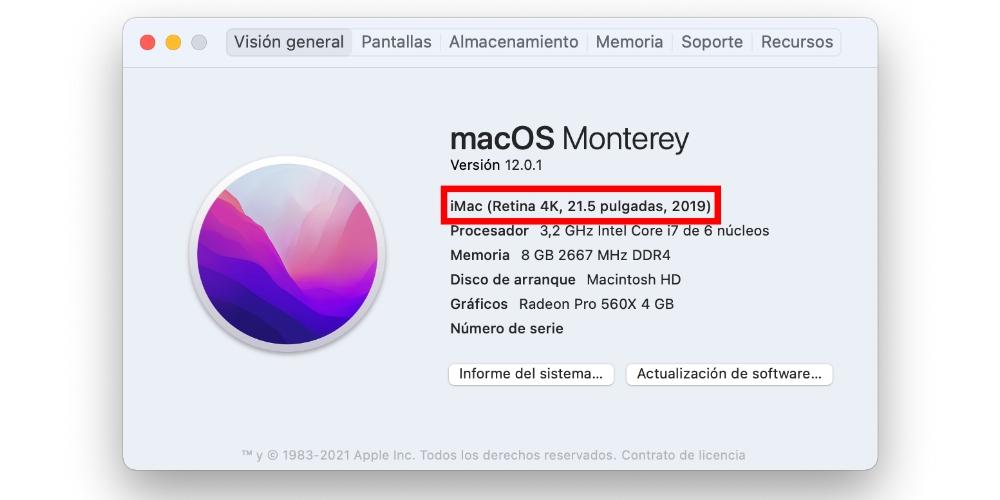
- Ohne dieses Panel zu verlassen, gehen Sie jetzt auf die Registerkarte 'Support'.
- Klicken Sie auf „Details“.
- Wenn die Apple-Website geöffnet wird, klicken Sie auf Technische Spezifikationen (unter Ressourcen).
- Suchen Sie Ihr Mac-Modell und klicken Sie darauf.
- Im Abschnitt 'Videounterstützung' (oder 'Grafik') stellen Sie die Kompatibilität des Computers mit Monitoren ein.
Logischerweise müssen Sie die Einschränkungen des Geräts berücksichtigen. Wenn es beispielsweise maximal einen Monitor in 4K unterstützt und Sie zwei anschließen, haben Sie das Problem bereits erkannt und können es daher bei der Verwendung anderer Bildschirme berücksichtigen.
Anzeigen des Konfigurationsfensters
Wenn Ihr Mac mit den angeschlossenen Displays kompatibel ist, haben Sie sie möglicherweise nicht richtig konfiguriert. In den Systemeinstellungen gibt es einen Abschnitt namens Bildschirme, in dem Sie alle damit verbundenen Einstellungen genau überprüfen können.
In diesem Panel, das dem im vorherigen Bild ähnelt, können Sie konfigurieren Sie verschiedene Aspekte wie wie die Auflösung des Bildes, das auf dem Bildschirm des Mac selbst und des Monitors angezeigt wird, das Farbprofil, auf welcher Seite der Bildschirm extern sein soll, wenn Sie möchten, dass der Inhalt von beiden dupliziert wird … ermöglichen Ihnen, alles zu verwalten, was mit der Verbindung zu tun hat, solange sie gut hergestellt wurde.
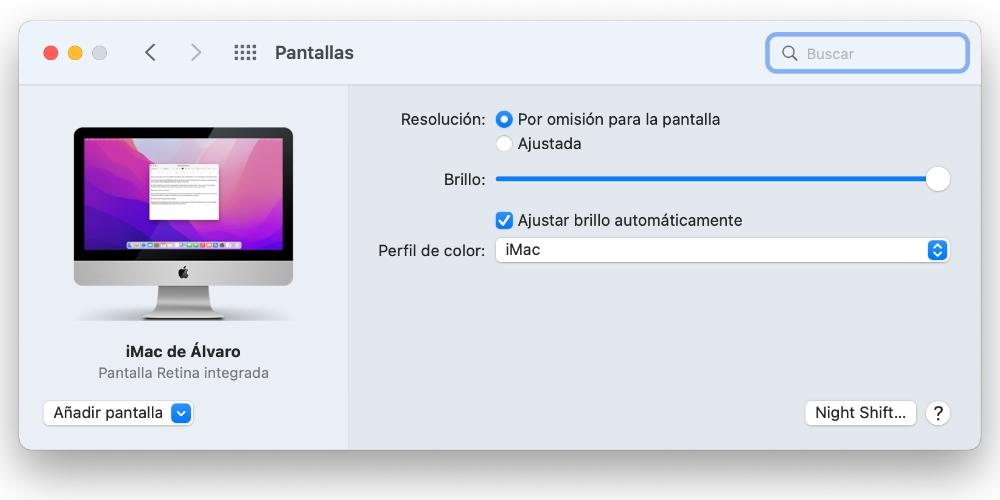
Mögliche Schäden an Monitor, Kabeln und Adaptern
Da eine Inkompatibilität ausgeschlossen ist, steigt die Wahrscheinlichkeit, dass die Hardware ausfällt, immer höher. Bevor Sie sich an den technischen Support wenden oder nach neuen Monitoren suchen, sollten Sie natürlich bedenken, dass es auch eine einfache Lösung geben kann, die Ihnen zur Verfügung steht und kostenlos ist.
Kabel- und Adaptertest
Das Schlüsselelement der Verbindung zwischen Mac und Monitor ist das Kabel und daher kann ein kleines Problem damit dazu führen, dass Sie nichts auf dem Bildschirm sehen oder abgehackt sind. Das erste, was Sie tun sollten, ist a visuell Überprüfen Sie, ob das Kabel in gutem Zustand ist, keine Brüche aufweist und nicht zu eng sitzt, da dies die Ursache für die Probleme sein könnte.
Denken Sie daran, dass einige Brüche in diesem Element unmerklich mit bloßem Auge. Sie können zum Beispiel versuchen, das Kabel an einigen Stellen zu biegen und wenn Sie feststellen, dass dabei die Verbindung zum Monitor zurückkehrt, liegt es daran, dass intern ein Kabel abgeschnitten ist und es keine gute Verbindung hat.

Bezüglich des Adapters sollten Sie wissen, dass es immer ratsam ist, die nativen Ports des Mac zu verwenden. Auch wenn es offensichtlich nicht immer möglich ist, weil es entweder nicht über ausreichende Anschlüsse verfügt oder diese bereits für anderes Zubehör verwendet werden. deshalb, die Nabe oder Adapter Sie verwenden, müssen von guter Qualität und sowohl mit dem Monitor als auch mit dem Mac selbst vollständig kompatibel sein (diese Informationen finden Sie in der eigenen Bedienungsanleitung).
Natürlich sollten Sie auch überprüfen, ob dieser Vermittler zwischen dem Kabel und dem Mac in Ordnung ist. Außerdem ist es ratsam, die Verbindung wie am Anfang dieses Beitrags angegeben zu trennen und erneut zu verbinden. Und es ist wichtig, dass dieses Element gut mit dem Computer und dem Monitor verbunden ist, denn wenn es nicht richtig in den Anschluss eingesetzt wird, kann es zu Problemen wie denjenigen kommen, die Sie haben.
Wenn Sie nicht gerade herausgefunden haben, ob diese beschädigt sind , es ist ratsam, dass Sie ein anderes Kabel und / oder einen anderen Adapter ausprobieren. Auf diese Weise können Sie sicherstellen, dass diese Elemente ausgefallen sind oder ob es weiterhin Probleme gibt, dies auf eine andere Ursache zurückzuführen ist. Wenn Sie keine mehr haben, ist es ratsam, eine andere zu kaufen, die Ihnen die Möglichkeit gibt, sie zurückzugeben, da dies ansonsten eine nutzlose Ausgabe wäre, falls es sich nicht um das Problemelement handelt.
Überprüfen Sie die Mac-Ports und überwachen Sie
Sie werden die Kabel und Adapter bereits überprüft haben, aber diese können voll kompatibel sein, von höchster Qualität und dennoch keine gute Benutzererfahrung erzielen. Und woran kann es liegen? Nun, wie der Titel dieses Abschnitts fortgeschritten ist, sind die Ports des Mac und der externe Bildschirm beschädigt.
Wenn sie mehrere Ports haben an dem Sie das Verbindungskabel anschließen können, empfiehlt es sich, ein anderes zu versuchen, um zu überprüfen, ob es das gerade verwendete ist, das Probleme verursacht. Sie können auch versuchen, andere Arten von Zubehör anzuschließen, falls Sie einen Thunderbolt-Anschluss verwenden. Siehe zum Beispiel einen Speicherstick, ein Headset mit USB-C-Ende oder eine externe Speicherplatte.

Beim Monitor ist es komplizierter, zwei gleiche Anschlüsse zu haben, aber Sie können versuchen, ihn an einen anderen Computer oder Tablet anzuschließen, der die Kompatibilität damit unterstützt, und so ausschließen, dass es sich um ein Problem mit seinem Anschluss handelt.
If du hast auch noch einen anderen monitor , können Sie damit überprüfen, ob alles in Ordnung ist, was auch sehr nützlich ist, um Fehler auszuschließen. Sollten Sie keine haben, können wir Ihnen hier nicht empfehlen, wie bei den Kabeln und Adaptern noch ein weiteres zu kaufen, da es sich am Ende um deutlich teurere Artikel handelt und Rücksendungen nicht immer akzeptiert werden.
Fehlerbehebung bei anderen Hardwareproblemen
Zu diesem Zeitpunkt ist es fast sicher, dass das Problem, das Sie haben, auf a Fehler oder Fabrikfehler in einem der beiden Geräte. Vielleicht sogar mit beiden, was zu unglücklich wäre, aber nicht ganz ausgeschlossen.
Wie dem auch sei, eine Kontaktaufnahme wäre sinnvoll Applezuerst an den technischen Service und vereinbaren Sie einen persönlichen Termin, um Ihren Mac abzuholen und ihn auf die Ursache des Problems zu untersuchen. Wenn sie endgültig ausschließen, dass es Fehler aufweist, sollten Sie sich an den technischen Support des Monitorherstellers wenden, um eine Überprüfung zu beantragen.