
Es ist nicht üblich, dass wir nicht wissen, welche CPU unsere Computerhalterungen, aber wir haben vielleicht vergessen, ob wir sie schon länger montiert haben oder ein gebrauchtes System erworben haben. In jedem Fall werden Sie daran interessiert sein, das CPU-Modell Ihres Computers sowie Details wie Taktfrequenz, Anzahl der Kerne, Generation usw. zu kennen. Hier erklären wir Ihnen, wie Sie es wissen.
Wenn Sie nicht wissen, welchen Prozessor Ihr PC hat und Sie sich daran erinnern oder ihn wissen möchten, dann verzweifeln Sie nicht, denn es gibt viele Möglichkeiten, dies herauszufinden und Sie können daher überprüfen, ob Sie nicht mitgenommen wurden oder wenn Sie kein Gerät mit einer fehlerhaften Lieferung mit schlechteren Spezifikationen oder einem Fehler haben, der die Leistung beeinträchtigt.
Ist es wichtig, das CPU-Modell zu kennen?

Dafür gibt es mehrere Gründe, vor allem aber aufgrund der Tatsache, dass wir, sobald wir wissen, welchen Prozessor wir haben, auch die restlichen Komponenten, die ihn umgeben, kennen können, wie z Hauptplatine, die Art von RAM verwendeter Speicher usw. Andererseits hilft es uns auch, eine Vorstellung davon zu bekommen, welche Leistung unser PC hat und ob es der zentrale Prozessor ist, der bei bestimmten Grafikkartenmodellen als Flaschenhals fungiert.
So erkennen Sie, welches CPU-Modell wir haben
Im Folgenden informieren wir Sie über die verschiedenen Methoden, die Ihnen zur Verfügung stehen, um das CPU-Modell zu ermitteln, das auf Ihrem Computer installiert ist Windows, unabhängig vom verwendeten Computertyp. Sei es ein Desktop-Computer, ein Laptop, eine Workstation oder sogar ein Server.
Durch Systemeinstellungen
Die Systemeinstellungen werden durch Klicken auf das Symbol mit dem Windows-Logo in der Taskleiste aufgerufen, wir können auch durch Drücken der Taste mit diesem Logo auf unserer Tastatur zugreifen. Im Kontextmenü wählen wir Konfiguration mit dem Zahnradsymbol und dann erscheint folgendes Fenster:
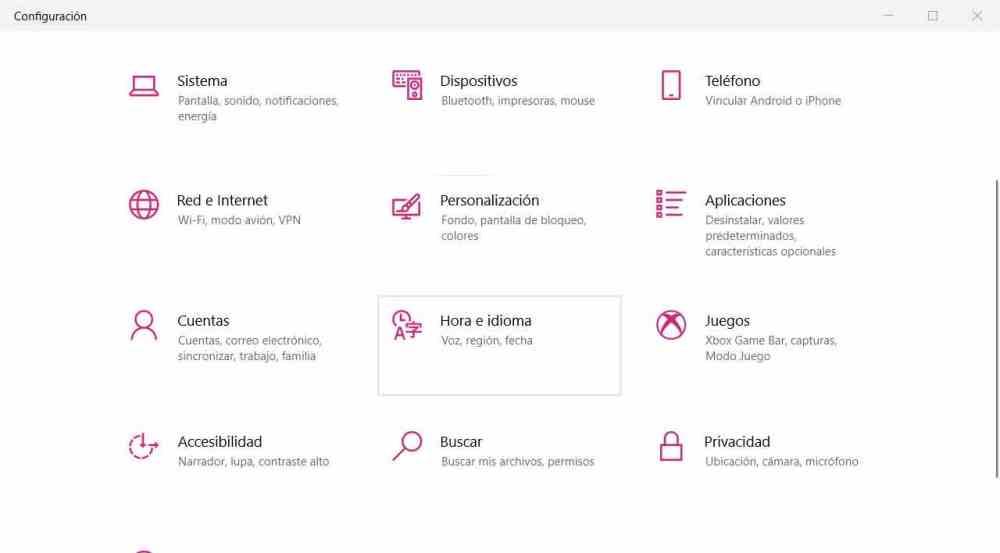
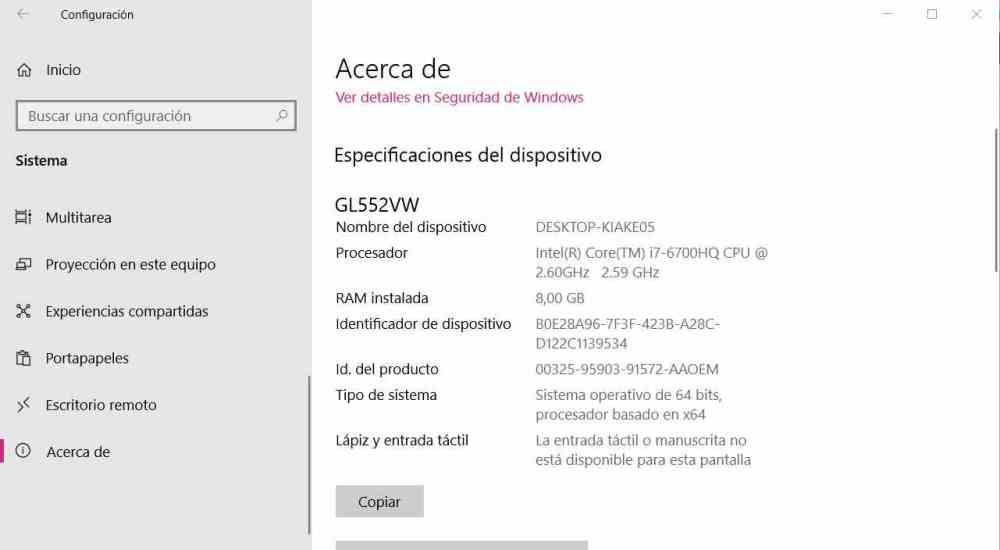
Dort angekommen wählen wir das Symbol aus, auf dem System steht, und dadurch ändert das Fenster seinen Inhalt erneut. Scrollen Sie mit dem Mausrad nach unten, bis Sie bei " About “, klicken Sie auf diese Option und Sie sollten ein Fenster wie das folgende sehen, in dem Sie die Spezifikationen Ihres PCs sehen und das CPU-Modell, das Sie in Ihrem PC installiert haben, sowie den Rest der Spezifikationen herausfinden können.
Über DXDiag
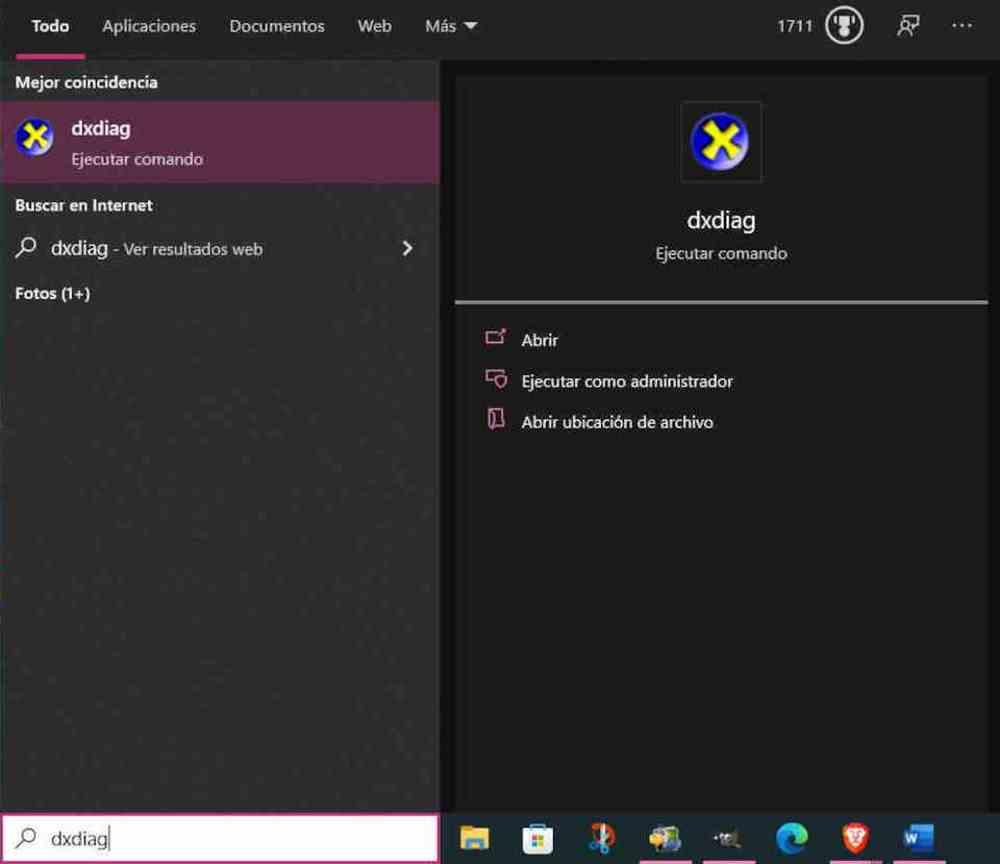
Die DXDiag-Anwendung ist eine in das System integrierte Anwendung, die uns hilft, die Spezifikationen unseres Computers zu kennen. Wie greifen wir in Windows 10 auf diese Anwendung zu? Ganz einfach, wir müssen nur über das Suchfeld in der Taskleiste danach suchen und DXDiag eingeben.
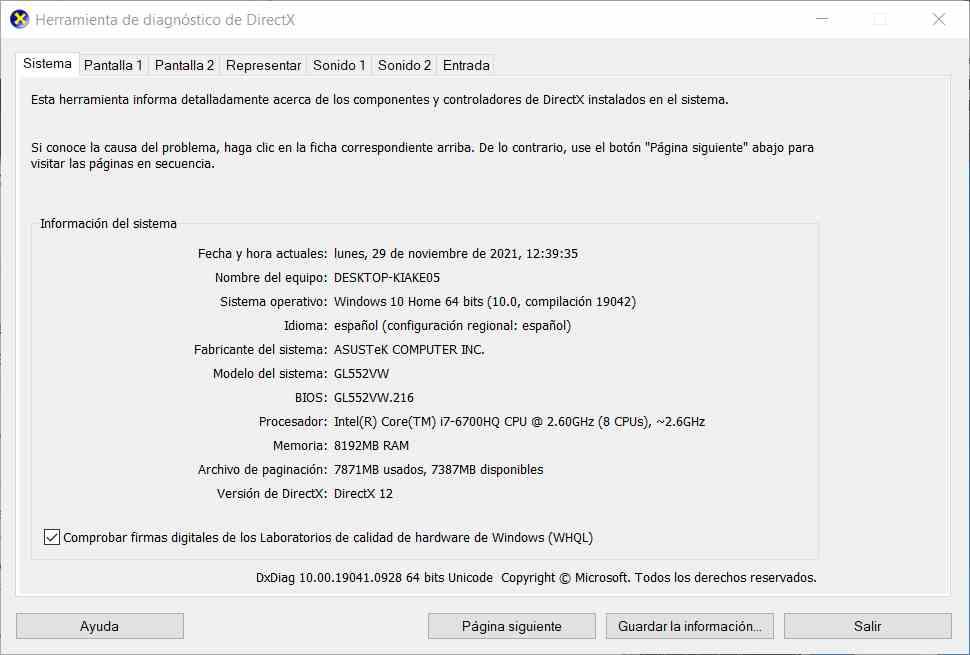
Dies öffnet das Hauptfenster von DXDiag, in dem wir die Spezifikationen unseres Computers in mehreren Registerkarten sehen, aber wo wir die Spezifikationen unserer CPU vom System sehen können. Wie Sie sehen können, gibt es uns die Informationen des Modells, die Basistaktrate, jedoch die Ausführungsthreads als verschiedene Kerne. Es ist also nicht der beste Weg, um zu wissen, welches CPU-Modell wir in unserem PC haben.
Über das Bedienfeld
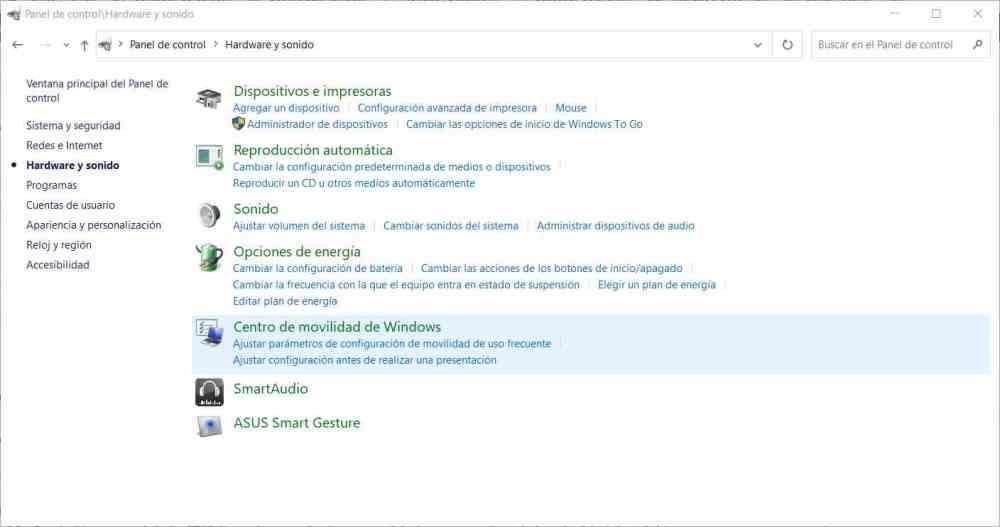
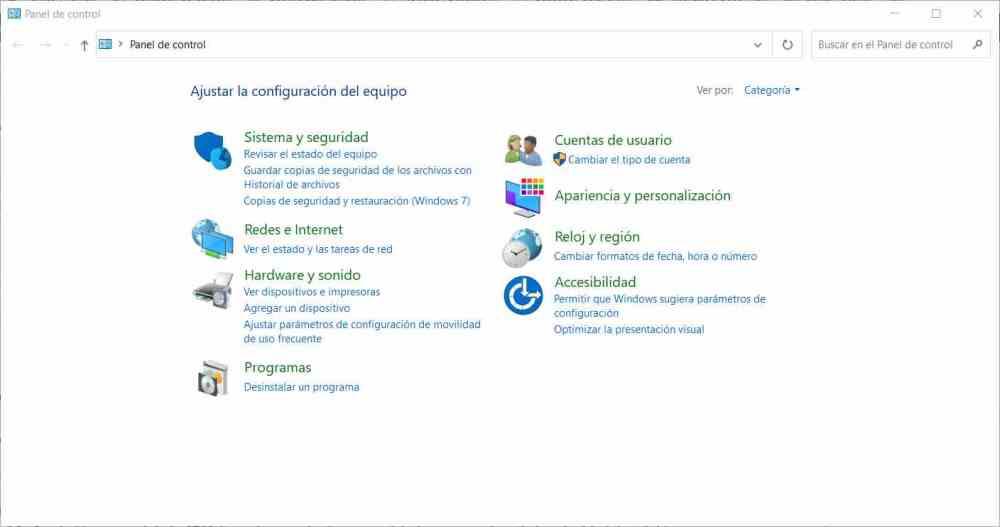
Das klassische Control Panel durfte natürlich nicht fehlen und wie viele von euch bereits wissen, lässt sich auf sehr einfache Weise erkennen, welches CPU-Modell wir haben:
In der Systemsteuerung wählen wir den Gerätemanager, das folgende Fenster öffnet sich:
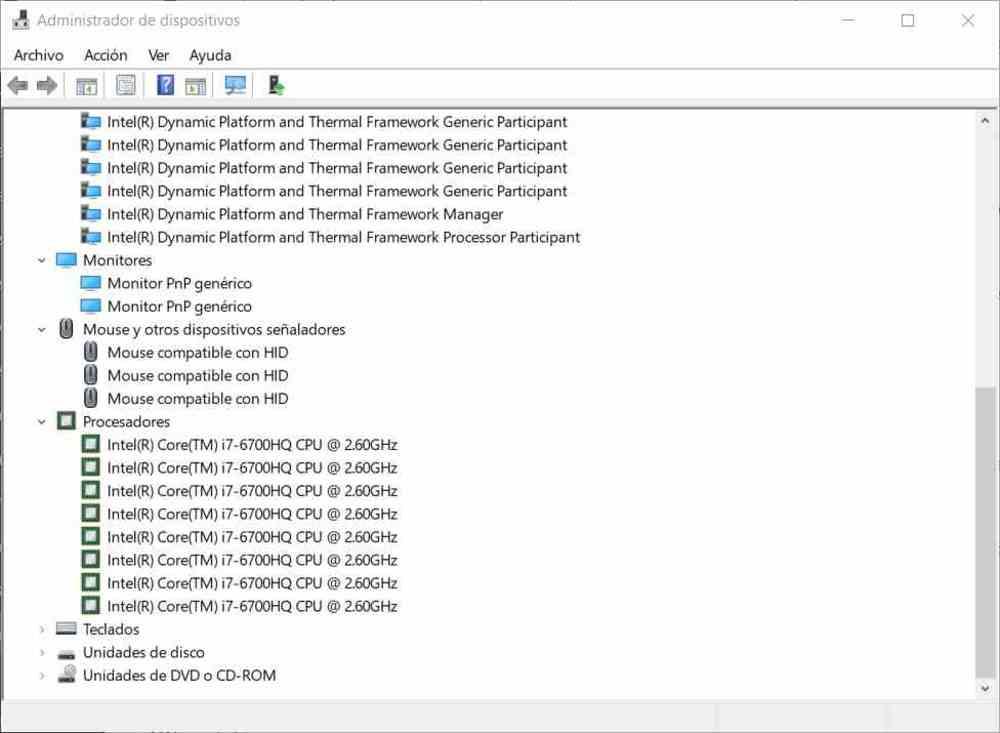
Wo wir auch die Informationen des Prozessors, die wir haben, beobachten können, wie in DXDiag, identifiziert dies jeden Ausführungsthread des Prozessors als einen Kern, so dass es wiederum nicht der beste Weg ist, die Daten unseres Prozessors vollständig zu haben.
Verwenden des Task-Managers
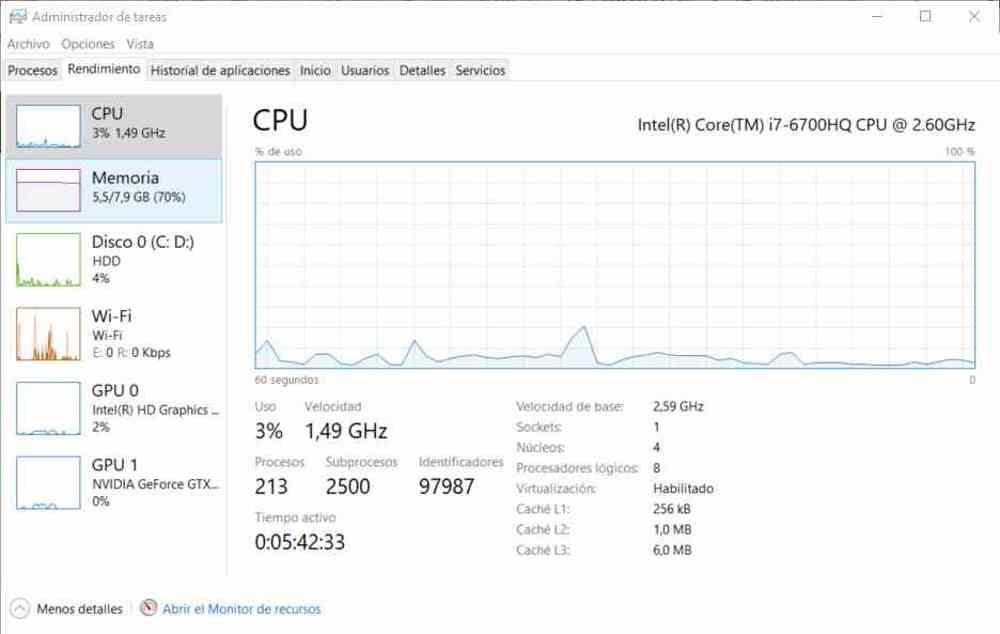
Um darauf zuzugreifen, müssen wir gleichzeitig die Tasten STRG, ALT und ENTF drücken und einmal im angezeigten Menü den Task-Manager auswählen. Wenn wir die Registerkarte Leistung auswählen, können wir die Informationen Ihrer CPU sehen, wie Sie im Bild oben sehen können.
Wie sind die Informationen zu interpretieren? Wie folgt:
- Anwendungsbereich zeigt die aktuelle Auslastung des Prozessors an.
- Schnelligkeit ist das aktuelle Dito der CPU, das unter oder über dem Basistakt liegen kann.
- Prozesse , Fäden, und Handles zeigen die Software-Threads an, die derzeit ausgeführt werden.
- Aktive Zeit markiert die Stunden seit dem Einschalten des PCs und ist daher die Zeit, in der die CPU gelaufen ist.
- Basisgeschwindigkeit ist derjenige, der die Spezifikationen des Prozessors markiert.
- Sockets gibt an, wie viele CPU-Chips es gibt.
- Kerne definiert sich selbst.
- Logische Prozesse sind die Threads der Ausführung durch Hardware, die die PCU unterstützt
- Die Informationen im Caches ist selbstdefiniert.
Darüber hinaus können Sie im oberen Teil des Fensters, direkt über dem Diagramm, das die Nutzung im Zeitverlauf misst, sehen, welches Modell wir haben, in unserem Fall ist es ein Intel Core i7-6700HQ mit 2.6 GHz.
Was passiert, wenn das von uns verwendete CPU-Modell nicht richtig erkannt wird?

Dies kann aus mehreren Gründen gegeben sein, die wir im Folgenden auflisten:
- Es handelt sich um ein technisches Muster oder ein Qualitätsmuster, daher ist es nicht für den öffentlichen Vertrieb bestimmt. Das bedeutet, dass die CPU-ID nicht diejenige ist, die in Geschäften gefunden wird und das Betriebssystem sie nicht identifizieren kann.
- Windows kann nicht daran erkennen, dass es sich um ein sehr neues CPU-Modell handelt, das nicht in einer eigenen Datenbank zu finden ist. Dies ist selten der Fall, da Updates mit den IDs jeder neuen CPU bereits vor dem Start verfügbar sind.
- Wir führen das Betriebssystem in einer virtuellen Konsole aus, in der die CPU eine andere weniger leistungsstarke CPU emuliert.
Im Allgemeinen sollte es nicht schwierig sein, das Prozessormodell zu kennen, das wir haben, ohne eine Pause von unserem PC einzulegen. Wenn Sie einen gebrauchten Computer kaufen möchten, bitten Sie auf jeden Fall den Verkäufer, vor Ihnen eine der verschiedenen Methoden auszuführen, die wir Ihnen in diesem Artikel gezeigt haben.