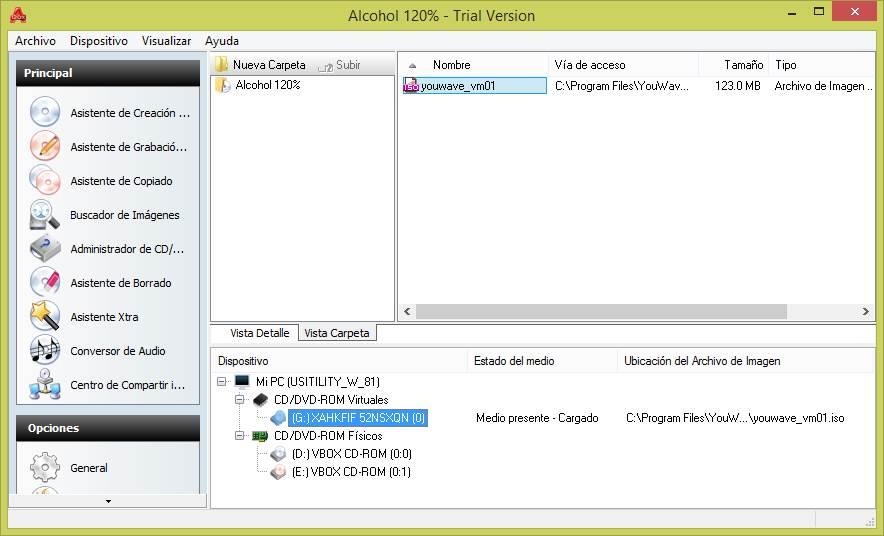Eine der am häufigsten verwendeten Dateien bei der Arbeit mit Windows sind ISO-Images. Diese Bilder sind nichts anderes als perfekte Duplikate des Inhalts einer optischen Disc, wie einer DVD, einer CD oder einer Blu-ray. MicrosoftDas eigene Betriebssystem hat die Möglichkeit, Images zu mounten, um virtuelle Laufwerke zu erstellen, ohne Anwendungen von Drittanbietern zu verwenden. Gelegentlich kann es jedoch vorkommen, dass wir die Fehlermeldung „Entschuldigung, beim Mounten der Datei ist ein Problem aufgetreten“ erhalten. Wir werden also sehen, wie wir das Problem lösen können.
Windows 10 enthält unter seinen Tools einen eigenen integrierten Mounter für ISO-Dateien, den wir über verwenden können Datei-Explorer. Dies funktioniert jedoch nicht immer und bei der Verwendung kann dieser Fehler auftreten. Daher werden wir heute sehen, was die möglichen Ursachen sein können und welche Lösungen wir versuchen können, um sie zu lösen.

Ursachen des Problems beim Mounten einer ISO-Datei in Windows 10
Obwohl das Tool zum Mounten von ISO-Dateien, das Windows 10 enthält, ziemlich zuverlässig ist, kann es verschiedene Situationen geben, in denen der Fehler "Entschuldigung, beim Mounten einer Datei ist ein Problem aufgetreten" auftritt. Dies kann an einem Fehler im Zusammenhang mit der ISO-Datei selbst liegen, die bereits gemountet ist oder die nicht als „Nur Lesen“ konfiguriert ist. Es kann auch vorkommen, dass die ISO-Datei gesperrt ist oder der Disk-Image-Controller beschädigt ist oder das ISO-Image einen spärlichen Satz von Attributen enthält. Andere Probleme, die auftreten können, sind, dass die Motorbuchstaben oder die microSD-Karte die Montage des Bildes stören können.
Was auch immer der Grund für den Fehler ist, der uns daran hindert, ISO-Dateien zu mounten, dann werden wir sehen, welche möglichen Maßnahmen wir ergreifen können, um ihn zu lösen.
Behebung des Fehlers „Entschuldigung, beim Mounten einer Datei ist ein Problem aufgetreten“
Wenn wir Probleme beim Mounten eines ISO-Images mit dem nativen Tool von Windows 10 haben, versuchen Sie es mit einer der folgenden Methoden.
Überprüfen Sie, ob das ISO-Image bereits gemountet ist
Obwohl es ein Kinderspiel sein mag, ist es möglich, dass wir fälschlicherweise versuchen, ein bereits vormontiertes ISO-Image zu mounten. Wenn wir versuchen, eine bereits gemountete ISO-Datei zu mounten, öffnet Windows 10 normalerweise den gemounteten Ordner, was in einigen Fällen den Fehler „Entschuldigung, beim Mounten der Datei ist ein Problem aufgetreten“ verursachen kann.
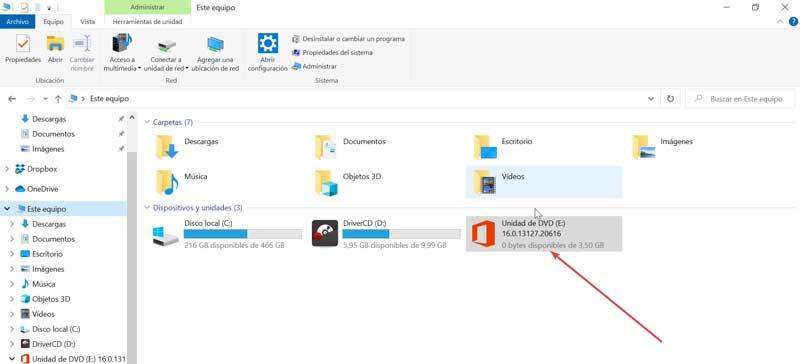
Daher ist als erstes zu prüfen, ob die ISO-Datei bereits gemountet ist. Die gemounteten ISO-Dateien erscheinen im Abschnitt Dieser Computer, auf den wir über den „Dateimanager“ zugreifen können. Hier finden wir ein neu erstelltes Laufwerk, das möglicherweise der Image-Datei entspricht, die wir mounten möchten und die die Ursache des Fehlers sein könnte. Wenn wir das Image aushängen möchten, klicken Sie einfach mit der rechten Maustaste auf das gemountete Image und klicken Sie dann auf „Auswerfen“.
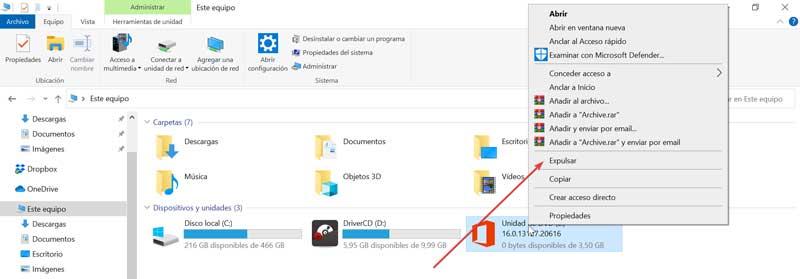
Starten Sie den Datei-Explorer neu
Das erste, was Sie versuchen sollten, ist auszuschließen, dass der Windows 10-Datei-Explorer selbst die Ursache des Problems ist. Um dies zu tun, starten Sie es am besten neu, was zur Behebung des Fehlers beitragen kann.
Wenn wir den Datei-Explorer neu starten möchten, öffnen Sie einfach den Task-Manager. Dazu müssen wir die Tastenkombination „STRG + ALT + ENTF“ drücken oder „Aufgabenmanager“ in das Suchfeld des Startmenüs eingeben und ausführen.
Sobald das Task-Manager-Fenster erscheint, finden wir auf der Registerkarte "Prozesse" die Datei-Manager-Anwendung. Wir klicken mit der rechten Maustaste darauf und ein kleines Menü mit Optionen wird angezeigt, unter denen wir auf „Neustart“ klicken.
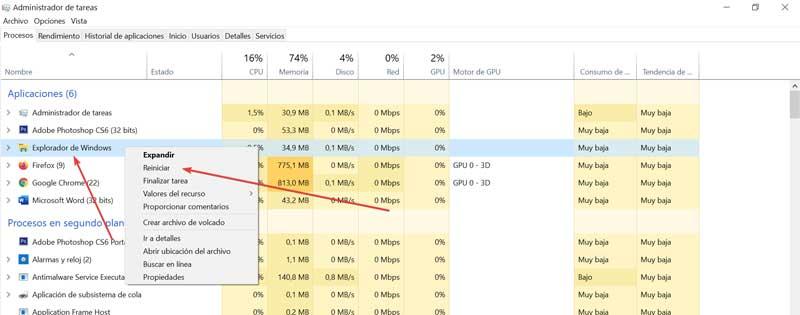
Überprüfen Sie, ob die ISO-Datei gesperrt ist
Wenn wir unsere ISO-Image-Datei aus dem Internet heruntergeladen oder per E-Mail, wurde sie möglicherweise von Windows 10 blockiert. Wenn das Betriebssystem die Sicherheit der Datei nicht sicher ist, kann es diese Art von Dateien mithilfe des Datei-Managers blockieren.
Um zu überprüfen, ob die Datei gesperrt oder entsperrt ist, müssen wir nach dem Ordner suchen, der das ISO-Image enthält. Klicken Sie mit der rechten Maustaste auf die ISO-Datei und das Kontextmenü wird angezeigt, in dem wir die Option "Eigenschaften" auswählen müssen.
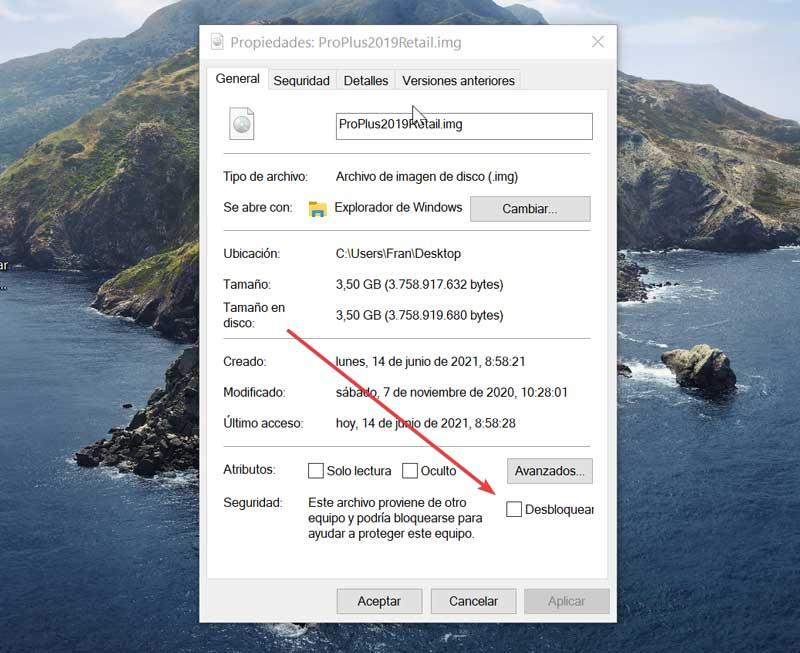
Nach dem Öffnen gehen wir zur Registerkarte Allgemein und unten finden wir das „Sicherheit" Sektion. Hier müssen wir das ” Nicht mehr blocken “, und schließlich klicken wir auf die Schaltfläche „Übernehmen“.
Deinstallieren Sie ISO-Tools von Drittanbietern aus der Registrierung
Wenn wir zuvor Anwendungen von Drittanbietern installiert hatten, um von uns deinstallierte ISO-Dateien zu mounten, können Daten darüber weiterhin in der Registrierung aufbewahrt werden. Um das Problem zu lösen, müssen wir den Registrierungseintrag bereinigen, der sich auf die ISO-Dateizuordnung bezieht. Es sollte erwähnt werden, dass der Windows-Registrierungseditor ein elementares Element ist, bei dem jede unerwünschte Variation Systemänderungen verursachen kann. Daher müssen wir ihn mit Vorsicht und unter der Verantwortung jedes Benutzers verwenden.
Dazu müssen wir die Registrierung mit der Tastenkombination "Windows + R" eingeben, die das Tool "Ausführen" öffnet, und regedit darin schreiben. Sobald dies erledigt ist, navigieren wir zur nächsten Route
HKEY CLASSES ROOT / ISO
Für den Fall, dass wir überprüfen, ob ein Problem eines Drittanbieters vorliegt, das wir deinstalliert haben und das immer noch mit der ISO-Erweiterung verbunden ist, müssen wir mit der rechten Maustaste auf den Standardeintrag klicken und ihn durch den Wert ersetzen. Windows.IsoDatei “. Sobald dies erledigt ist, bestätigen wir die Änderungen, starten den Computer neu und prüfen, ob das Problem behoben wurde.
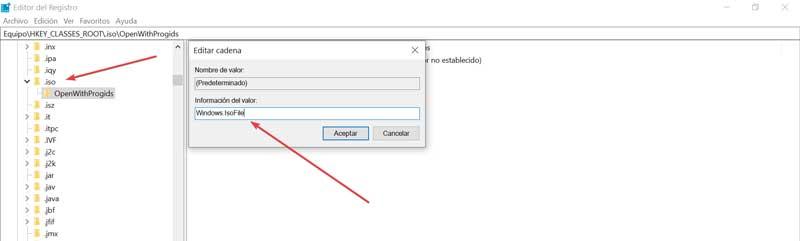
Verwenden von Windows PowerShell
Für den Fall, dass wir über den Datei-Explorer nicht auf die ISO-Datei zugreifen können, kann dies an einem Problem mit dem sogenannten „Sparse-Flag“ liegen, das dafür verantwortlich ist, dass NTFS-Partitionen große Abschnitte binärer Nullen auferlegt werden. Damit Entfernen Sie den Indikator aus der ISO-Datei wir müssen das PowerShell-Tool verwenden.
Dazu müssen wir in das Suchfeld des Startmenüs „powershell“ schreiben und als Administrator starten. Einmal geöffnet schreiben wir
fsutil sparse setflag “C:/FilePathFileName.iso” 0
Falls sich der Pfad der ISO-Datei nicht auf Laufwerk C befindet, müssen wir ihn auf das entsprechende Laufwerk ändern.
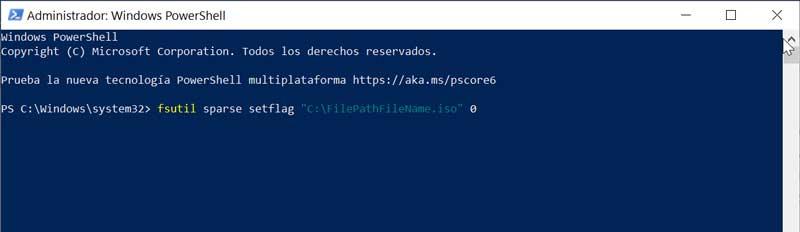
Verwenden Sie Programme von Drittanbietern, um ISO-Mounts zu erstellen
Wenn keine der möglichen Lösungen das Problem nicht lösen konnte, können wir als Abhilfe eine Drittanbieteranwendung verwenden, die uns beim Mounten von ISO-Dateien hilft.
PowerISO
Dieses leistungsstarke Tool hilft uns, ISO-Dateien auf einem internen virtuellen Laufwerk zu mounten und die am häufigsten verwendeten Image-Dateien wie ISO, BIN, MDF usw. zu akzeptieren. Es wird uns auch dazu dienen, zu öffnen, zu extrahieren, zu erstellen, Bearbeiten, Aufzeichnen, Komprimieren, Teilen und Verschlüsseln aller Arten von Inhalten in ISO-Dateien. Der Hauptnachteil ist, dass es sich um eine kostenpflichtige Anwendung handelt, von der wir eine kostenlose Testversion herunterladen können dieser Link.

Alkohol 120%
Es ist eine Aufnahmesoftware mit Unterstützung für CDs, DVDs und Blu-ray-Discs, um Sicherungskopien davon zu erstellen. Es ermöglicht uns auch, CDs als Images zu speichern und sie dann in einem der 31 virtuellen Laufwerke zu mounten, die wir auf unserem Computer erstellen können. Es ist ein einfach zu bedienendes Programm, da die meisten seiner Prozesse über Assistenten ausgeführt werden, die uns Schritt für Schritt führen. Wir können eine Testversion von ihrem herunterladen Website .