Wenn wir über Programme sprechen, die sich auf die Behandlung von Tabellenkalkulationen konzentrieren, haben wir verschiedene Alternativen dieser Art auf dem Markt, einschließlich der in Office integrierten. Insbesondere beziehen wir uns auf Microsoft Excel, das Programm dieser Art seit vielen Jahren schlechthin. In der Tat ist es eine Anwendung, die nicht aufhört, im Laufe der Zeit zu wachsen, basierend auf neuen Versionen und Aktuelles .
Es ist erwähnenswert, dass es auf den ersten Blick wie eine auf den professionellen Markt ausgerichtete Softwarelösung erscheint, in Wirklichkeit jedoch nicht. Dies ist ein gültiges Programm für alle Arten von Benutzern und Arbeitsumgebungen, von zu Hause bis zu den professionellsten. Und es ist so, dass wir in der heutigen Zeit Leute finden können, die das Programm für grundlegende Berechnungsaufgaben verwenden, um zu machen Vorlagen , etc .; oder um die Hausabrechnung zu machen.
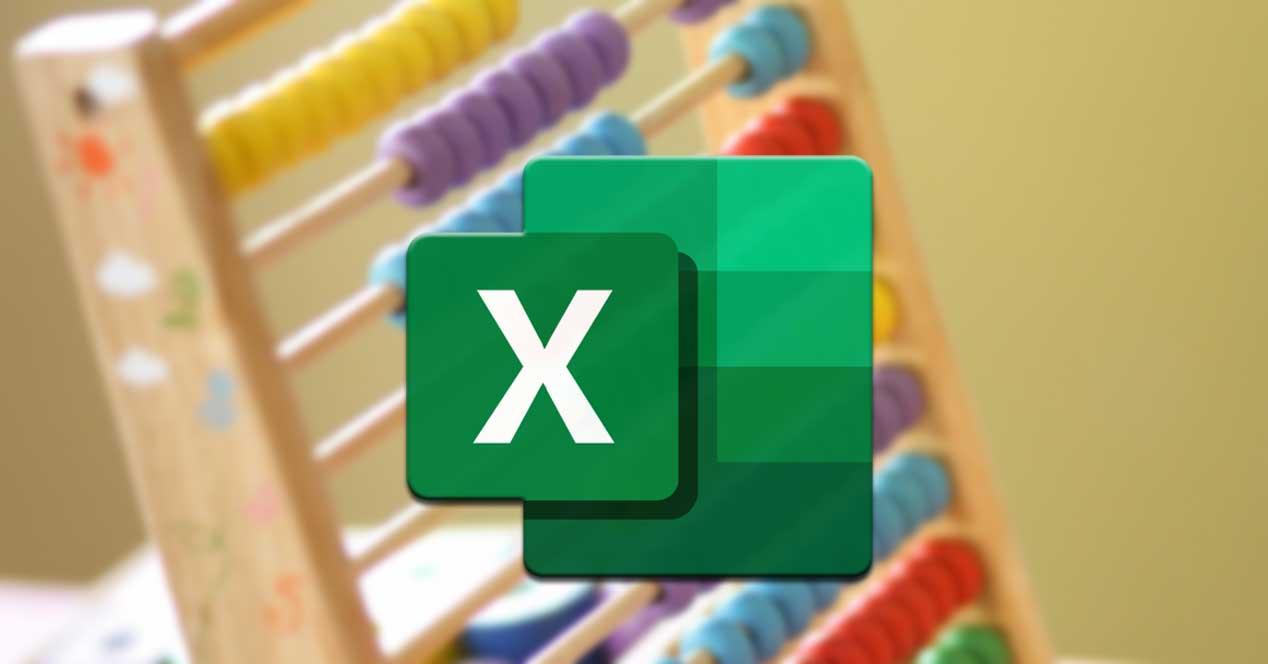
Gleichzeitig gibt es große Unternehmen, die sie verwenden, um ihre Konten in großem Umfang zu führen, was natürlich viel mehr Aufwand erfordert. Daher der Erfolg der Anwendung als solche und ihre enorme Marktdurchdringung. Natürlich wird die Komplexität davon abhängen, wie sehr wir uns damit beschäftigen werden. Gleichzeitig wird es auch beeinflussen, wie sehr wir ihre internen Funktionen und Arbeitsmodi vertiefen.
Mit allem und damit werden wir in denselben Zeilen über alles sprechen, was Sie wissen müssen, um mit der Arbeit zu beginnen Excel , von Anfang an. Außerdem zeigen wir Ihnen die wichtigsten Grundkonzepte, die Sie kennen müssen, um das Programm nutzen zu können und es optimal nutzen zu können.
Öffnen Sie das Microsoft-Tabellenkalkulationsprogramm
Das erste, was wir natürlich sehen werden, ist, wie man das Programm als solches startet. Daher müssen wir wissen, dass es Teil der Microsoft Office Suite ist. Office . Wir sagen Ihnen dies, weil es in der Regel zusammen mit anderen bekannten Programmen wie installiert wird Word , Powerpoint usw. Um das Programm zu starten, haben wir unter anderem die Möglichkeit, das Programm zu starten Windows Startmenü.
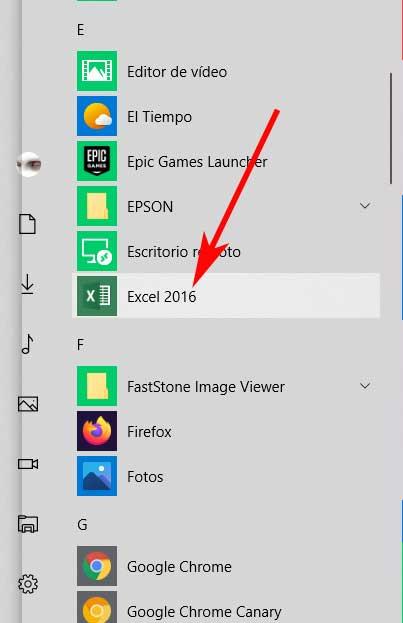
Daher müssen wir bei Bedarf nur auf das entsprechende Programmsymbol klicken, das sich in diesem Abschnitt befindet, um es zu starten. Natürlich müssen wir bedenken, dass Office im Gegensatz zu anderen kostenlosen Lösungen wie z LibreOffice , zum Beispiel. Daher können wir eine Lizenz für die vollständige Office 2019-Suite bezahlen oder die abonnieren Office 365-Dienst . Das hängt von jedem ab, aber fahren wir fort.
Öffnen und speichern Sie XLSX-Dateien
Wie in den meisten Fällen üblich Windows Programme, mit denen wir täglich arbeiten, hat diese Tabelle ein eigenes proprietäres Format. Auf diese Weise können wir unsere hier erstellten persönlichen Dateien direkt mit der Anwendung verknüpfen. An dieser Stelle sagen wir, dass ältere Versionen von Excel jahrelang das beliebte XLS verwendeten, aber dies hat sich zum aktuellen entwickelt XLSX .
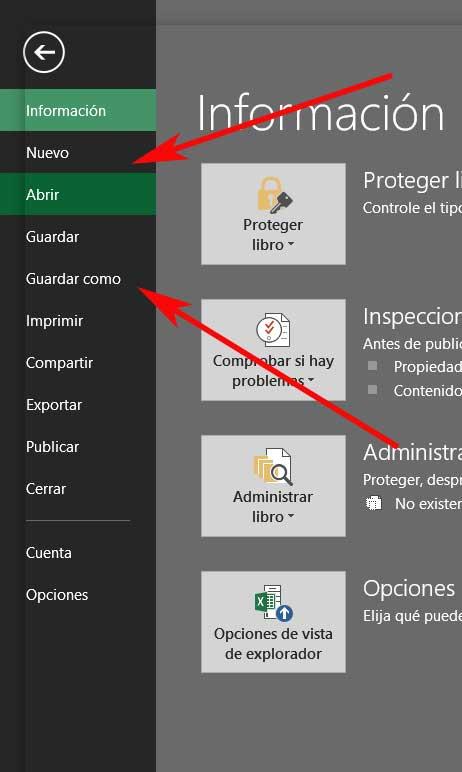
Wenn wir also Dateien dieses Typs finden, wissen wir bereits, wem sie entsprechen. Obwohl dieses Programm viele andere Formate unterstützt, wird empfohlen, unsere zu speichern Projekte in der oben genannten XLSX. Dazu müssen wir die enorme Kompatibilität dieser mit anderen Tabellenkalkulationsprogrammen des heutigen Wettbewerbs hinzufügen.
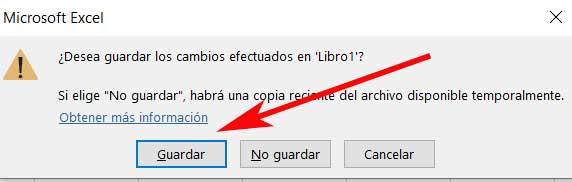
Dazu müssen wir beim Speichern eines neu erstellten Dokuments nur den Excel-Arbeitsmappentyp auswählen.
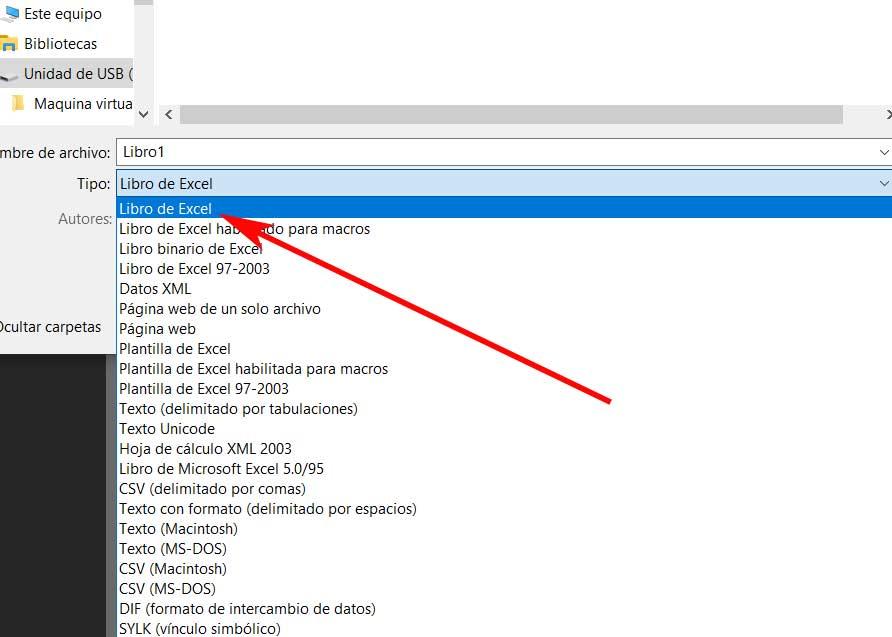
So stellen Sie eine Datei wieder her, die nicht gespeichert werden konnte
Wenn wir mit vielen Dokumenten gleichzeitig arbeiten, werden wir möglicherweise nicht alle richtig behandeln. Daher kann das Problem auftreten, dass wir keine gespeichert haben und das Programm unerwartet geschlossen wird. Daher sind wir mit der Unannehmlichkeit konfrontiert, das zu verlieren Datei das wurde gerettet. Aber keine Sorge, an diesem Punkt haben wir eine Lösung, die sich sicherlich als nützlich erweisen wird. Dies wird uns helfen, es in wenigen Schritten wiederherzustellen.
Daher ist der einfachste Weg, eine wiederherzustellen nicht gespeicherte Datei In Excel gehen Sie zum Menü Datei / Information / Dokumente verwalten. Dies ist eine große Schaltfläche, die wir in einem neuen Fenster finden. Wenn wir darauf klicken, finden wir daher eine Option namens Entspannung nicht gespeichert Bücher in Excel.
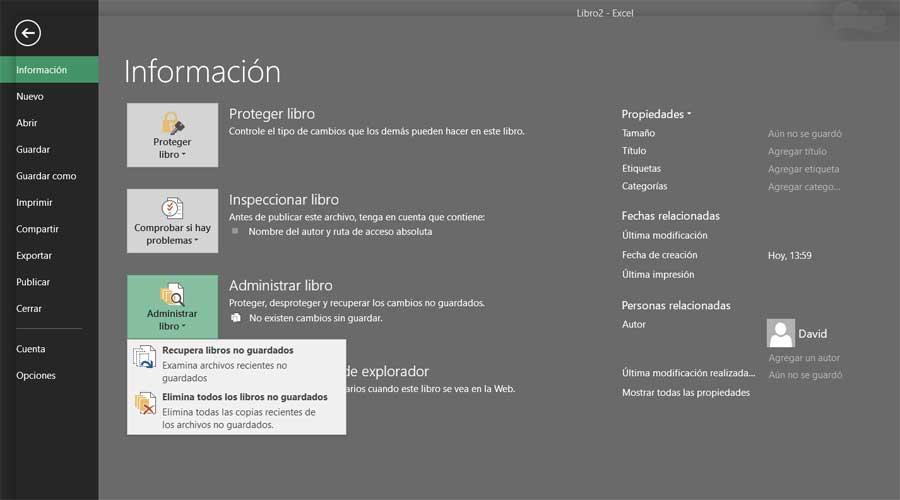
Da sein eigener Name uns einen Blick darauf werfen lässt, können wir unter den abrufen Unterlagen dass wir uns zu der Zeit nicht von denen ferngehalten haben, die uns die Funktion präsentieren wird. Dann können wir es auf herkömmliche Weise speichern.
Die Menüleiste
Wie es in den meisten Fällen üblich ist Programme Excel, das wir derzeit in Windows verwenden, verfügt über eine Reihe von Menüs und Untermenüs, die sich oben auf der Hauptoberfläche befinden. Dadurch erhalten wir Zugriff auf die meisten integrierten Funktionen des Programms, da dies nicht anders sein könnte. Die Wahrheit ist, dass wir hier eine gute Anzahl von Funktionen und Merkmalen haben werden. Schauen wir uns also einige der Menüs an, die wir zuerst am häufigsten verwenden werden.

Wir beginnen mit der üblichen Datei, aus der wir die Projekte speichern, an denen wir arbeiten, neue öffnen, freigeben, drucken usw. Dies sind die häufigsten Aufgaben in allgemeinen Anwendungen. Dann finden wir eines der wichtigsten Menüs, nämlich das Insert Menü.
Und wir müssen bedenken, dass diese Tabellenkalkulationsanwendung trotz der Tatsache, dass wir bisher über Elemente wie numerische Daten oder Texte gesprochen haben, die Arbeit mit vielen anderen Arten von Elementen unterstützt. Dies sind diejenigen, die wir genau aus diesem Abschnitt integrieren können. Hier beziehen wir uns auf Objekte wie Tabellen, Bilder , Karten, Charts , Textfelder usw. All dies eröffnet daher eine Vielzahl von Möglichkeiten, von hier aus eigene Dokumente zu erstellen.
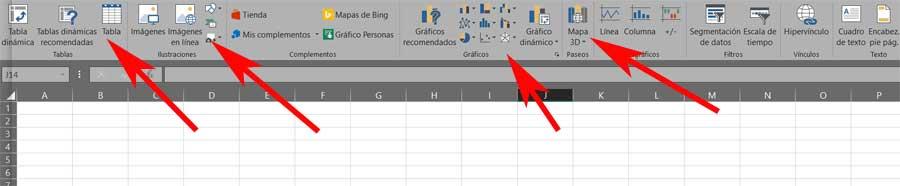
Auf der anderen Seite finden wir das Menü Formeln, das uns, wie Sie sich vorstellen können, den Zugriff auf die vielen Formeln ermöglicht, die uns diese Lösung bietet. Hier finden wir sie für grundlegende Operationen, die wir später überprüfen werden, sogar einige sehr komplexe und professionelle. Aus diesem Grund hängt die Komplexität dieses Programms, wie wir Ihnen bereits gesagt haben, davon ab, wie viel wir in seine Verwendung investieren möchten. Eine weitere Option, die wir hier finden und die wir normalerweise verwenden, ist das Vista-Menü.
Sagen Sie, dass dies uns sehr helfen wird, wenn es darum geht, das Erscheinungsbild des zu personalisieren Blatt so wie. Damit meinen wir ihre Überschriften, Seitenumbrüche, Fenster, Inhaltsorganisation usw.
Passen Sie die Symbolleiste an
Microsoft versucht, die Arbeit mit diesem Programm so einfach wie möglich zu gestalten, da dies nicht anders sein könnte. Aus diesem Grund wird der Benutzeroberfläche des Programms besondere Aufmerksamkeit gewidmet, da es tatsächlich das Element ist, das wir am häufigsten für die Interaktion mit dem Programm verwenden werden Software. . Nun, in diesem Moment werden wir Ihnen sagen, dass das Programm für eine der oben beschriebenen Menüoptionen eine Symbolleiste anzeigt.
Dies besteht aus einer Reihe von Verknüpfungen in Form von Schaltflächen, die uns eine Reihe von Funktionen bieten, die sich auf das Menü beziehen, in dem wir uns befinden. Sie sind auch in kleinen Gruppen organisiert und machen sehr deutlich, was ihre Hauptaufgabe wirklich ist, damit wir sie auf einen Blick sehen können. Aber es ist nicht alles, sondern alles, was wir besprochen haben, im Zusammenhang mit der Anordnung und Verwendung von Menüs und Symbolleisten in Excel ist etwas, das wir anpassen und nach unseren Wünschen anpassen können. Dazu gehen wir zunächst zum Menü Datei / Optionen.
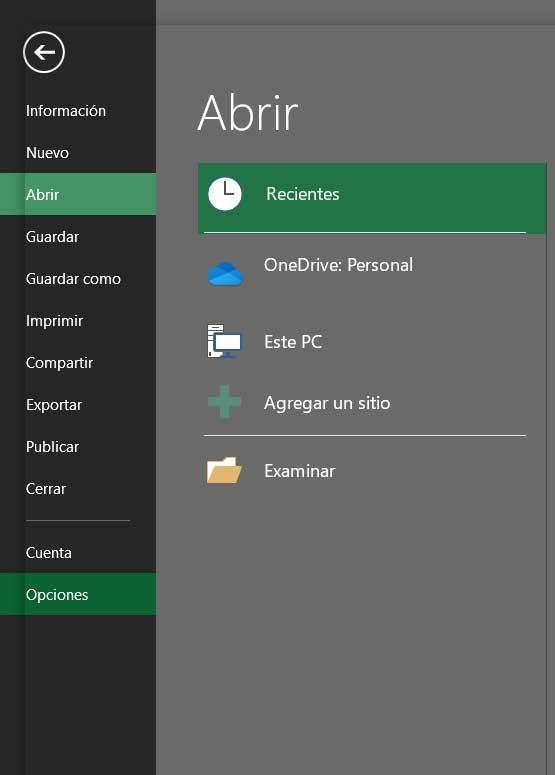
Es erscheint ein neues Fenster voller Funktionen, die alle der Personalisierung der Anwendung in jeder Hinsicht gewidmet sind. Nun, im vorliegenden Fall interessiert es uns, im linken Bereich den Abschnitt Personalize Ribbon zu finden. So sehen wir jetzt im rechten Bereich, dass eine lange Liste mit allen Funktionen des Programms unabhängig voneinander angezeigt wird. Gleichzeitig und daneben sehen wir die verschiedenen Menüs, die wir zuvor in der Hauptoberfläche gesehen haben. Daher können wir mit den Schaltflächen Hinzufügen und Entfernen die Funktionen hinzufügen, die uns interessieren Menüs .
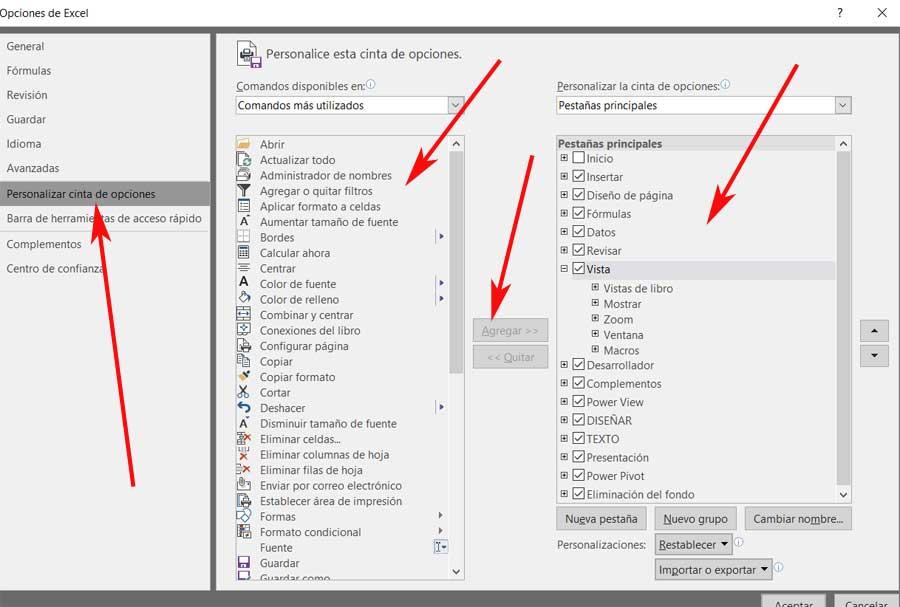
Es ist zu beachten, dass wir von hier aus auch angeben können, welche Menüs wir anzeigen möchten oder was wir ausblenden möchten. So haben wir eine ganz persönliche Oberfläche, die uns in hohem Maße hilft, mehr zu sein produktiv .
Erstellen, bearbeiten und konfigurieren Sie Tabellenkalkulationen und Zellen
Diejenigen unter Ihnen, die es gewohnt sind, mit Office-Automatisierungstools wie Textverarbeitungsprogrammen wie Word zu arbeiten, werden möglicherweise überrascht sein. Wir meinen das, wie bei allen anderen Kalkulationstabelle Lösungen, Excel ist ein Programm mit einer etwas eigenartigen Oberfläche. Wenn wir normalerweise leere Schreibtische finden, finden wir sie hier voller kleiner Zellen.
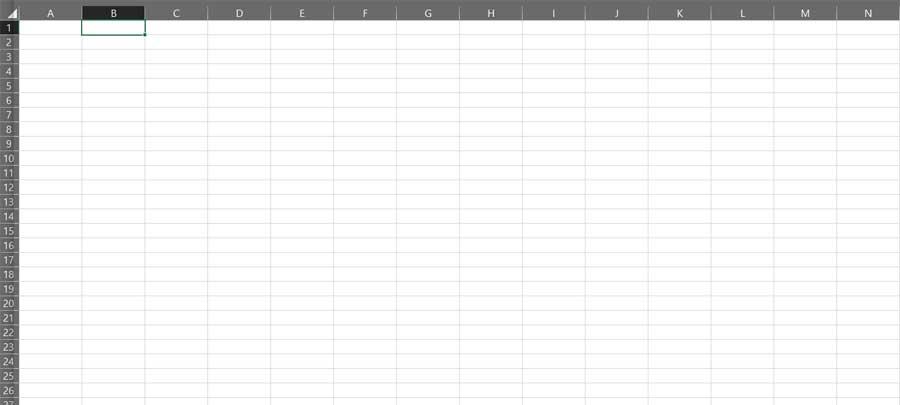
Diese werden auf dem gesamten Desktop des Programms verteilt, bis enorme Mengen davon erreicht sind. Nun, Sie müssen wissen, dass diese Schnittstelle voller Zellen uns wirklich hilft, die entsprechenden Daten zu platzieren. Wir werden diese also perfekt verteilt und gut platziert haben. Obwohl es für uns zunächst schwierig sein kann, uns an diese Art zu gewöhnen arbeiten, Bald werden wir sehen, dass es am besten ist, mit numerischen Daten zu arbeiten. Angenommen, diese befinden sich in verschiedenen Zeilen und Spalten, damit wir sie leicht identifizieren können. Der erste wird durch Buchstaben und der zweite durch Zahlen dargestellt, sodass wir auf die Daten in jeder Zelle durch Namen wie A2 oder D14 verweisen können.
Wie Sie sich vorstellen können, ist dieses System sehr nützlich, wenn Sie mit den in den Formeln eingegebenen Daten arbeiten und in Sekunden auf alle Daten verweisen möchten. Darüber hinaus können wir damit nicht nur mit Zahlen umgehen, sondern auch mit Texte und andere Arten von Daten. Dies ist dank aller Anpassungsoptionen möglich, die uns diese Zellen bieten.
Wählen Sie den Datentyp
Wie bereits erwähnt, diese Zellen, aus denen das Programm besteht Schnittstelle sind sehr flexibel und anpassbar. Auf diese Weise können wir sie jeweils an unsere Bedürfnisse und an die Art der Daten anpassen, die wir einführen werden. Auf diese Weise können wir durch Ziehen der Kanten mit dem Mauszeiger sowohl deren Breite als auch Höhe anpassen. Dies ist eine einfache Aufgabe, die jedem zur Verfügung steht, aber nicht die beste. Und es ist so, dass diese Elemente wiederum eine gute Anzahl an anpassbaren Optionen für ihr Verhalten bieten. Dazu müssen wir nur mit der Sekundärseite klicken Maus Schaltfläche in einer beliebigen Zelle.
Hier wählen wir die Menüoption Zellen formatieren, um darauf zuzugreifen.
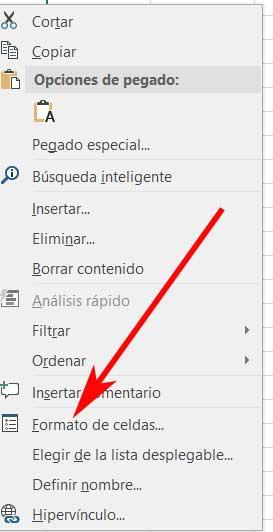
Dies wird einem neuen Fenster weichen, das uns die Möglichkeit bietet, das Verhalten und die Verwendung dieser Elemente maximal anzupassen. Auf diese Weise können wir den Datentyp angeben, der gespeichert werden soll, oder den Format von jedem Typ. Auf der anderen Seite haben wir in Bezug auf das Erscheinungsbild die Möglichkeit, die Ausrichtung der Daten, ihre Quelle, Farbe , Art des Rahmens oder dessen Füllton.
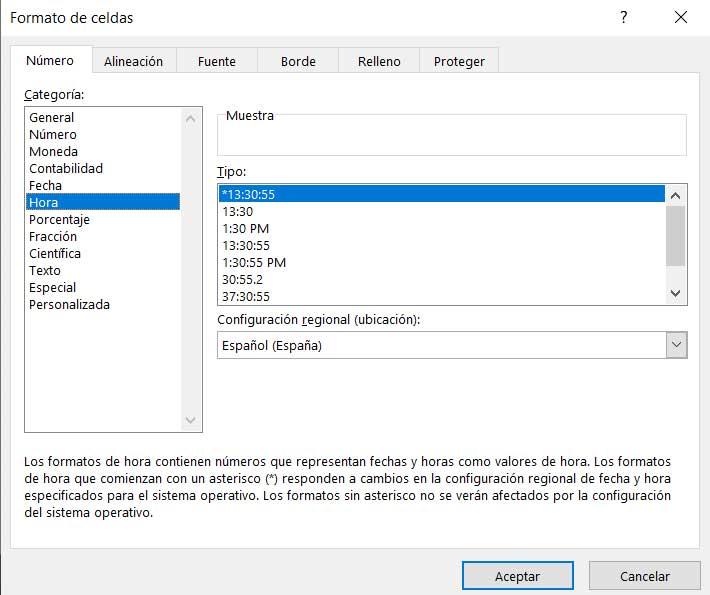
Beachten Sie, dass dies alles sowohl für einzelne Zellen als auch für Gruppen von Zellen möglich ist. Um dies mit mehreren von ihnen zu tun, müssen wir nur alle mit der Maus in der Hauptoberfläche auswählen und auf dieselbe Menüoption zugreifen. Auf diese Weise werden alle Änderungen, die wir vornehmen, sofort auf das Set angewendet. Bevor wir diesen Punkt beenden, müssen wir berücksichtigen, dass je nach Art der von uns ausgewählten Daten das Verhalten der Zelle oder Gruppe von Zellen wird erheblich variieren. Deshalb müssen wir mit diesem Aspekt sehr vorsichtig sein. Um uns beispielsweise eine Vorstellung zu geben, ist der Texttyp für die Einführung sehr nützlich Schlagzeilen , erklärende Absätze usw.; da der Standardtyp numerisch ist.
Daten aus Zellen streichen
Eine der Funktionen, die für uns bei diesen Zellen, über die wir sprechen, sehr nützlich sein kann, besteht darin, sie zu einem bestimmten Zeitpunkt streichen zu können. Dies ist in der Tat besonders nützlich, wenn wir mit großen Datenmengen arbeiten, sie überprüfen oder einfach vergleichen. Deshalb kann der visuelle Effekt, den Inhalt eines dieser Elemente streichen zu können, für uns täglich sehr nützlich sein.
Nun, dafür müssen wir uns in dem zuvor erwähnten Menü befinden, das sich auf die Zellen bezieht. Also klicken wir mit der rechten Maustaste auf die entsprechende Zelle, die wir streichen möchten. Als nächstes wählen wir die Option Zellen formatieren, die wir zuvor gesehen haben, und in diesem Fall befinden wir uns in der Tab genannt Quelle. Danach suchen wir im unteren linken Teil der Benutzeroberfläche nach der Gruppe "Effekte" und können das Feld "Durchgestrichen" aktivieren.
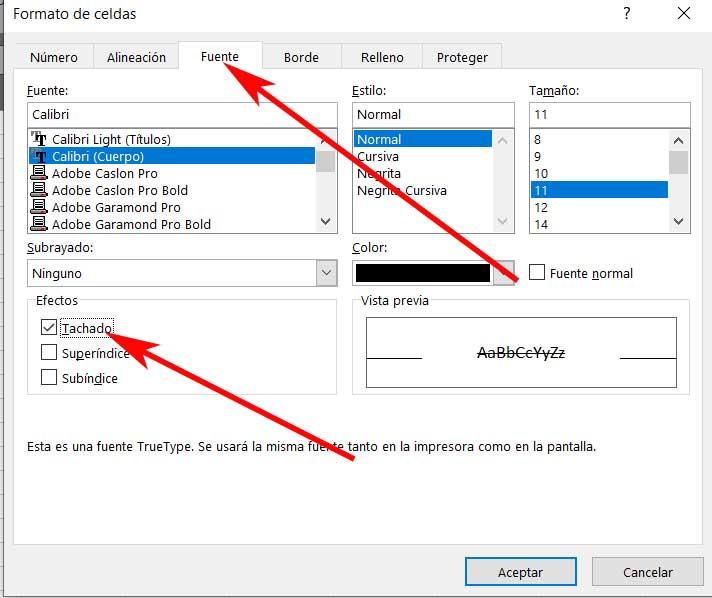
An dieser Stelle können wir Ihnen auch mitteilen, dass wir, wenn wir möchten, die Farbe der Linie als solche im Abschnitt Farbe anpassen können.
So färben Sie Zellen im Programm
Ein weiteres Dienstprogramm, das bei der Strukturierung und besseren Arbeit mit diesen Zellen im Tabellenkalkulationsprogramm sehr hilfreich sein kann, ist das Färben dieser Zellen. Wie Sie sich vorstellen können, erreichen wir damit, dass jedes dieser Elemente oder Gruppen von mehreren einen anderen Farbton hat als die anderen. Wir können also mit ihnen arbeiten, indem wir uns die ansehen ganzes Blatt .
Dies können wir auf einfache Weise ausführen, indem wir mit der rechten Maustaste auf die Zelle oder die Gruppe von Zellen klicken. In diesem Moment wird eine kleine Formatleiste angezeigt, mit der wir diese besprochenen Aufgaben ausführen können.
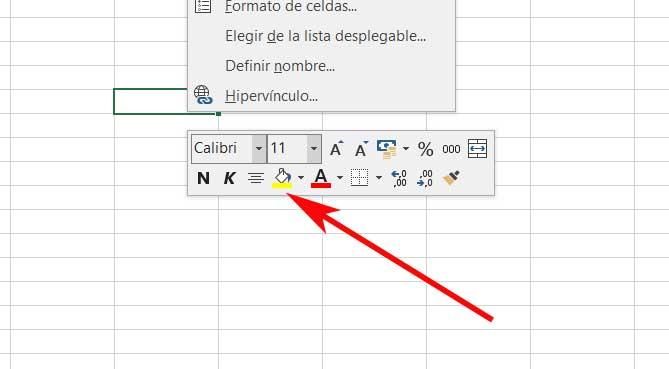
Daher reicht es aus, dass wir auf die aufgerufene Schaltfläche klicken Füllfarbe um den Farbton auszuwählen, der uns am meisten interessiert und den wir auf die ausgewählte Zelle oder die ausgewählten Zellen anwenden.
Ändern Sie Kommas in Excel
Ein weiterer kleiner Trick, den man in der Schnittstelle Von dieser Microsoft-Lösung, die für Sie sicherlich sehr nützlich sein wird, ist die Möglichkeit, Kommas zu ändern. Und es ist wahrscheinlich, dass Sie bereits wissen, dass Dezimalzahlen durch ein Interpunktionszeichen von ganzen Zahlen getrennt sind. Abhängig von der Region, in der das Berechnungsdokument erstellt wurde, wird natürlich das eine oder andere Zeichen verwendet. An einigen Stellen wird ein Punkt verwendet, an anderen ein Komma.
Für den Fall, dass wir mit einem arbeiten müssen Dokument Aus einer anderen Region als unserer können wir auf dieses Problem stoßen. Und es ist so, dass wir keinen anderen Separator als den in unserer Region allgemein verwendeten verwenden können. Wenn wir also alles berücksichtigen, was uns dieses Programm bietet, ist dies ein wichtiges Detail, das wir, wie wir sehen werden, auch anpassen können.
Dazu gehen wir zur Menüoption Datei, wo wir auf Optionen klicken. Hier finden wir ein Fenster, das auf dem Bildschirm angezeigt wird. Im linken Bereich finden Sie den Abschnitt Erweitert. Daher werden wir hier im Abschnitt rechts eine gute Anzahl von sehen Funktionen und Optionen dass wir anpassen können, so dass wir jetzt an dem Aufruf Systemtrennzeichen verwenden interessiert sind.
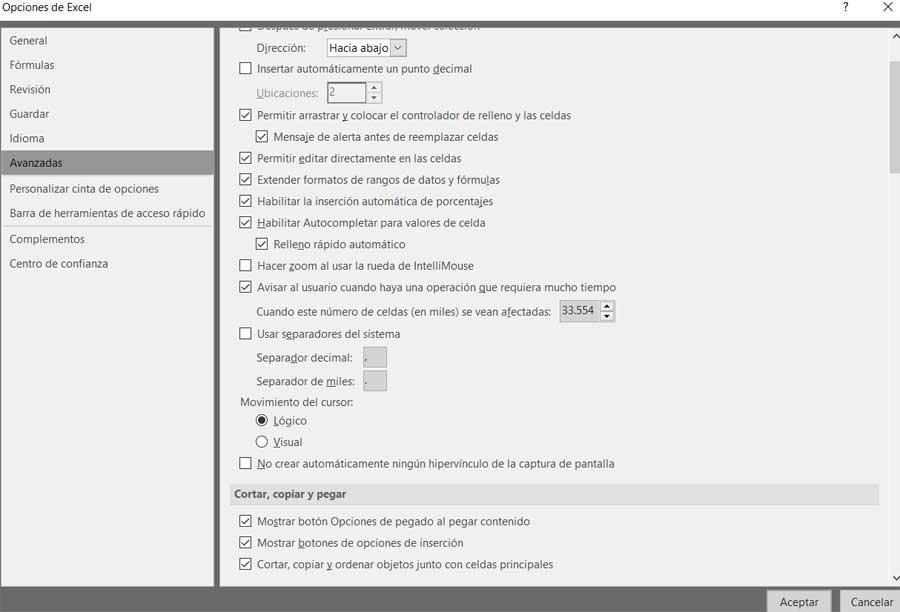
Standardmäßig ist dies markiert und behoben, sodass wir nur das Kontrollkästchen deaktivieren müssen, um die Trennzeichen anzugeben, die wir in dieser Tabelle verwenden möchten. Dies tun wir unabhängig voneinander sowohl für das Dezimal- als auch für das Tausendertrennzeichen.
Stellen Sie Zeilen und Spalten ein
Insbesondere wenn wir mit großen Datenmengen in diesem Tabellenkalkulationsprogramm arbeiten, werden wir gezwungen sein, uns ständig zu bewegen. Dies wird obligatorisch Auftrag während in einigen Fällen ärgerlich. Insbesondere verweisen wir auf die Tatsache, dass wir uns durch die gesamte Programmschnittstelle zwischen Hunderten oder Tausenden von Zellen bewegen müssen. Dies ist eine Bewegung, die sowohl horizontal als auch vertikal stattfindet.
Es gibt Fälle, in denen wir gezwungen sind, all dies zu tun, um ständig die Überschriften einer Zeile oder Spalte zu konsultieren und weiterhin Daten in sie einzugeben. Und natürlich verlieren wir, wenn wir uns in eine der kommentierten Richtungen bewegen, die Überschriften aus den Augen, die zu dieser Zeit als Referenz dienen. Microsoft bietet uns eine Lösung für all dies. Insbesondere verweisen wir auf die Möglichkeit, die Zeilen oder Spalten zu korrigieren, die jederzeit sichtbar sein sollen.
Also, auch wenn wir uns entlang der bewegen Länge In der gesamten Tabelle werden immer die Referenzzellen oder Zellen angezeigt, die die Daten enthalten, die uns interessieren. Als Beispiel dienen wir dazu, die erste Zeile oder Spalte des Blattes, an dem wir arbeiten, zu sperren. Dies sind diejenigen, die normalerweise die Überschriften der enthalten Unterlagen Sie interessieren uns möglicherweise, dass sie immer im Blick sind.
In diesem speziellen Fall markieren wir daher sowohl die erste Zeile durch Klicken auf die Nummer 1 als auch die erste Spalte. Dafür halten wir fest die STRG-Taste und klicken Sie auch auf den Buchstaben A. Nachdem wir beide Abschnitte markiert haben, die in unserem Fall die Daten enthalten, die wir immer sehen möchten, gehen wir zum Menü Ansicht. Darin haben wir den direkten Zugang namens Immobilize gefunden, wo wir uns für die Option zur Immobilisierung von Panels entschieden haben.
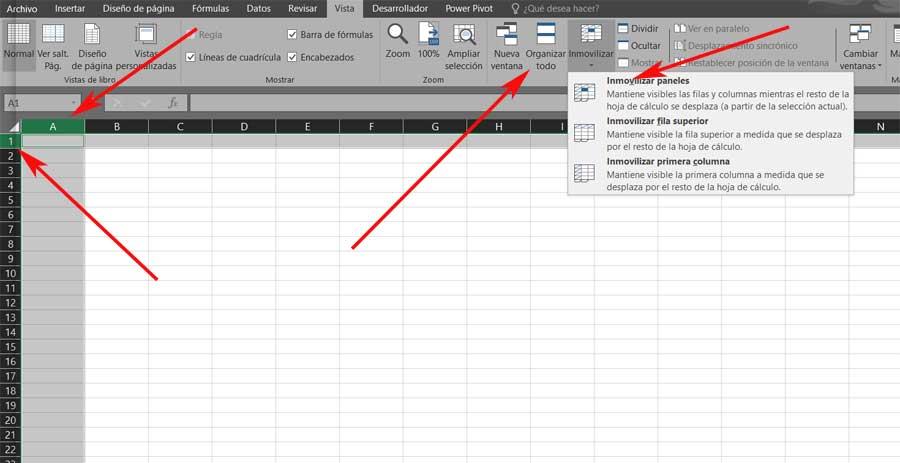
Fügen Sie Kommentare in Zellen hinzu
Als nächstes werden wir über die Kommentarfunktion sprechen, die wir normalerweise in einigen Microsoft-Programmen finden. Da es sich um ein Büro handelt, helfen uns diese Elemente bei der Durchführung eines schnelle Überprüfung des Dokuments, in dem wir arbeiten oder überprüfen. Wie Sie sich vorstellen können, werden diese Kommentare, über die wir sprechen, verwendet, um Anweisungen zu geben. Sie verwenden uns auch, um persönliche Erklärungen zu einem Abschnitt des Dokuments oder der Tabelle hinzuzufügen.
Dies ist auch im Redmond-Tabellenkalkulationsprogramm enthalten. Auch für den persönlichen Gebrauch sowie zum Teilen mit anderen Benutzern, die das Blatt konsultieren werden. Denken Sie daran, dass sie sich viel zur gleichen Zeit wie die übliche Gruppenarbeit verbreiten.
Um diese nutzen zu können, müssen wir zunächst wissen, dass wir beide einzeln für eine einzelne Zelle oder für eine Gruppe hinzufügen können. Es reicht aus, dass wir uns auf die gleiche oder auf die Auswahl setzen und mit der rechten Maustaste klicken, um zu wählen Kommentar einfügen .
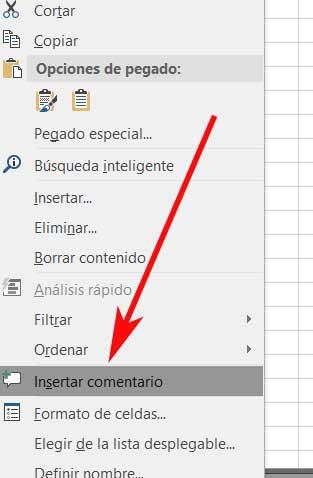
Hier erscheint ein kleines Feld mit dem Namen des aktiven Benutzers, damit wir den gewünschten erklärenden Text eingeben können. Sobald wir fertig sind, wird das Feld mit dem Text dieser Zelle oder zugeordnet Gruppe. Wir überprüfen dies, da in der oberen rechten Ecke eine rote Markierung angezeigt wird.
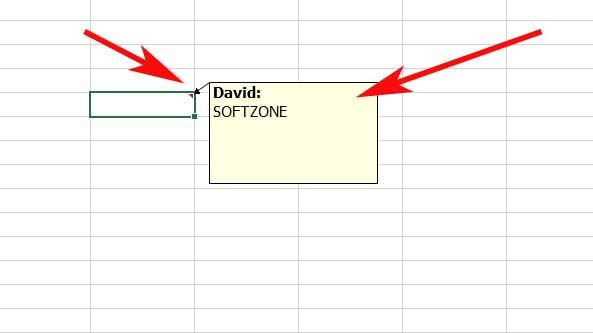
Erstellen, Löschen und Ausblenden von Tabellenkalkulationen
An dieser Stelle ist anzumerken, dass wir in Excel die Möglichkeit haben, mit mehreren Tabellen gleichzeitig zu arbeiten. All dies wird gruppiert und in einem sogenannten Buch gespeichert, das eine Vielzahl von Möglichkeiten eröffnet. Da wir Blätter im selben Buch erstellen, verfügen wir natürlich über einige integrierte Funktionen, mit denen wir ihre Verwendung anpassen können.
Zu Beginn werden wir Ihnen mitteilen, dass sich die Verweise darauf am unteren Rand des Programmfensters befinden und mit dem erstellt werden Namen Blatt 1, Blatt 2 und so weiter. Um beispielsweise ein neues zu erstellen, müssen wir auf das + -Zeichen neben dem Namen klicken, da standardmäßig nur eines gefunden wird.
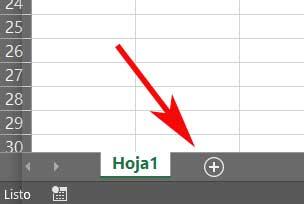
Andererseits kann es auch vorkommen, dass wir einige dieser Elemente eliminieren müssen, was ebenfalls sehr einfach ist. Klicken Sie dazu einfach mit der rechten Maustaste und wählen Sie die Option Löschen aus Kontextmenü . In anderen Fällen müssen wir jedoch nur bestimmte erstellte Blätter ausblenden, ohne sie vollständig löschen zu müssen. Nun, hier werden wir auch das gleiche Kontextmenü verwenden, aber in diesem Fall haben wir uns für die Option Ausblenden entschieden. Um sie wieder anzuzeigen, können wir später im selben Menü die auswählen Anzeigen Option, um eine Liste mit den versteckten anzuzeigen.
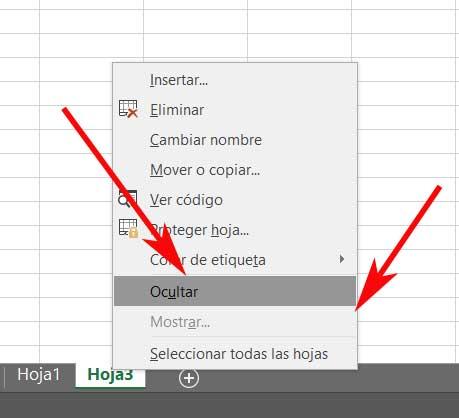
So benennen und schützen Sie Blätter
Andere ziemlich häufige Aktionen, wenn Sie in diesem Programm mit mehreren Blättern gleichzeitig arbeiten, sind das Anpassen des Namens jedes einzelnen Blattes. Dies ist sehr einfach, da wir nur die Maus auf den ursprünglichen Namen setzen und darauf klicken müssen, damit wir diesen Text bereits bearbeiten können.
Wenn Sie den dritten Platz ändern, werden wir Ihnen mitteilen, dass wir auch den Schutz dieser Elemente anpassen können. Wir öffnen das wieder Kontextmenü der Blätter, und in diesem Fall haben wir uns für die Menüoption entschieden Schutzblatt . Dann erscheint ein neues kleines Fenster, in dem wir die Berechtigungen auswählen können, die wir den Benutzern gewähren, wenn wir Änderungen an diesem Blatt vornehmen.
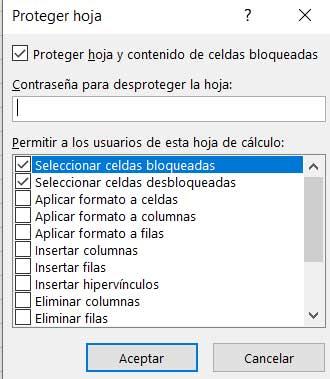
Damit wir die Kontrollkästchen aktivieren können, die uns in diesem Fall interessieren, müssen wir nur ein Zugriffskennwort festlegen, um den Schutz ändern zu können.
So vergrößern Sie die Zellen
Wenn Sie die Breite von Zellen in einer Zeile oder die Höhe von Zellen in einer Spalte in Excel reduzieren möchten, gibt es verschiedene Möglichkeiten, dies zu tun. Zunächst haben wir die Möglichkeit, die neue Größe durch einfaches Ziehen der Höhe oder Breite mit dem zu setzen Maus aus der Zeilennummer oder dem entsprechenden Spaltenbuchstaben. Gleichzeitig ist es jedoch noch effektiver, beispielsweise eine bestimmte Breite für eine Spalte festzulegen. Dazu markieren wir die Spalte (n), die uns hier interessieren, und platzieren uns im Startmenü.
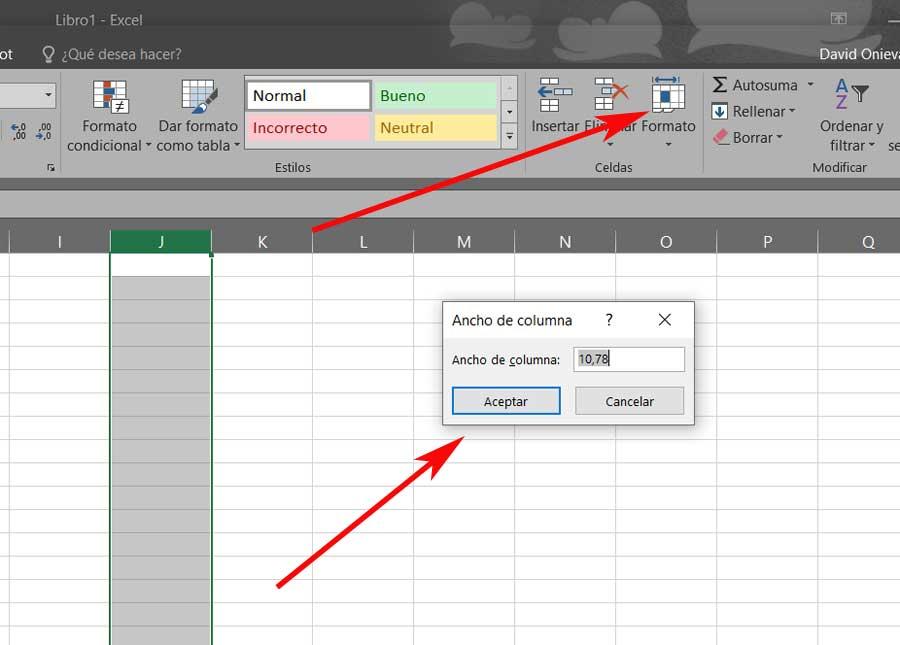
Daher müssen wir unter den angezeigten Optionen die sogenannte auswählen Spaltenbreite , wo wir bereits einen festen Wert dafür festlegen können. Angenommen, der Fall der Zeilen, der Prozess ist der gleiche, aber aus dem Zeilenhöhe Möglichkeit. Wie leicht vorstellbar ist, handelt es sich um eine Änderung, die alle Zellen in dieser Zeile oder Spalte betrifft.
So verbinden Sie Zellen im Programm
Wenn wir gleichzeitig mehrere Zellen in einer vereinen möchten, können wir dies mit dieser Anwendung auch tun. Dafür befinden wir uns wieder im Startmenü der Programm Hier finden wir eine Dropdown-Liste mit der Option Kombinieren und Zentrieren, was uns hier interessiert.
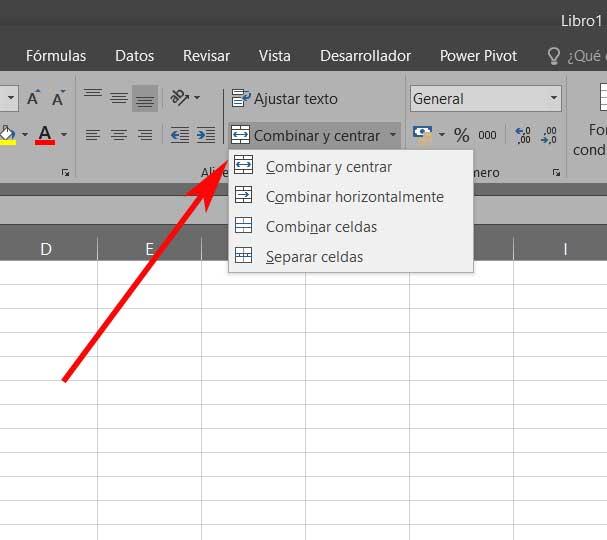
Nun, was dies tut, ist das bisherige zu kombinieren ausgewählte Zellen und jeder Text in ihnen ist standardmäßig zentriert. Auf diese Weise erreichen wir, dass beispielsweise mehrere Zellen mit korrelativem Text eine einzige größere bilden.
Grundfunktionen für Anfänger
Wir haben Ihnen bereits zuvor kommentiert, dass eines der Dinge, die Excel charakterisieren, wie man sich leicht vorstellen kann, die enorme Menge an ist Formeln und Operationen dass es uns bietet. Diese reichen von den einfachsten, die wir uns als Addition oder Subtraktion vorstellen können, bis zu komplexen programmierbaren Formeln. Für letztere benötigen wir fortgeschrittene Kenntnisse des Programms, die nicht jedem zur Verfügung stehen. Aber komm schon, bei den meisten Benutzern wird es nicht notwendig sein, diese Grenzen zu erreichen, insbesondere bei Endbenutzern.
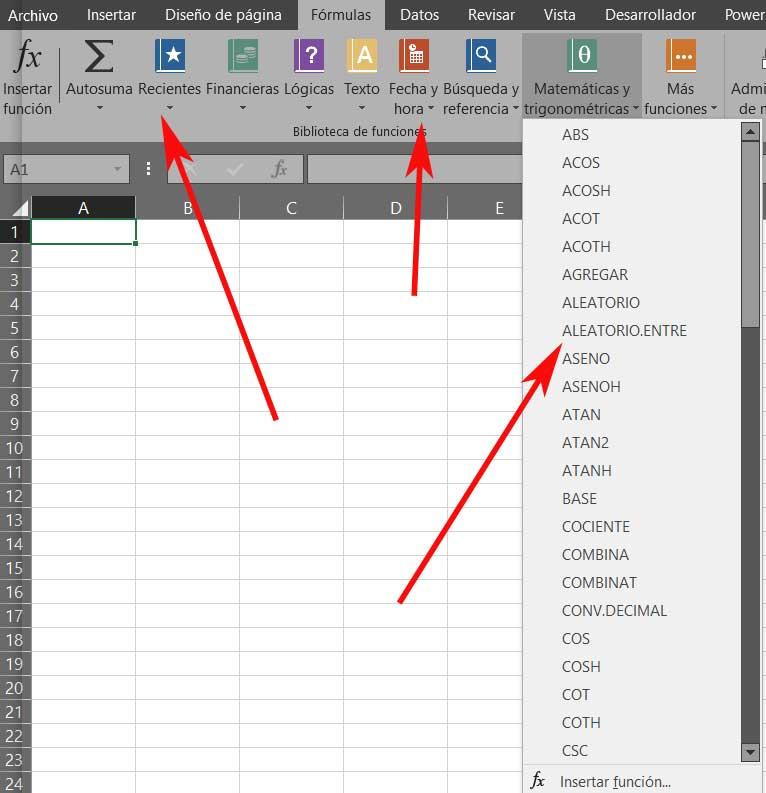
In Excel hinzufügen
Wie es nicht anders sein könnte, wenn es eine gibt Grundbetrieb dass wir in diesem Programm durchführen können, das sind die Summen. Insbesondere bei Heimanwendern ist dies eine der häufigsten Aktionen, die wir ausführen werden. Daher schlägt Excel diesbezüglich mehrere Lösungen vor, wie wir Ihnen weiter unten zeigen werden. An dieser Stelle werden wir sagen, dass eine der traditionellen Methoden beim Hinzufügen in diesem Programm die entsprechende Formel ist, die wir Ihnen zeigen werden.
Der Name desselben und den wir in die entsprechende Zelle eingeben müssen, in der wir die Berechnung durchführen wollen, ist die SUMMSumme. Dies ist also die Funktion, mit der wir zwei bestimmte Zellen oder einen Bereich davon im folgenden Format hinzufügen: = SUMME (A7: A14), wobei die entsprechenden Zellen oder Bereiche in Klammern stehen.
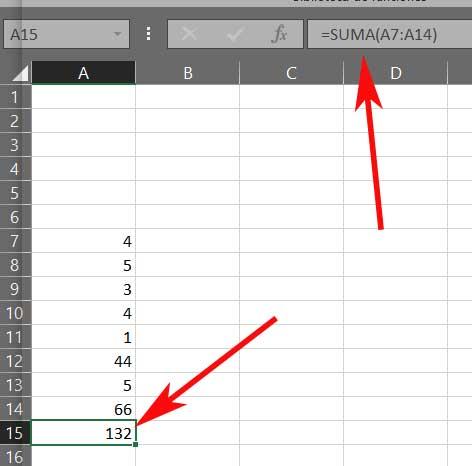
Andererseits ist eine andere mögliche Lösung in diesem Sinne, die wir verwenden können, das konventionelle + -Zeichen. Auf diese Weise können wir zwei Werte oder Zellen direkt damit in einer dritten Zelle hinzufügen. Und das ist noch nicht alles, aber wir können auch die Funktionalität von nutzen Autosum . Dies finden Sie in der Menüoption Formeln im linken Bereich.
Um es zu verwenden, müssen wir nur den Zellbereich markieren, den wir in diesem Fall hinzufügen möchten, uns dort befinden, wo wir das Ergebnis widerspiegeln möchten, und auf die Schaltfläche Autosuma klicken.
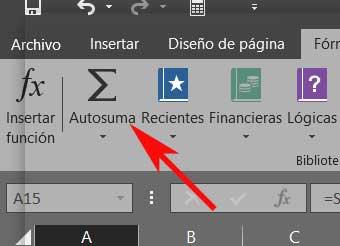
So subtrahieren Sie in Excel
Dies ist eine weitere grundlegende Operation, die wir in diesem Programm verwenden können und die, wie die zuvor erwähnte, für uns sehr nützlich sein wird. Dies ist die Subtraktionsfunktion, die wir in diesem Fall schnell und einfach zwischen zwei Zellen ausführen können. Dazu müssen wir das entsprechende Schild verwenden, das uns das gewünschte bietet Folge in der Tabelle, in der wir arbeiten.
Daher sollte klar sein, dass wir in diesem Fall nur diese Möglichkeit haben, das entsprechende Zeichen, auf das wir uns beziehen, und dass wir unser ganzes Leben lang gebraucht haben. So wäre das Format beispielsweise: = A3-B4.
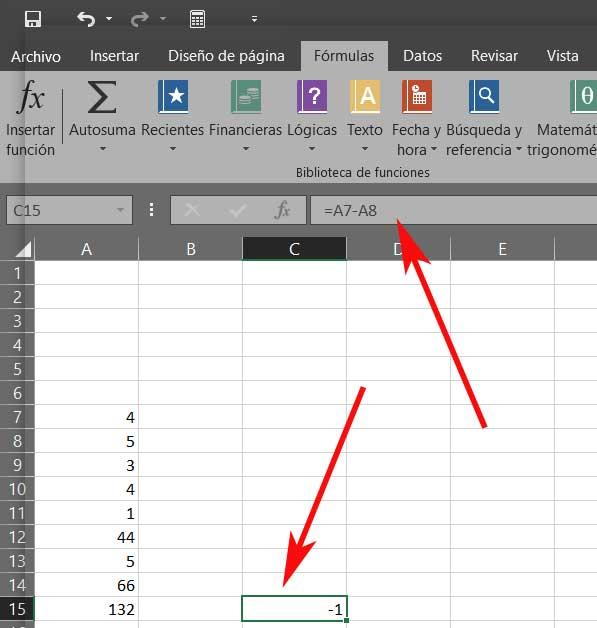
Werte im Programm multiplizieren
Wenn wir das dritte ändern, müssen wir auch über das vierte der grundlegenden Operationen sprechen, die wir von hier aus ausführen können, und das ist nichts anderes als Multiplikation . Bei Multiplikationen im Microsoft-Programm können wir dies für so viele Einzelwerte wie für Zellbereiche tun. Daher müssen die zu berechnenden Elemente durch das entsprechende und übliche Vorzeichen für diese Art von Aufgabe getrennt werden.
Dies ist kein anderer als das beliebte Sternchen oder, *. Um beispielsweise das Ergebnis einer Multiplikation mehrerer Zellen gleichzeitig zu erhalten, verwenden wir daher das folgende Format: = A7 * A9 * A10
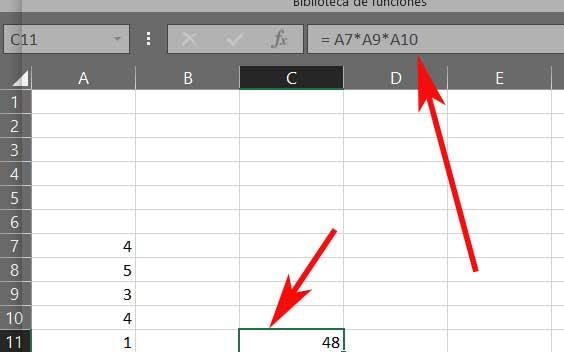
In Excel teilen
An dieser Stelle werden wir Ihnen mitteilen, dass wir bei der Durchführung von Abteilungen im Office-Programm mehrere Alternativen haben. Sagen Sie, während wir im vorherigen Fall das Zeichen * verwenden, wird es in diesem Fall zum Teilen das übliche von / sein. Ein klares Beispiel hierfür ist daher, dass wir die Formel = 30/5 verwenden würden, um zwei vorgegebene Werte direkt zu teilen. Aber das können wir natürlich mit bestimmten Zellen tun, die bereits Daten enthalten. Also jetzt die Struktur das wir verwenden würden wäre: = (A8 / A10).
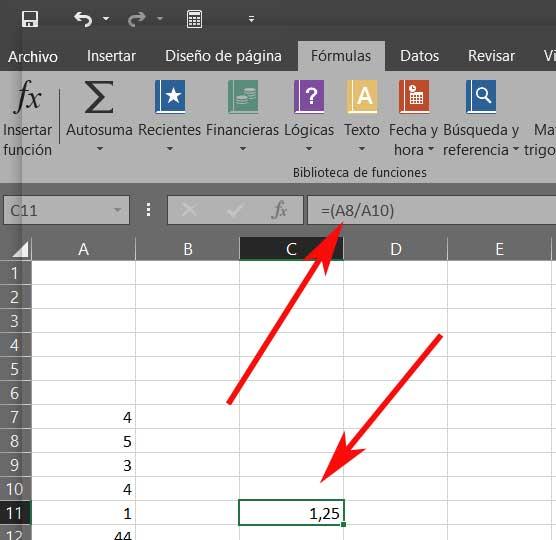
Andere Excel-Tools für weniger Anfänger
Erstellen Sie Diagramme
Sobald wir die grundlegendsten Konzepte von Microsoft Excel bereits kennen, kommt der Moment, in dem wir ein Feld eingeben, das etwas fortgeschrittener sowie auffällig und nützlich ist. Insbesondere beziehen wir uns auf die Grafiken, die wir erstellen können und anpassen in diesem speziellen Programm.
Diese Elemente, auf die wir Sie verweisen, können als perfekte Ergänzung bei der Arbeit mit unseren Tabellen angesehen werden. Sie sind hilfreich, um einen bestimmten Datensatz viel visueller darzustellen. Deshalb präsentiert uns das Programm verschiedene Arten davon Elemente wählen von. Und je nachdem, was wir zeigen müssen, müssen wir wissen, wie man das korrekteste Format mit Kriterien verwendet.
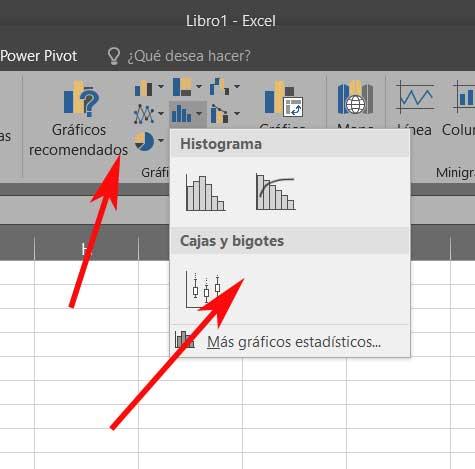
Es ist erwähnenswert, dass wir zur Auswahl dieser Elemente zum Menü Einfügen gehen müssen, wo wir den Abschnitt Grafiken finden. Hier sehen wir mehrere Schaltflächen mit Beispielen der Formate, die wir verwenden können, die wiederum in mehrere Beispiele desselben Typs unterteilt sind. Hier müssen wir bedenken, dass es ratsam ist, sich für das zu entscheiden Format das garantiert, dass das, was wir übermitteln werden, so klar wie möglich ist. Falls wir uns jedoch sehr sicher sind, können wir den betreffenden Datenbereich jederzeit auf dem Blatt markieren und auf klicken Empfohlene Grafiken .
Auf diese Weise präsentiert uns das Berechnungsprogramm selbst eine Auswahl der Diagrammtypen, die es als am besten an das Format und die Platzierung der markierten Daten angepasst erachtet.
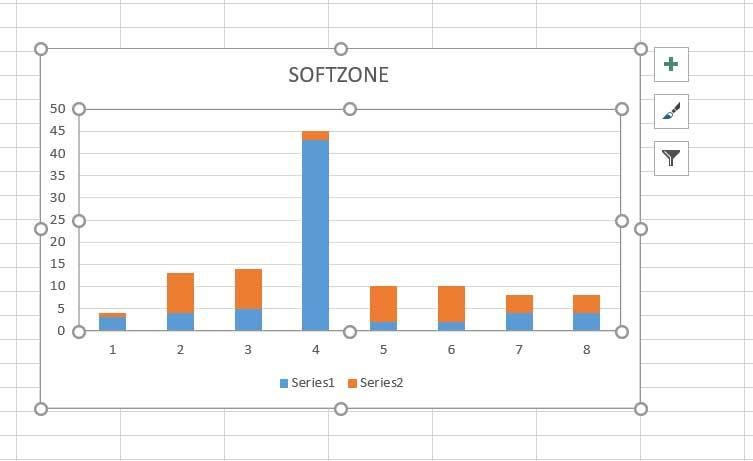
Zu diesem Zeitpunkt müssen wir natürlich berücksichtigen, dass diese Grafiken, die uns die Anwendung in diesen Fällen bietet, vollständig anpassbar sind. Damit möchten wir Ihnen sagen, dass wir, sobald wir sie auf dem Bildschirm haben, die Möglichkeit haben, verschiedene ihnen entsprechende Parameter zu ändern. Wir können die Größe und Platzierung in derselben Tabelle, die verwendeten Farben, Legenden, Titel, Nachrichten usw. variieren.
Mit all dem haben wir es geschafft, ohne vollständig personalisierte zu erhalten Multimedia-Elemente an die Bedürfnisse des jeweiligen Falles angepasst. Darüber hinaus ist dies für die meisten Benutzer, einschließlich der Neulinge, äußerst einfach und intuitiv. Bevor Sie diesen Abschnitt beenden, werden wir Ihnen mitteilen, dass wir hier Balken, Kreise, Linien, Flächen, Rechtecke, Achsen, Radialgraphen usw. zur Verfügung haben.
Makros
Wenn Sie mit diesen etwas fortgeschritteneren Funktionen fortfahren, die Ihnen aber sicherlich sehr nützlich sein werden, werden wir jetzt über die Möglichkeit des Erstellens sprechen Makros . Wie viele von Ihnen bereits aus erster Hand wissen, beziehen wir uns, wenn wir über Makros sprechen, tatsächlich auf klein Sätze von Anweisungen Dies hilft uns insgesamt, bestimmte komplexe Aufgaben in den Programmen auszuführen, in denen wir sie erstellen. Diese können in einer Vielzahl von Anwendungen aller Art eingesetzt werden, wie dies derzeit der Fall ist.
Der Hauptzweck all dessen ist nichts anderes als zu automatisieren bestimmte Routine- und sich wiederholende Aktivitäten. Dies wird uns daher helfen, täglich produktiver zu sein, indem wir diese Aufgaben ausführen, die wir immer wieder wiederholen. Wie es nicht anders sein könnte, hängt die Komplexität dieser Makros, über die wir sprechen, direkt von uns selbst und den von uns hinzugefügten Ordnungen ab.
Aus all diesen Gründen zeigen wir Ihnen, wie Sie ganz einfach Ihre eigenen automatisierten Elemente dieses Typs erstellen können. Das erste, was wir tun werden, ist uns in der zu lokalisieren Entwickler:in / Unternehmen Menüoption, die wir in der Hauptoberfläche der Software finden. Dann sehen wir im linken Teil einen Abschnitt namens Record Macro.
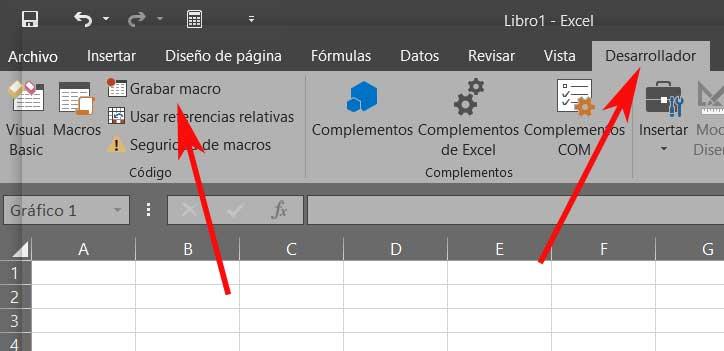
Dann erscheint ein neues Fenster auf dem Bildschirm, in dem wir einen repräsentativen Namen für das Makro angeben müssen, das wir erstellen möchten. Gleichzeitig können wir das Buch angeben, in dem es zur Verwendung aufbewahrt wird, sowie a Beschreibung wenn wir wollen. Gleichzeitig definieren wir hier auch die Tastenkombination, mit der dieses Makro gestartet und gestartet wird.
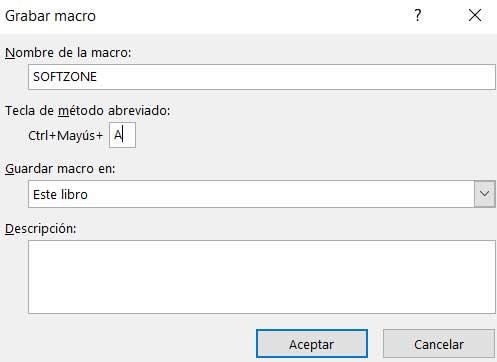
Wenn Sie wissen, dass der Aufnahmevorgang als solcher beginnt, sobald wir im selben Fenster auf die Schaltfläche OK klicken. Dann beginnt das Makro mit der Aufzeichnung, dh alle Schritte, die wir von diesem Moment an in Excel ausführen, werden gespeichert. Sobald dies abgeschlossen ist, weisen wir das Programm an, die Aufzeichnung dieses Elements zu beenden, damit es dem zuvor angegebenen Element zugeordnet wird buchen .
Auf diese Weise werden dieselben Aktionen, wenn wir sie später in der Zukunft ausführen, immer wieder automatisiert wiederholt.