Wenn es darum geht, Audio- und Videodateien auf unserem Computer abzuspielen, besteht daran kein Zweifel VLC ist die beliebteste und am häufigsten verwendete Anwendung weltweit. Und es ist nicht nur Open Source und kostenlos, sondern enthält standardmäßig auch alle Arten von Codecs, was bedeutet, dass wir alle Arten von Multimedia-Inhalten abspielen können. Obwohl es zu einem großartigen Werkzeug geworden ist, ist nicht alles perfekt, und manchmal können wir auf Probleme stoßen, die auf übliche Weise auftreten und unsere Erfahrung beeinträchtigen können.
Und es ist so, dass es die perfekte Software nicht gibt, daher sind wir immer Problemen ausgesetzt, die jederzeit auftreten können. Obwohl VLC sehr einfach zu bedienen ist, kann es angesichts der Anzahl zusätzlicher Funktionen, die wir finden können, manchmal komplex sein, es zu konfigurieren.

Was sind die häufigsten Probleme in VLC
Wenn wir VLC verwenden, können wir Probleme und Fehler verschiedener Art finden, die oft mit Konfigurationsfehlern zusammenhängen oder einfach auf das Vorhandensein beschädigter Dateien zurückzuführen sind, die die korrekte Verwendung des Programms verhindern. Einige, die wir können Gesicht häufig sind:
- Es ist nicht in der Lage zu booten.
- Es stürzt während der Benutzung ab.
- Stottern, Verzögerungen und Sprünge beim Abspielen von Videos.
- Die Videowiedergabe ist verschlüsselt.
- Untertitel funktionieren nicht.
- Verlust der Farbintensität.
Darüber hinaus können wir das Aussehen von finden bestimmte Fehlercodes die während seiner Verwendung erscheinen, entweder während seiner Ausführung oder sogar während seiner Installation.
Wenn wir auf eines dieser Probleme stoßen, sollten wir nicht verzweifeln, da alle mögliche Lösungen haben, die wir auf einfache Weise ausführen können und die es uns ermöglichen, den Player wieder richtig zu verwenden.
Hauptprobleme und Bugs
Als Nächstes werden wir die häufigsten Fehler untersuchen, die wir beim Abspielen von Inhalten in VLC finden können, und verschiedene Möglichkeiten, sie zu lösen.
VLC startet nicht
Falls das Programm nach einer Änderung nicht mehr funktioniert, sich nicht wie erwartet verhält oder gar nicht startet. In diesem Fall müssen wir deinstallieren Sie es in der Tiefe um es später neu zu installieren.
Drücken Sie dazu den Shortcut „Windows + I“ und rufen Sie das Konfigurationsmenü auf. Hier klicken wir auf „Applications“ und „Applications and Features“. Wir suchen die VLC-Anwendung und klicken auf Deinstallieren .
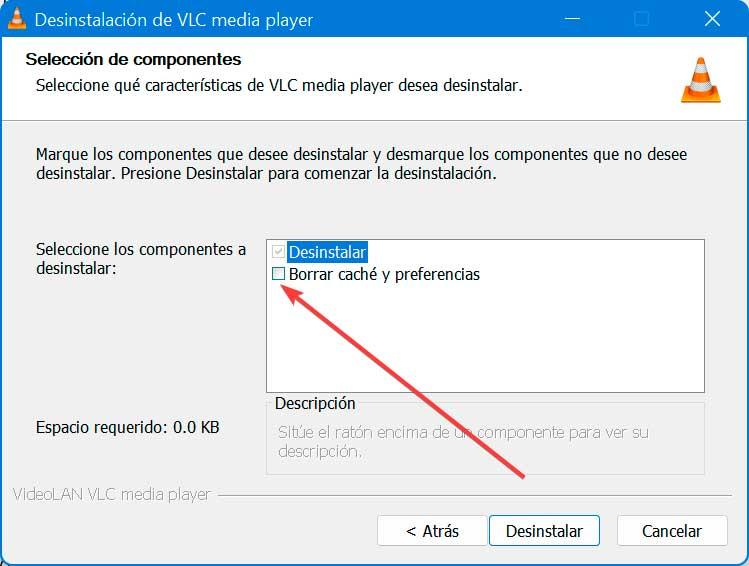
Später, nach dem Deinstallationspfad, erscheint ein neuer Bildschirm, auf dem wir einen Selektor sehen, der anzeigt „Cache und Einstellungen löschen“ was standardmäßig deaktiviert ist, also müssen wir es markieren, damit die Entfernung des Programms vollständig durchgeführt wird. Daher kehrt es nach der Neuinstallation zum Normalzustand zurück und bootet.
VLC stürzt ab
Für den Fall, dass VLC während der Videowiedergabe abstürzt, haben wir verschiedene Lösungsmöglichkeiten. Zum einen schließen wir die App, öffnen sie Datei-Explorer, klicken Sie auf „Ansicht“ und wählen Sie „Ausgeblendete Dateien anzeigen“. Später navigieren wir zu folgender Adresse:
C:/User/User_Name/AppData/Roaming/VLC
Jetzt machen wir einen Rechtsklick auf VLC und umbenennen es.
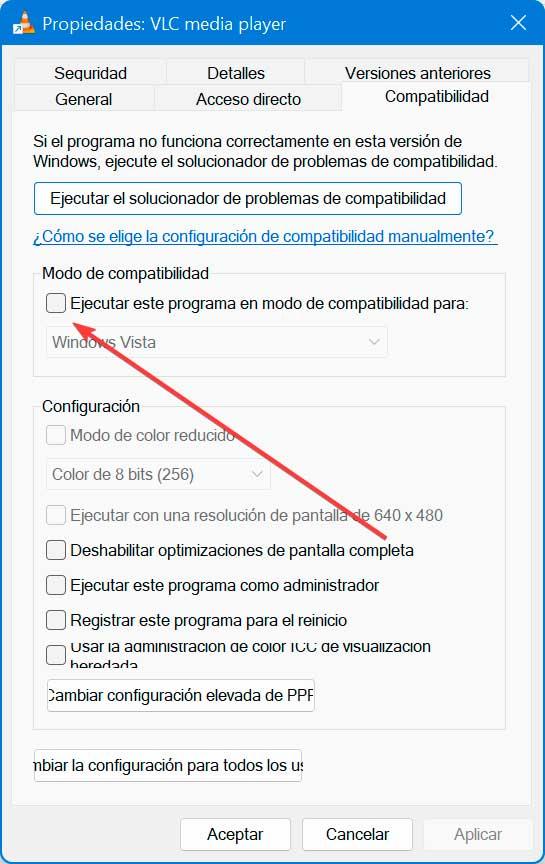
Als weitere Option aus dem Datei-Explorer suchen wir nach der Programmausführungsdatei. Wir klicken mit der rechten Maustaste auf die .exe-Datei und wählen Eigenschaften aus, in denen wir sie ausführen müssen Kompatibilitätsmodus .
Stottern, Verzögerungen und Sprünge
Es ist möglich, dass wir beim Abspielen von Inhalten in VLC Stottern, Verzögerungen und Sprünge finden, die die Videowiedergabe zu einer Odyssee werden lassen.
Um es zu lösen, können wir versuchen, den Wert des Dateicaches zu ändern. Wir werden dies im Abschnitt Tools und Einstellungen tun. Wählen Sie im Abschnitt Einstellungen anzeigen die Option Alle aus. Jetzt im Eingabe / Codecs Abschnitt ändern wir die Datei-Cache-Wert auf 1000 und drücken Sie die Schaltfläche Speichern.
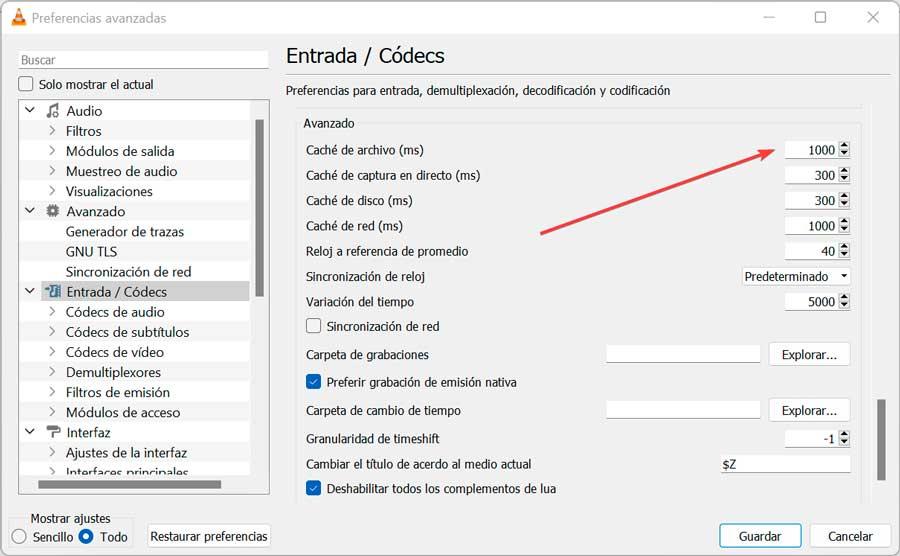
Eine weitere Option finden Sie im Abschnitt Tools und Einstellungen. Wir zeigen die Einstellungen als Einfach und in der Erweiterte Hardware-Decodierung Abschnitt, wählen wir aus Deaktivieren .
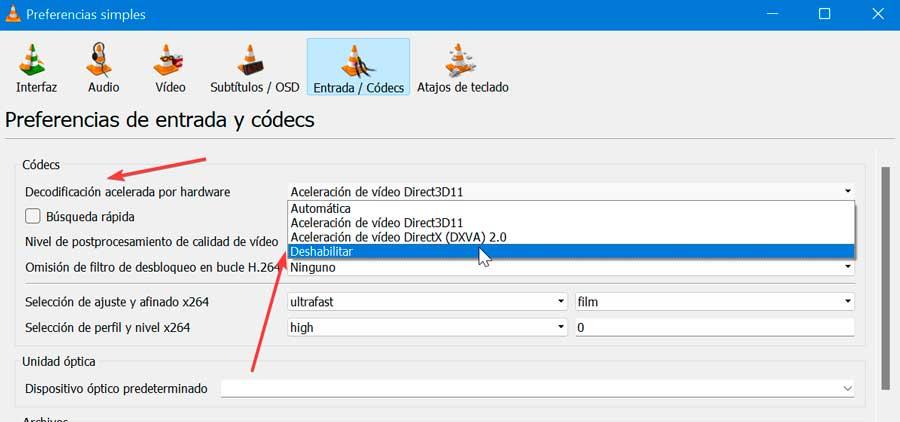
Abschließend noch einmal zu Ihren Einstellungen, wir gehen jetzt zu den Video Abschnitt und im Abschnitt Ausgabe zeigen wir sein Menü an und probieren andere Optionen aus, bis wir diejenige finden, die uns am besten gefällt.
Die Videowiedergabe ist verschlüsselt
Wenn wir Probleme beim Abspielen bestimmter Dateien haben, ist die Videowiedergabe möglicherweise verschlüsselt. Um es zu lösen, müssen wir für den Fall, dass wir eine alte Version von VLC haben, auf den Abschnitt Tools und Einstellungen zugreifen. Hier, im Abschnitt Video, im Abschnitt Bildschirm deaktivieren wir das Beschleunigte Videoausgabe (Overlay) Option und speichern Sie die Änderungen.
Wir können es auch im selben Abschnitt Einstellungen versuchen und Eingabe / Codecs auswählen. Im Abschnitt Einstellungen anzeigen wählen wir Alle und im Abschnitt Erweitert suchen wir Netzwerk Cache (ms) und erhöhen Sie seine Größe auf 1000.
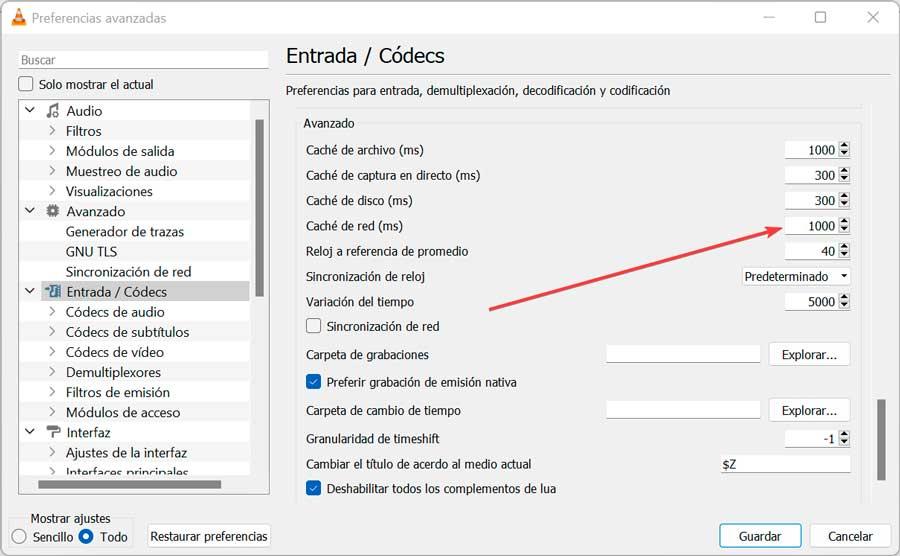
Schließlich können wir versuchen, anstatt das Video von einem Netzlaufwerk oder einer DVD abzuspielen, es auf unsere Festplatte zu kopieren, um es später abzuspielen. Das sollte oft funktionieren.
Untertitel Probleme
Falls wir Untertitel in VLC nicht abspielen können, müssen wir sie möglicherweise vorher aktivieren. Dazu greifen wir auf Tools und Einstellungen zu und aktivieren auf der Registerkarte Untertitel / OSD das Kontrollkästchen Untertitel aktivieren. Wir müssen auch die Option „Auto“ im Dropdown-Menü „Schriftgröße“ auswählen und sicherstellen, dass die „Untertitelposition erzwingen“ Option auf 0px eingestellt ist und die Änderungen speichern.
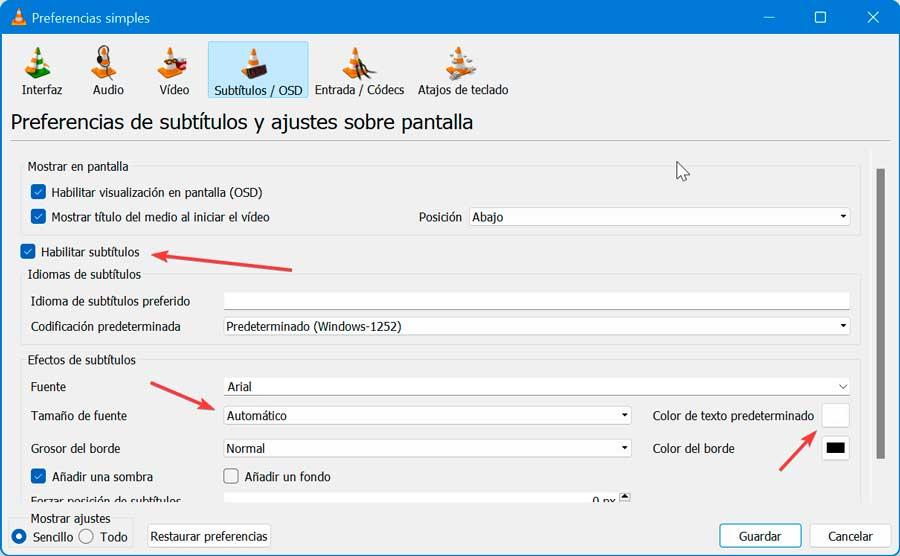
Als nächstes öffnen wir das Video, das Untertitel haben muss. Wenn sie nicht angezeigt werden, drücken Sie mit der rechten Taste auf den Bildschirm und wählen Sie „Track“, wo wir die Datei mit den Untertiteln auswählen können. Wenn es nicht aktiviert ist, bedeutet dies, dass das Video enthält keine Untertitel, damit wir sie über die Option "Untertiteldateien hinzufügen" hinzufügen können.
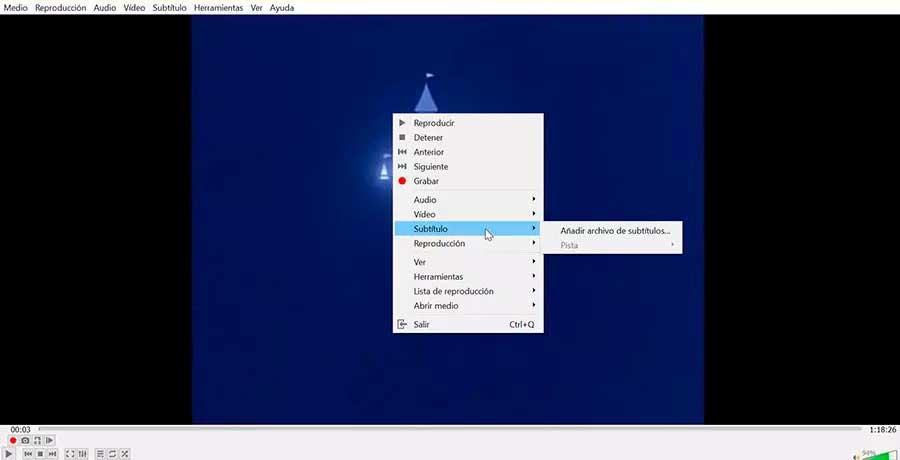
Wir müssen auch überprüfen, ob die SRT-Untertiteldatei mit dem Namen des Videos übereinstimmt. Stellen Sie zunächst sicher, dass sich beide Dateien, sowohl das Video als auch der Untertitel, im selben Ordner befinden. Dann klicken wir mit der rechten Maustaste auf die Untertiteldatei, wählen „Name ändern“ und geben genau den gleichen Namen wie die Videodatei ein. Außerdem müssen wir sicherstellen, dass die Untertiteldatei die SRT-Erweiterung am Ende.
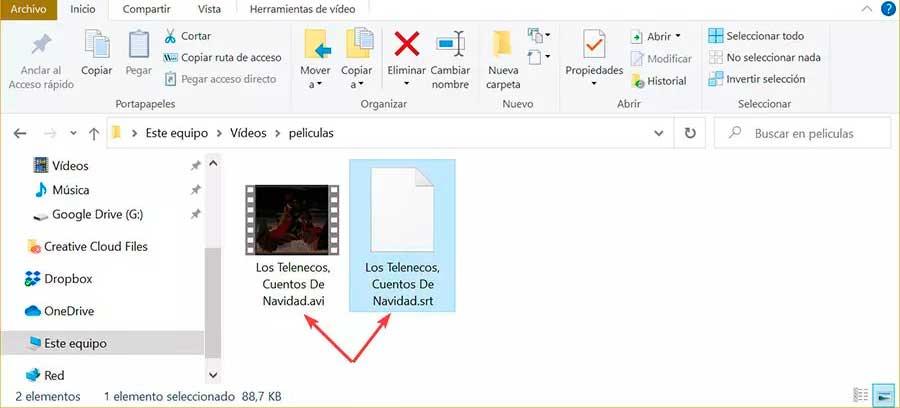
Verlust der Farbintensität in VLC
Falls wir beim Abspielen von Videos Probleme mit Verzerrungen und Farbintensitätsverlust feststellen, können wir die folgenden Anpassungen vornehmen.
Das erste, was wird sein, eine Anpassung in der vorzunehmen Farbkonfiguration unserer Grafiken , die je nach Hersteller unterschiedlich ist, und ob sie es ist NVIDIA, AMD or Intel Da wir sicherlich eine falsche Farbkonfiguration haben werden, müssen wir auf die der Marke entsprechende Anwendung zugreifen. Es gibt zwei Optionen, voll (0-255) und begrenzt (16-235). Voll hilft dabei, die volle Farbe des Videos zu reproduzieren und zeigt alle Farbbereiche so gut wie möglich an. Wenn unsere Farbeinstellung Begrenzt ist, werden wir sicherlich ein Problem mit dem Ausbleichen der Farbe haben, also müssen wir sie auf ändern Voll.
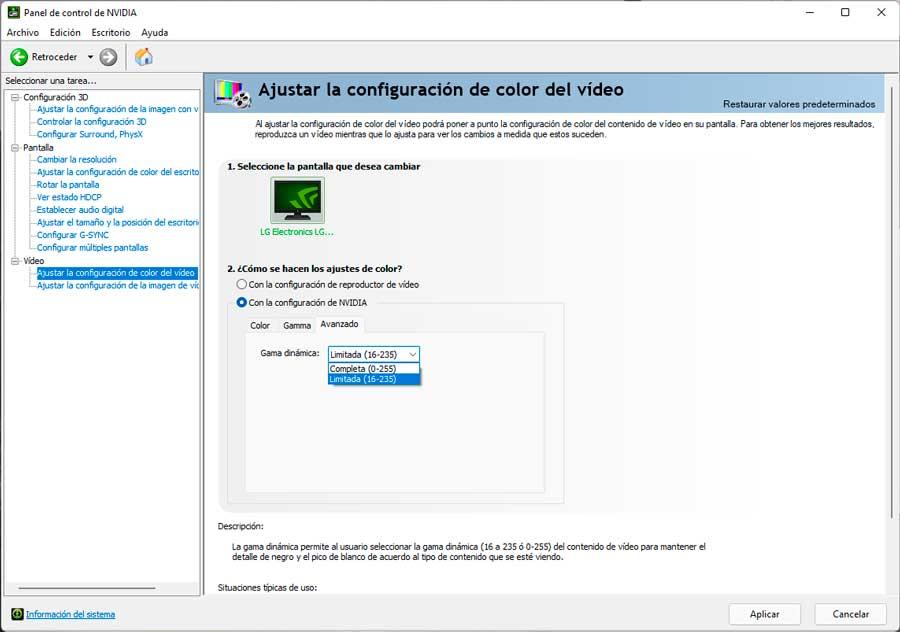
Klicken Sie als Nächstes in VLC auf Tools und Einstellungen, um auf den Abschnitt Video zuzugreifen. Im Abschnitt Ausgabe zeigen wir das Menü an und wählen aus DirectX-Videoausgabe (DirectDraw) und klicken Sie auf Speichern.
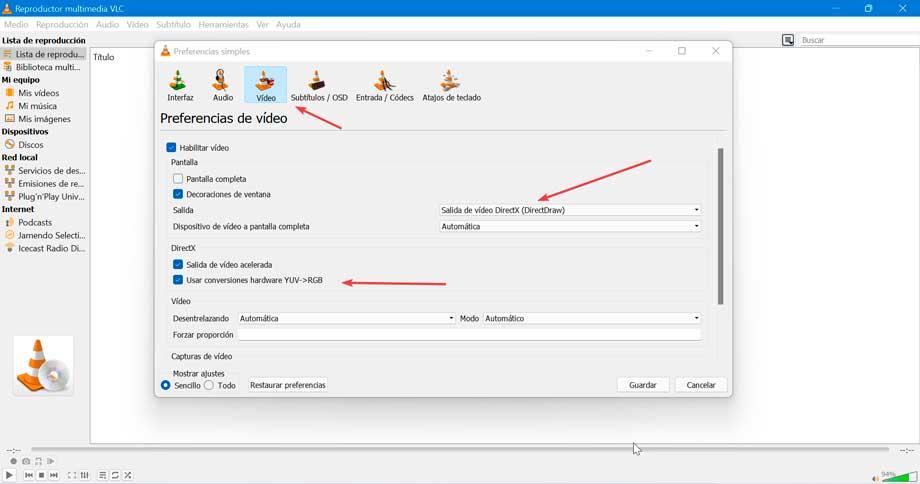
Wenn dies nicht hilft, können wir auch das Kontrollkästchen „Use YUV -> RGB Hardware Conversions“ im Abschnitt „DirectX“ etwas weiter unten deaktivieren.
Die häufigsten Fehlercodes
Als nächstes werden wir sehen, was die häufigsten Fehlercodes sind, die wir bei der Verwendung von VLC finden können.
Fehler 0xc0000005
Wenn wir versuchen, eine Videodatei in VLC auszuführen, können wir diesen Fehlercode erhalten, der angibt, dass die Anwendung nicht richtig gestartet werden konnte. Dies ist ein häufiger Fehler und kann aufgrund eines Virenangriffs, des Vorhandenseins beschädigter Dateien oder weil der Player nicht auf die neueste verfügbare Version aktualisiert wurde, auftreten. Aus diesem Grund ist es bequem, unser Antivirenprogramm zu übergeben oder die Anwendung erneut zu installieren.
VLC-Fehlercode 36
Es tritt auf, wenn der VLC Media Player abstürzt oder währenddessen abstürzt laufen und erscheint als lästige Benachrichtigung auf dem Bildschirm. Dieser Fehler tritt aufgrund von VLC-bezogener Dateibeschädigung oder versehentlichem oder böswilligem Löschen auf. Es kann auch aufgrund eines Speicherproblems und eines veralteten Grafiktreibers auftreten, also überprüfen Sie es und aktualisieren Sie auf die neueste verfügbare Version.
VLC-Fehlercode 1814
Dies ist allgemein als „Laufzeitfehler“ bekannt und tritt häufig während der Anwendungsinstallation auf älteren Windows-Versionen wie Windows 7 auf. Es wird normalerweise behoben, indem die Installationsdatei mit Administratorrechten ausgeführt wird .
Fehler: Code „401 Nicht autorisiert“ (200)
Dieser Fehlercode erscheint, wenn wir versuchen, nach Untertiteln sowohl nach Hash als auch nach Titel zu suchen, und erscheint jedes Mal auf dem Bildschirm, wenn wir versuchen, eine Suche zu starten. Dies liegt daran, dass die Website, auf der die vlsub-Erweiterung nach Untertiteln sucht, www.opensubtitles.og ist. Wir müssen also ein Konto erstellen und nach der Bestätigung einfach den Benutzernamen und das Passwort zur vlsub-Konfiguration hinzufügen, um Suchen durchführen zu können.