Elterliche Kontrolle ist eines der grundlegenden Werkzeuge in einer Zeit, in der Kinder Computer und Mobiltelefone bereits flüssiger nutzen als ältere. Aber wir müssen sie schützen oder ihre Verwendung kontrollieren. Daher können Sie in den nächsten Absätzen sehen, wie Sie die Kindersicherung in . aktivieren Windows 11 oder Windows 10, welche Optionen es uns erlaubt oder wie wir es vorher konfigurieren müssen, um auf unsere Familie aufzupassen.
Kindersicherung funktioniert durch Microsoft Also müssen wir zuerst ein Konto erstellen und unsere Familie so konfigurieren, dass sie später die Kontrolle über alles hat, was wir brauchen: Filter für Kinder aktivieren, gefährliche Websites blockieren usw.
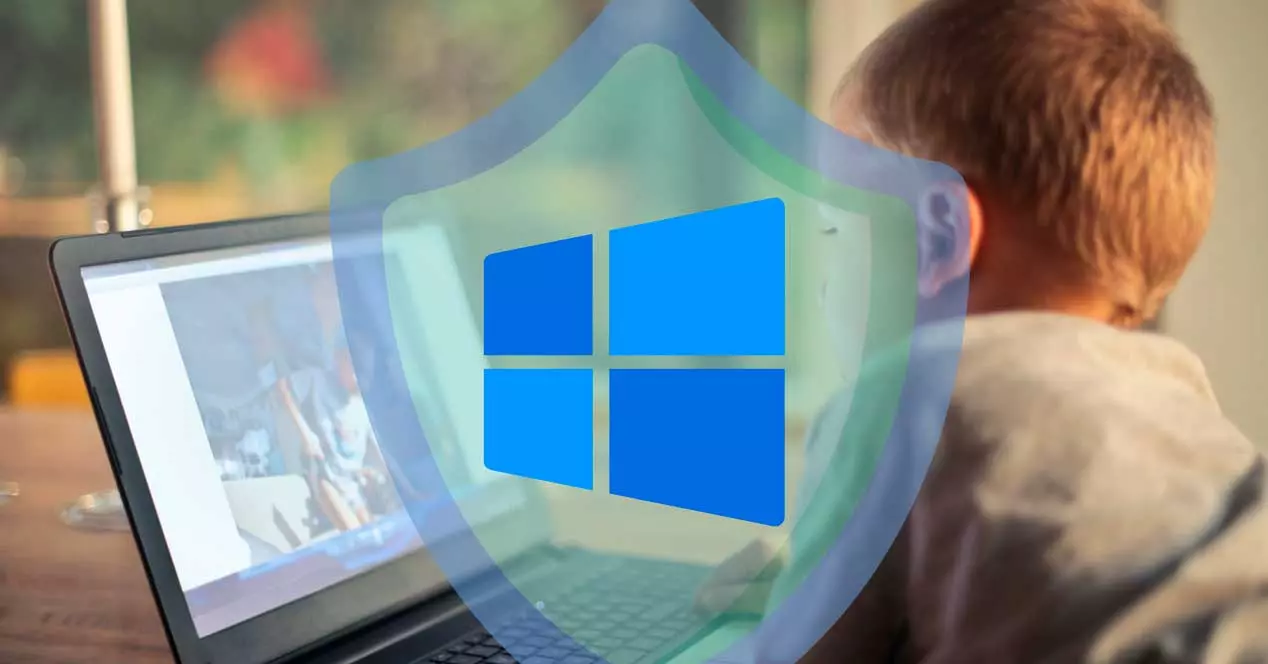
Wie zu konfigurieren
Wie bereits erklärt, erstellen Sie zunächst ein Benutzerprofil für jeden Jungen oder jedes Mädchen, das wir über die Windows-Kindersicherung verwalten möchten.
Erstelle eine Familie
Das erste, was wir tun müssen, um die Kindersicherung in Windows zu ermöglichen, ist das Erstellen einer Familie, einer Familiengruppe in Microsoft. Wir gehen dazu auf die Microsoft-Website und tippen auf „Erstellen Sie eine Familiengruppe.“ Wir loggen uns mit unserem Microsoft ein E-Mail und fügen Sie das Passwort hinzu, um auf die Einstellungen zuzugreifen. Hier sehen wir die Family Safety Bildschirm und wir können die verschiedenen Mitglieder hinzufügen. Tippen Sie auf „+“, um ein Mitglied zur Familie hinzuzufügen. Bitte beachten Sie, dass Sie muss eine E-Mail haben. Wenn nicht, erstellen wir eines von Grund auf neu, damit wir verwalten können, was es auf dem Computer tut.
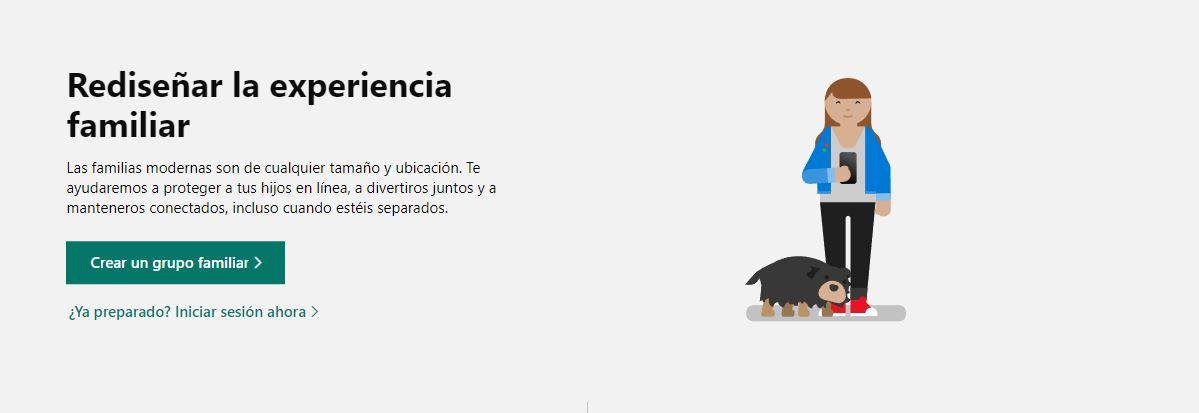
Wir werden müssen wähle eine E-Mail und ein Passwort , geben Sie die Geburts- und Namensinformationen ein und wir haben das Konto zur Verfügung, um alle Ihre Berechtigungen zu verwalten und zu kontrollieren.
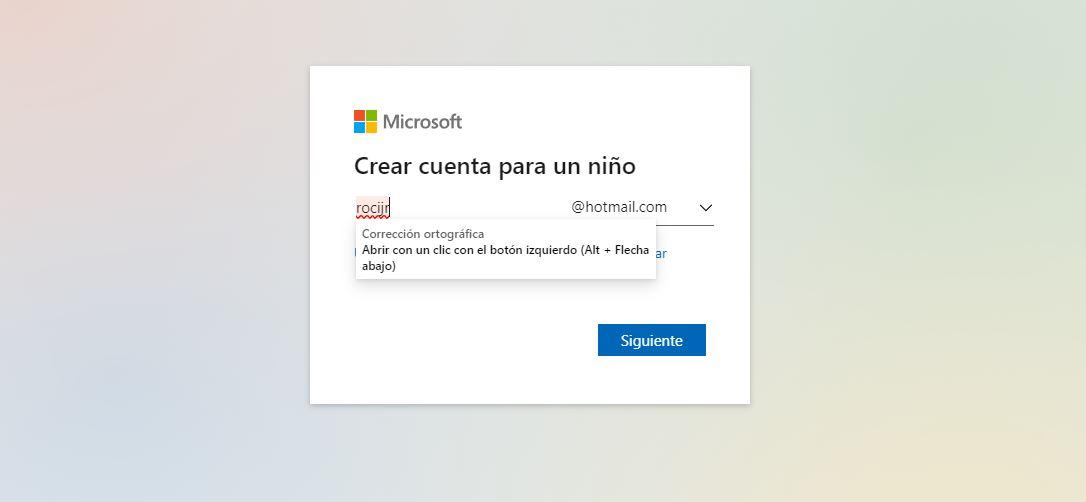
Sobald wir Ihr Konto erstellt haben, müssen wir Wählen Sie eine Reihe von Berechtigungen aus bevor Sie es der Familiengruppe hinzufügen. Und das ist einer der interessantesten Teile. Wenn das Konto erstellt wurde, müssen wir Folgendes auswählen:
- Altersbeschränkung für Apps und Spiele
- Aktivitätsbericht
- Web- und Suchfilter
- Bitte um Kauf
Sobald Sie die Optionen überprüft haben (es wird empfohlen, alles zu überprüfen), bestätigen Sie. Sie kehren zum Hauptbildschirm zurück wo Sie das Konto des neuen Familienmitglieds im Abschnitt „Ihre Familie“ sehen, wie Sie in der Abbildung unten sehen können.
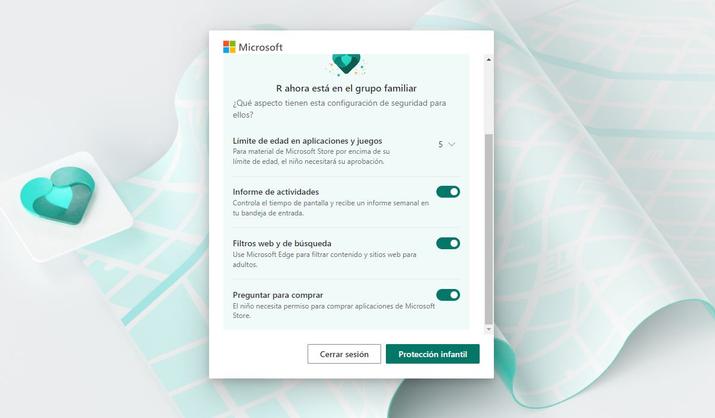
Profil in Windows hinzufügen
Jetzt müssen wir das Profil zu unserem Computer hinzufügen. Wir müssen ein Windows 10-Gerät (oder ein Xbox Konsole) zu diesem neuen Konto oder Kinderprofil, um alles zu verwalten. Wie auf der Microsoft Family Safety-Website erklärt, ermöglicht uns dies, Zeitlimits festzulegen oder zu sehen, welche Anwendungen oder Programme Sie verwendet haben.
Die Schritte zum Hinzufügen des Profils zu Microsoft sind sehr einfach:
- Wir öffnen die Windows-Konfiguration
- Wir gehen im Konfigurationsmenü zum Abschnitt „Konten“
- Wir schauen in das Menü auf der linken Seite des Bildschirms
- Wir wählen „Familie und andere Benutzer“
- Wir stellen sicher, dass unsere E-Mail zu "Ihre Familie" hinzugefügt wird
Außerdem werden Sie sehen, dass dort steht „ SIND “ unter der soeben erstellten E-Mail.
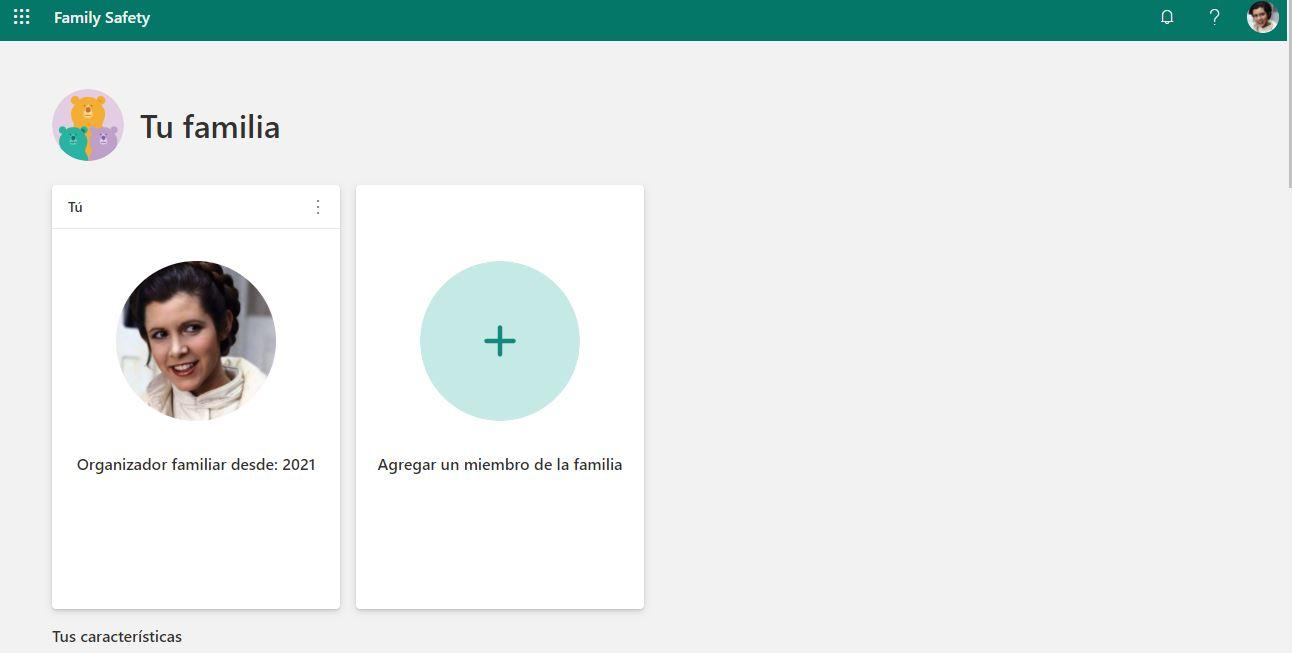
Kindersicherung verwenden
Sobald wir die Berechtigungen und die Kontrolle konfiguriert haben, können wir alles verwalten, was uns Microsoft Family Safety bietet. Sie müssen bedenken, dass es sich um eine Online-Familienkonfiguration handelt und nicht um die Konfiguration, aber wir können diese Route folgendermaßen erreichen: Konfiguration> Konten> Familie und andere Benutzer> Familieneinstellungen online verwalten. Sobald wir hier sind, können wir zu den verschiedenen Abschnitten oder Merkmalen gehen.
Zeitlimits festlegen
Wir können das Zeitlimit so konfigurieren, dass das Kind, das den Computer benutzt, nicht zu viele Stunden ohne unsere Erlaubnis verbringt. Wir können wählen, wie lange jedes Familienmitglied seine verbundenen Geräte verwenden kann. Beide verknüpften Mobiltelefone wie Windows oder die Xbox, die mit demselben Konto verknüpft sind. Und wir können die Grenzen so viel festlegen, wie wir es brauchen oder wie es uns je nach Benutzer passt. Darüber hinaus können wir sie beliebig ändern: Das heißt, Sie möchten im Februar vielleicht nicht die gleichen Grenzwerte wie an Feiertagen im Monat August.
- Wir öffnen die Microsoft Family Safety-Website
- Wir wählen den Benutzer, dessen Grenzen wir ändern möchten
- Wir berühren, um Ihr Profil zu öffnen
- Wir wählen „Bildschirmzeit“ im Menü auf der linken Seite.
- Wir markieren den Button „Verwenden Sie einen Zeitplan auf allen Geräten“
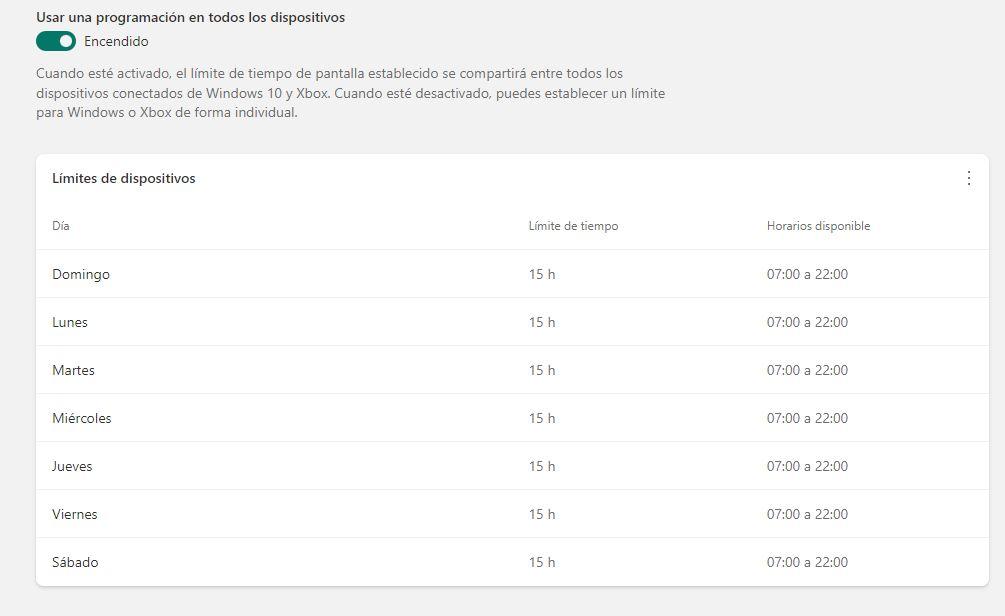
Dies wird uns ermöglichen, dass die Grenze zwischen allen liegt. Das heißt, wie sie aus dem Web erklären: „Wenn aktiviert, wird das festgelegte Bildschirmzeitlimit zwischen allen verbundenen Windows 10- und Xbox-Geräten geteilt. Wenn deaktiviert, können Sie individuell ein Limit für Windows oder Xbox festlegen.
Nach der Aktivierung setzen wir Zeitlimits und Zeitpläne für jeden Tag. Sie können das Limit von Montag bis Sonntag wählen: wie viele Stunden insgesamt genutzt werden können, aber auch zu welcher Uhrzeit. Vielleicht möchten Sie es vier Stunden am Tag tragen lassen, aber zum Beispiel nur von 4 bis 8 Uhr. Dadurch wird sichergestellt, dass Sie können es nicht nachts oder während der Schulzeit verwenden.
Inhalt blockieren
Nach den vorherigen Schritten können wir auch Inhaltsfilter hinzufügen. Der Vorgang ist der gleiche: Wir öffnen die Website zur Kindersicherung von Windows 10 oder Windows 11, Wählen Sie den Benutzer aus, öffnen Sie sein Profil, Gehen Sie zum Menü auf der linken Seite und wählen Sie den Abschnitt aus, der uns interessiert. In diesem Fall Inhaltsfilter.
Wir können die Aktivität des Jungen oder Mädchens tagelang beobachten. In "Aktivität" Wir können den Datumsbereich oder das genaue Datum auswählen und die Suchen oder die besuchten Websites von diesem bestimmten Microsoft-Konto anzeigen. Außerdem können Sie in den nächsten Abschnitten erlaubte Sites oder blockierte Sites filtern oder auswählen.
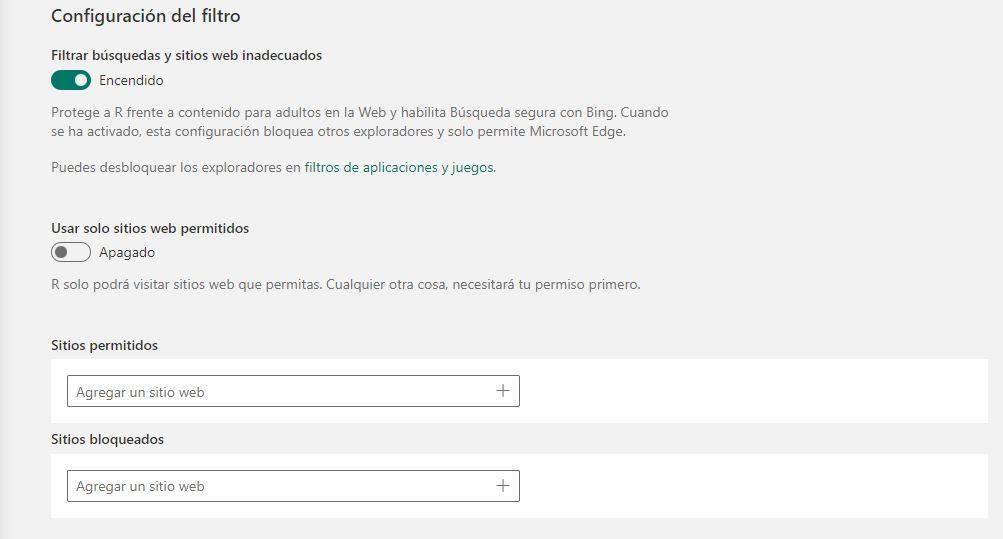
Sie können den automatischen Filter aktivieren : „Schützen Sie R vor nicht jugendfreien Inhalten im Web und aktivieren Sie die sichere Suche mit Bing. Wenn diese Einstellung aktiviert ist, blockiert sie andere Browser und lässt nur Microsoft . zu Edge. ” Dadurch wird automatisch jede Art von Inhalten für Erwachsene blockiert, ohne dass die Kindersicherung manuell eingestellt werden muss, um auszuwählen, was besucht werden soll oder nicht. Wir können aber auch die erlaubten oder gesperrten Seiten manuell hinzufügen. Sie können wählen, dass es nur eine Reihe von zulässigen Websites gibt … zum Beispiel, dass Sie Kindersuchmaschinen oder Seiten mit Spielen oder Zeichentrickfilmen (wie YouTube Kinder), aber dass Sie nicht frei im Internet surfen können.
Außerdem finden wir oben eine Registerkarte mit der Angabe "Anwendungen und Spiele", die es uns ermöglicht, zugelassene Anwendungen und blockierte Anwendungen auszuwählen. Wir können das Alter des Kindes auswählen, damit der Filter richtig funktioniert, aber wir können ihn auch manuell an jeden von ihnen anpassen.
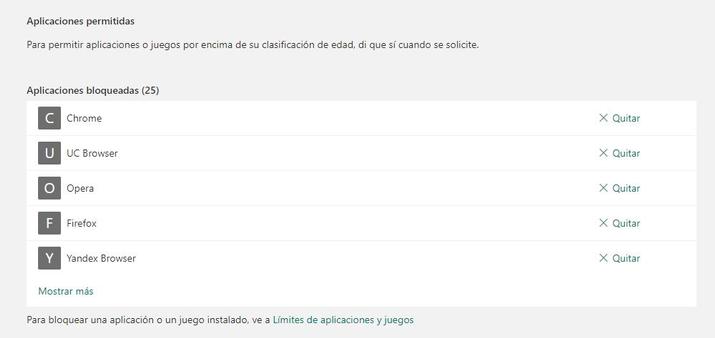
Kosten
Wir können Ausgaben blockieren, damit das Kind kauft nichts ohne unsere Erlaubnis , aber wir können auch als Teenager Geld auf das Microsoft-Konto einzahlen. Wir können beispielsweise Guthaben über Geschenkkarten hinzufügen, wenn wir Ihnen den Kauf von etwas auf der Xbox oder Computerspielen ermöglichen möchten. In diesem Abschnitt können wir verschiedene Optionen verwalten: die Verwendung von Geld oder Geschenkkarten zulassen oder blockieren, Altersfilter hinzufügen, um Einkäufe zu tätigen, Benachrichtigungen über Ausgaben aktivieren oder Aktivitäten anzeigen.
Der Erste ermöglicht es uns, Filter zu aktivieren sondern fügen Sie auch Guthaben hinzu, die wir Ihnen zur Verfügung stellen möchten. Außerdem können wir Ausgabenbenachrichtigungen aktivieren: Sie erhalten bei jedem Einkauf, den der minderjährige Nutzer in diesem Konto tätigt, einen Hinweis. Schließlich finden wir unten die Ausgabenaktivität: Wofür haben Sie das Guthaben in den letzten 90 Tagen verwendet und wann.
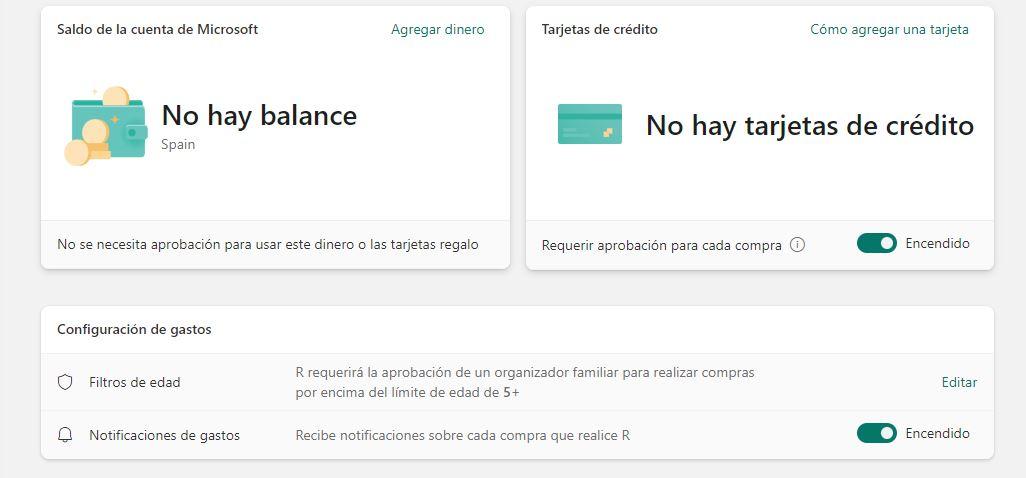
Geolokalisierung
Dieser Abschnitt dient uns nur, wenn das Konto oder das Profil des Kindes ist mit einem Smartphone oder einem anderen kompatiblen Gerät verbunden mit diesem Betriebssystem. Es ermöglicht uns, jederzeit den Standort aller Familienmitglieder zu teilen. Natürlich müssen wir die Microsoft Family Safety-Anwendung installieren auf Android or iOS: Geben Sie Ihre E-Mail auf der entsprechenden Website ein und erhalten Sie einen Download-Link für die App. Dank der App können wir Kinder oder Jugendliche finden und häufig besuchte Seiten speichern: Schule, das Haus eines Verwandten usw.
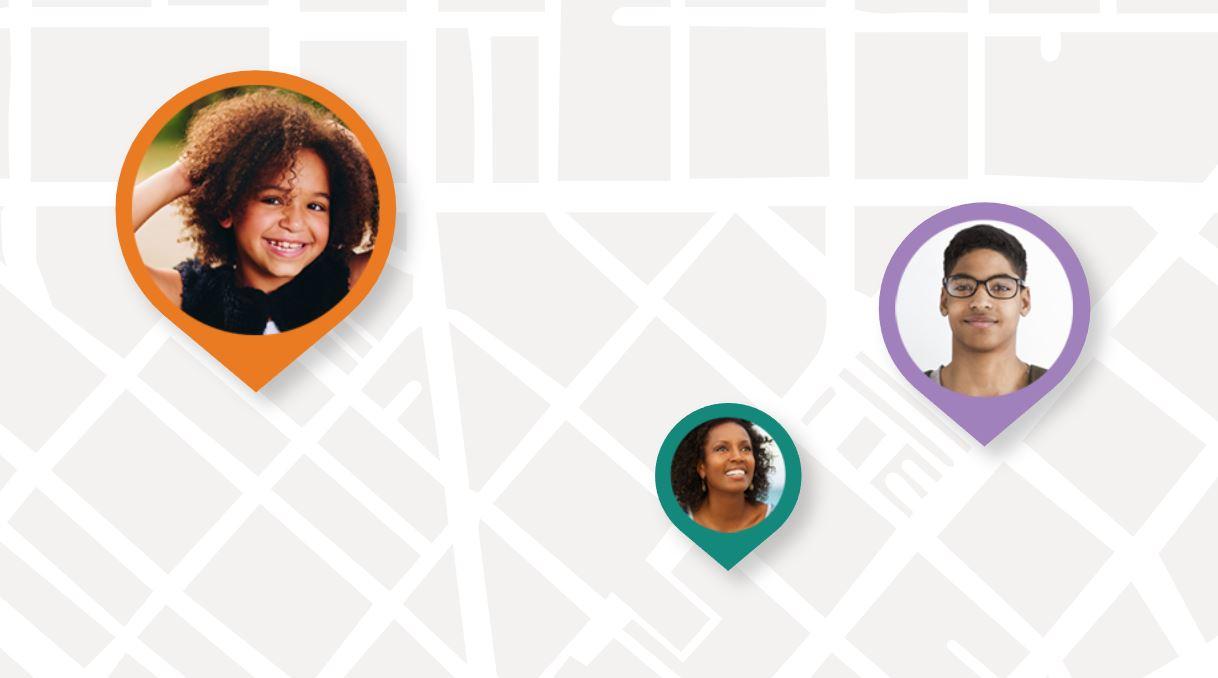
Natürlich müssen Sie bedenken, dass der Standort jederzeit freigeschaltet sein muss und wir der App die entsprechenden Berechtigungen erteilt haben, uns zu finden. Wie von Microsoft erklärt: „Genießen Sie Seelenfrieden, wenn Sie die Standorte Ihrer Familienmitglieder jederzeit und überall in der Microsoft Family Safety-Anwendung. Speichern Sie Orte und erhalten Sie Standortbenachrichtigungen, wenn ein Familienmitglied einen Ort verlässt oder ankommt, z. B. eine Schule, das Haus eines Freundes oder einen anderen gespeicherten Standort.