Wie die meisten von Ihnen wahrscheinlich aus erster Hand gesehen haben, Windows 10 ist ein Betriebssystem voller Funktionen und solcher, die immer wieder kommen. Microsoft selbst ist bereits dafür verantwortlich, ein Unternehmen, das nicht aufhört, das Betriebssystem mit neuen Updates und Versionen zu verbessern.
Auf diese Weise und mit all dem erreichen wir ein robustes und gültiges Betriebssystem für alle Arten von Benutzern. Gleichzeitig können wir es in einer Vielzahl von Bereichen und Umgebungen einsetzen, sowohl beruflich als auch häuslich. In diesen Zeiten, basierend auf Windows 10, finden wir Teams, die sowohl für die professionellsten Umgebungen als auch für Freizeitmomente perfekt geschult sind. Dies beinhaltet das Anzeigen von Fotos und Videos , Musik hören, Spiele spielen , usw.
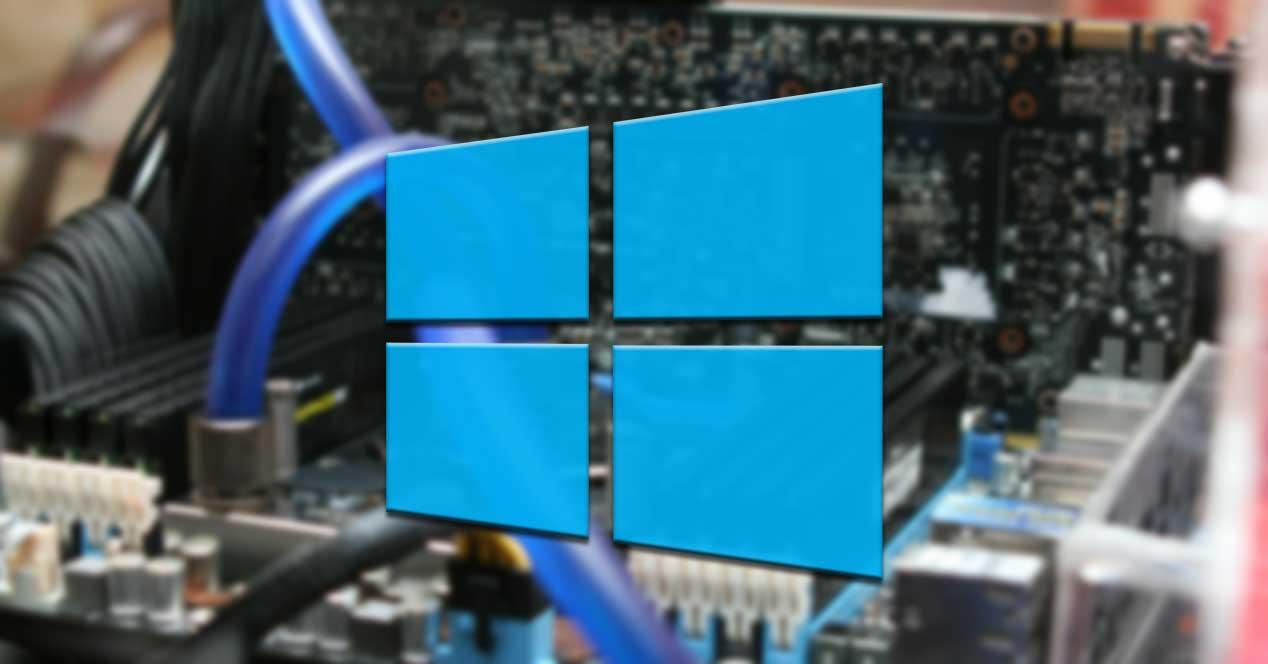
Darüber hinaus bietet das Betriebssystem selbst eine Vielzahl von Funktionen, die wir anpassen können, um die Software an unsere Bedürfnisse anzupassen. Es stimmt aber auch, dass wir einige Funktionen verwenden können, die sichtbarer oder zugänglicher sind als andere. Tatsächlich gibt es viele davon, die im System selbst versteckt sind, von denen wir jedoch nicht einmal wissen, dass sie existieren. Dies ist beispielsweise der Fall, über den wir in diesen Zeilen sprechen werden.
Was ist DxDiag.exe und wie kann es für uns nützlich sein?
Insbesondere wollen wir hier darüber sprechen DxDiag.exe , ein Element, das das Redmond-System bringt und von dem wir vielleicht noch nie gehört haben. Zunächst werden wir Ihnen sagen, dass dies ein nützliches Tool ist, um Informationen von bestimmten Multimedia-Geräten zu sammeln. Darüber hinaus hilft es uns, Lösungen für Audio- und Videoprobleme in DirectX-Bibliotheken zu finden. Eigentlich sprechen wir hier über das, was als das bekannt ist DirectX-Diagnoseprogramm .
Daher ist dies ein Element, das insbesondere diejenigen berücksichtigen sollten, die den Windows-Computer normalerweise für Aufgaben im Zusammenhang mit Spielen oder Videos verwenden. Für den Fall, dass wir zu einem bestimmten Zeitpunkt ein Spiel finden, das nicht funktioniert, können wir dies verwenden Funktion . Es wurde entwickelt, um uns zu helfen, den Grund zu ermitteln und in einigen Fällen eine Lösung zu finden.
Und es ist nicht nur nützlich, wenn ein Titel, über den wir sprechen, nicht funktioniert, sondern es kann uns auch helfen, wenn es nicht so funktioniert, wie es sollte. Wir können feststellen, dass dies mit Sprüngen ausgeführt wird, dass die Audio- reagiert nicht gut usw.
So öffnen Sie DxDiag.exe in Windows 10
Nun, das erste, was wir an dieser Stelle wissen sollten, ist, wie wir auf das DxDiag.exe-Tool zugreifen können. Obwohl es nicht sichtbar ist, können wir auf einfache Weise auf alle diese Informationen zugreifen. Als erstes starten wir die System Run Box mit dem Win + R Tastenkombination.
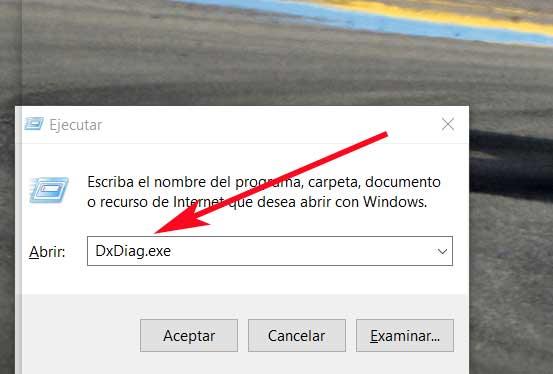
Sobald es auf dem Bildschirm angezeigt wird, können wir die Funktion ausführen, indem wir sie einfach schreiben Name darin DxDiag.exe. Nach einigen Sekunden wird dann auf dem Bildschirm angezeigt, wonach wir jetzt suchen.
Informationen und Diagnose von DxDiag.exe
Das erste, was man wissen muss, ist, dass die Schnittstelle dieses Tools ist katalogisiert und in mehrere Registerkarten unterteilt. Das erste, das wir finden, sobald wir es starten, ist das sogenannte System. Nun, darin werden wir eine große Menge an Informationen finden, die sich auf Daten von Interesse über unser Team beziehen. Hier ist der Name desselben, sein Prozessor, Speicher, DirectX Version, Betriebssystem oder BIOS Version.
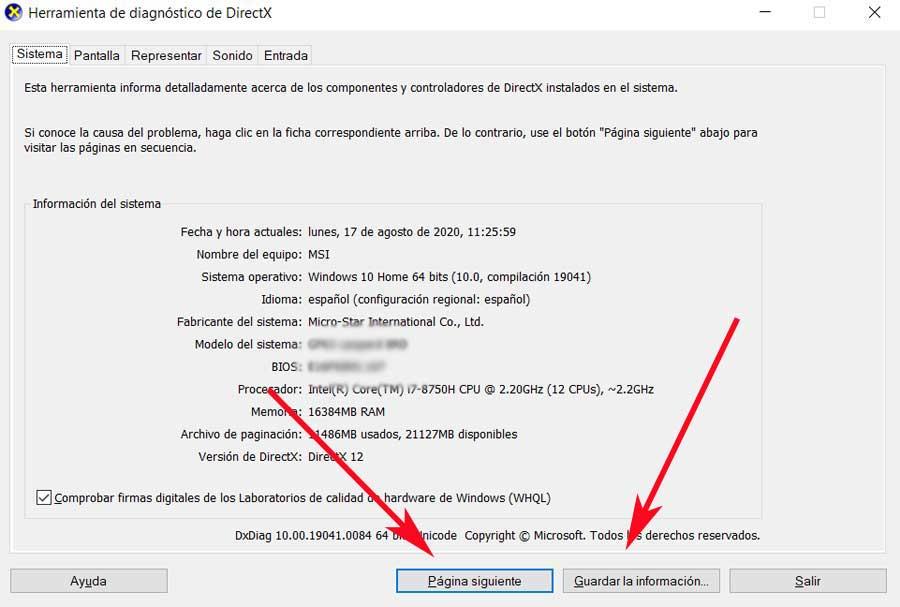
Um an diesen Punkt zu gelangen, hat die Funktion selbst vor dem Erscheinen auf dem Bildschirm eine vorherige Analyse des PCs als solchen durchgeführt. Auf diese Weise werden alle hier offengelegten Daten extrahiert und nach möglichen Problemen gesucht, wie wir später sehen werden. Es ist auch wichtig zu wissen, dass alles, was hier dargestellt wird, in einer Textdatei gespeichert werden kann, indem Sie einfach auf die Schaltfläche Informationen speichern klicken.
Grafikabschnitt des PCs in DxDiag
Wenn Sie auf Nächste Seite klicken, führt uns das DirectX-Diagnosetool automatisch zur nächsten Registerkarte. Bildschirm . Wie Sie sich vorstellen können, finden wir hier umfangreiche Informationen zu Grafik Abschnitt des PCs . Auf die gleiche Weise sehen wir die verwendeten Bibliotheken sowie den Status der zu diesem Zeitpunkt installierten Treiber.
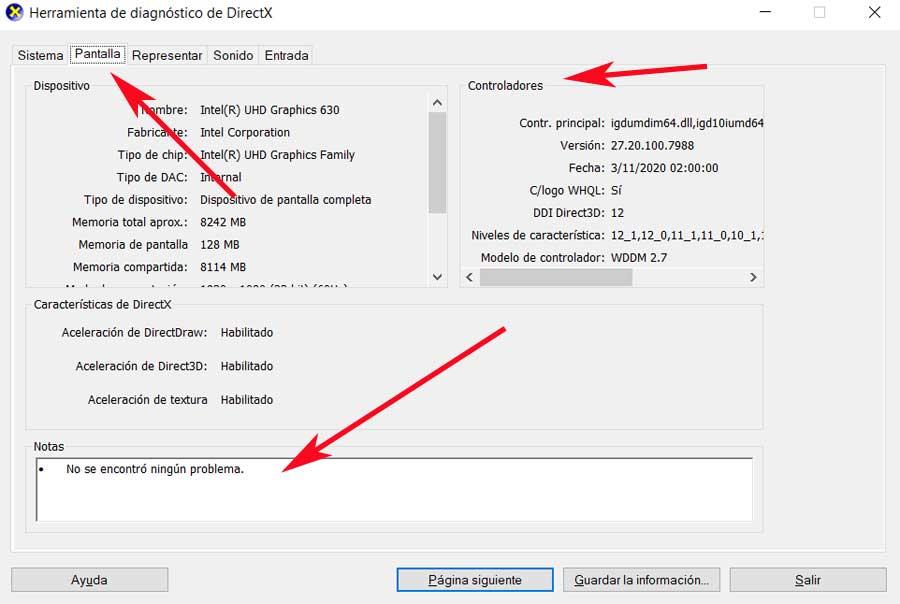
Aber vielleicht das interessanteste hier, wir finden es am unteren Rand der Schnittstelle dieser Funktion. Wir sagen dies, weil für den Fall, dass Probleme in dieser bestimmten Grafikkomponente festgestellt wurden, wir sie hier im Abschnitt "Notizen" sehen werden. Daher, wenn dies ein Fehler ist Graph Wir werden sehen, wie es hier reflektiert wird, damit wir es lösen können.
Wenn unser Team jedoch mehr als ein Diagramm hat, werden diese durch Tabulatoren getrennt angezeigt, wie in diesem Fall beim sogenannten Repräsentanten.
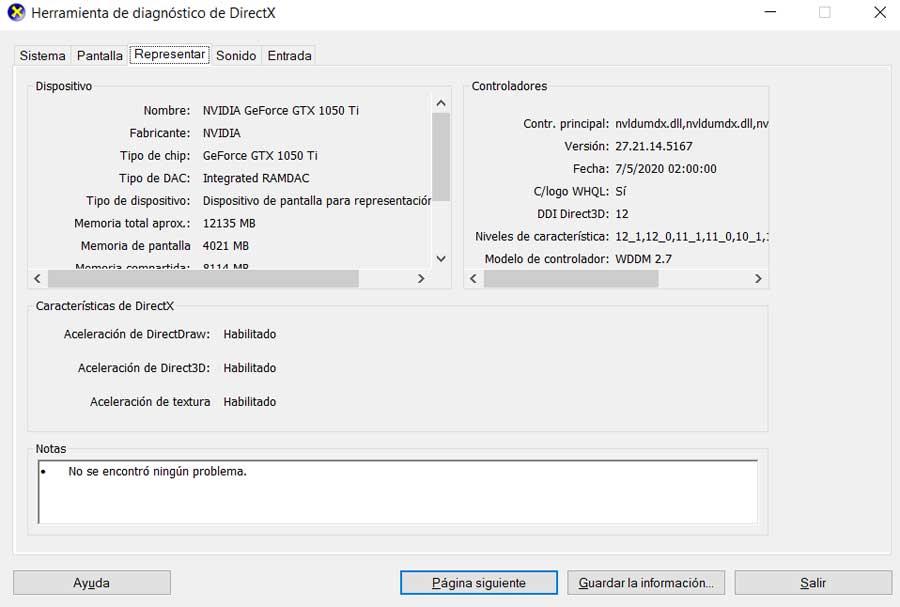
Schallanalyse und andere Gerätekomponenten
Nun, sobald wir die möglichen Probleme mit dem Grafikbereich aus erster Hand überprüfen konnten, ist dieses Tool auch zuständig Audio analysieren . Daher müssen wir dazu nur auf die Registerkarte Sound gehen, um die Daten zu sehen, die sich auf all dies beziehen. Somit können wir die in dieser Hinsicht installierte Hardware sowie die möglichen Probleme, die durch die Funktionalität selbst erkannt werden, klar erkennen.
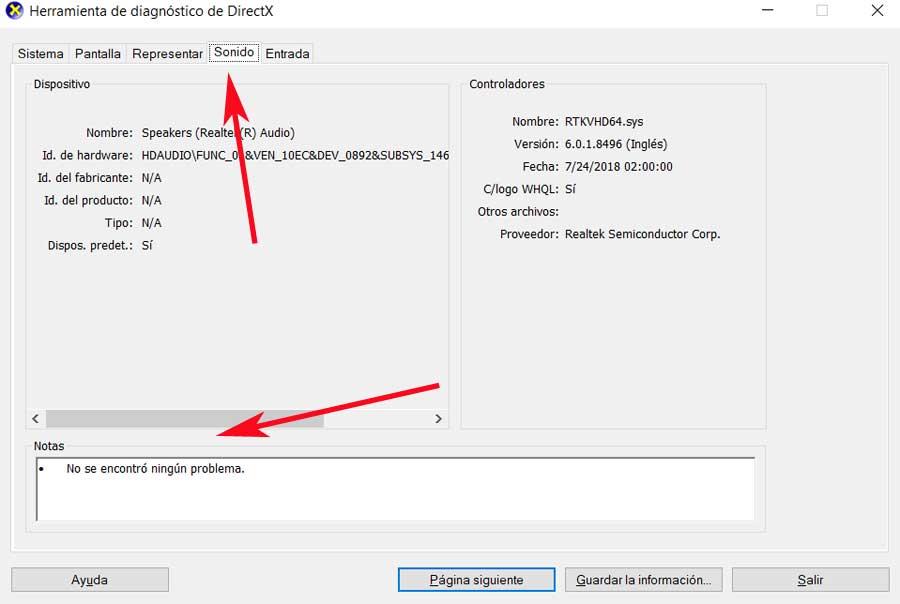
Und schließlich finden wir den Abschnitt namens Eingang. Angenommen, das DirectX-Diagnosetool zeigt uns hier Informationen zu den Eingabegeräten an, die wir an den PC angeschlossen haben. Hier sehen wir das Übliche Tastatur und Maus Zusätzlich zu allen anderen, die wir über einige der Ports des Computers verbunden haben. Dazu gehört beispielsweise auch die Spielgeräte das wir manchmal benutzen.
Auf diese Weise wird das Problem, falls es ein Problem mit diesen gibt, auch hier erkannt und wiedergegeben. Wie wir sehen können, ist dies daher eine Funktionalität, die sehr hilfreich sein kann, wenn es darum geht, mögliche Dinge zu erkennen Probleme auf dem PC . Dies gilt umso mehr, wenn sie sich auf die Grafik oder den Sound konzentrieren, dank der vorherigen Prüfung der diesbezüglich installierten Hardware.