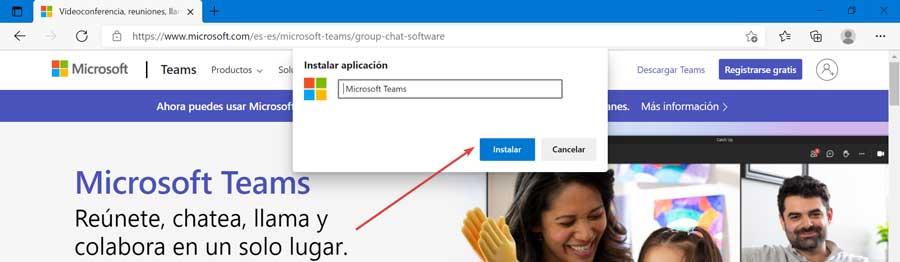Seit wir unter der COVID-19-Pandemie zu leiden begannen, haben Remote-Work-Tools eine wesentliche Rolle eingenommen, um Meetings und Konferenzen aus der Ferne abhalten zu können. Darunter war eine Anwendung, die einen erheblichen Boom erlebte, wie z Microsoft Mannschaften. Wenn wir a . verwenden Windows Computer haben wir mehrere Möglichkeiten, diese nützliche Anwendung zu installieren und zu nutzen.
Das Herunterladen und Installieren von Microsoft Teams kann für viele Benutzer eine einfache Aufgabe sein. Andere Benutzer wissen jedoch möglicherweise nicht, wo sie anfangen sollen. Aus diesem Grund werden wir die verschiedenen Möglichkeiten zum Herunterladen und Installieren der Anwendung auf unserem Windows-Computer überprüfen.
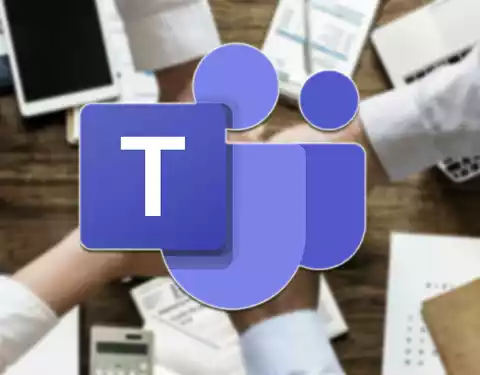
Microsoft Teams, Teammanagement und Zusammenarbeit
Wir sprechen von Microsoft Teams als Kommunikation und Zusammenarbeit Plattform, die es uns ermöglicht, nach Kanälen oder Arbeitsthemen geordnete Arbeitsbereiche im Chat-Stil zu erstellen. Mit der Anwendung können sowohl große als auch kleine Kollaborationsgruppen für verschiedene Aktivitäten in Echtzeit verwaltet werden. Die Plattform kombiniert Videokonferenzen, Archivspeicher und Anwendungsintegration.
Aus diesem Grund sprechen wir von einer Software, die hauptsächlich als Business-Messaging-Tool funktioniert und die Kommunikation und Zusammenarbeit in Echtzeit zwischen Benutzern innerhalb und außerhalb derselben Organisation ermöglicht. Es ist zusammen mit anderen Anwendungen integriert innerhalb von Microsoft 365, die es uns ermöglicht, Dokumente, Anrufe sowie Audio- und Videokonferenzen zu teilen.
Unter seinen Eigenschaften zeichnet es sich durch die Möglichkeit aus, Gruppen- oder private Chats zu erstellen, um Gruppengespräche mit wenigen Mitgliedern führen zu können. Es ermöglicht auch Video- und Sprachmeetings mit bis 300 Menschen gleichzeitig sowie Live-Streaming-Events für ein Publikum von bis zu 10,000 Personen. Darüber hinaus haben wir die Möglichkeit, direkt aus Teams mit Office Online-Dokumenten zu arbeiten.
Verschiedene Möglichkeiten zum Herunterladen und Installieren
Wenn wir Microsoft Teams auf unserem Windows-Computer verwenden möchten, haben wir verschiedene Möglichkeiten, es herunterzuladen. Dies können wir mit dem offiziellen Installationsprogramm oder aus dem Microsoft-eigenen Store tun. Darüber hinaus ist es möglich, Verknüpfungen zu erstellen, um es direkt von einem Webbrowser aus zu verwenden, ohne die Anwendung herunterladen und auf der Festplatte installieren zu müssen.
Mit dem offiziellen Installer
Bei der Installation von Microsoft Teams auf unserem Computer ist eine der einfachsten und traditionellsten Methoden das offizielle Installationsprogramm. Dazu muss es nur heruntergeladen werden und Ihr Assistent kümmert sich um den gesamten Vorgang. Wir beziehen diese Datei direkt von der offiziellen Microsoft-Website, was garantiert, dass wir immer die neueste Version zur Verfügung haben.
Dazu müssen wir unseren Webbrowser öffnen und auf klicken diesen Link um auf die Downloadseite von Microsoft Teams zuzugreifen. Darin klicken wir auf den Button „Teams herunterladen“.
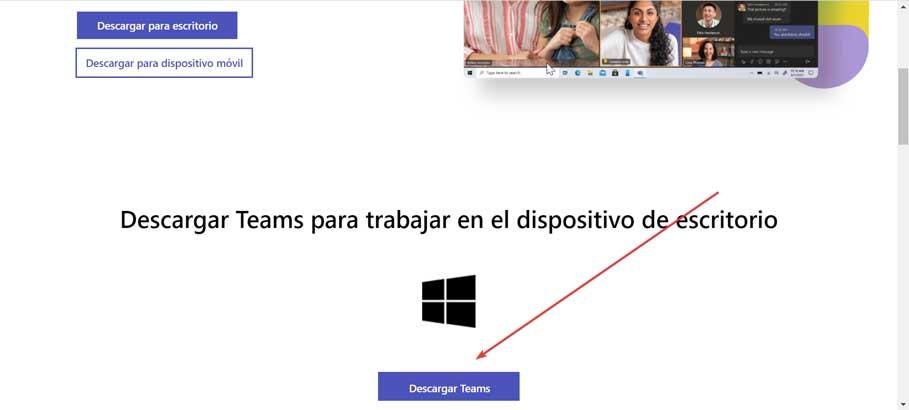
Dies öffnet ein neues Fenster, in dem uns mitgeteilt wird, dass wir die herunterladen werden Teams_windows_x64.exe file , also müssen wir den Pfad angeben, in dem sie gespeichert werden soll. Die Datei hat ein Gewicht von 118 MB Also warten wir, bis der Download abgeschlossen ist. Nach dem Herunterladen doppelklicken wir darauf, um es auszuführen, damit die Installation beginnt.
Nach der Installation erscheint ein Fenster, in dem wir unsere Anmeldeinformationen eingeben müssen, z Benutzer Konto und Passwort. Später wird die Benutzeroberfläche des Programms angezeigt und wenn wir es schließen, wird es weiterhin im Hintergrund über die Taskleiste ausgeführt.
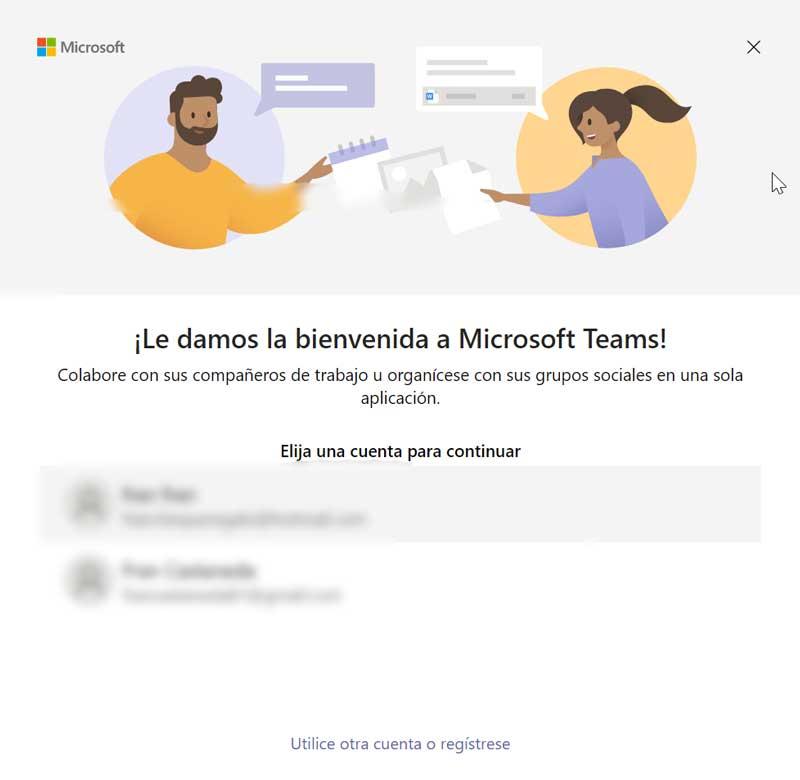
Verwenden der Eingabeaufforderung
Windows verfügt über ein nützliches Tool namens Command Prompt oder CMD, mit dem wir eine Vielzahl von Funktionen auf der Befehlszeile ausführen können. Von hier aus wird es möglich sein, Microsoft Teams mit dem zu installieren Winget Befehl . Dazu ist es notwendig, dass wir die Windows-Paket-Manager auf unserem Computer installiert.
Im Allgemeinen muss es auf unseren Geräten installiert werden, aber im Zweifelsfall können wir es überprüfen. Dazu schreiben wir Microsoft Store in das Suchfeld des Startmenüs und führen es aus. Später in der Suchleiste des Microsoft Store schreiben wir „Application Installer“.
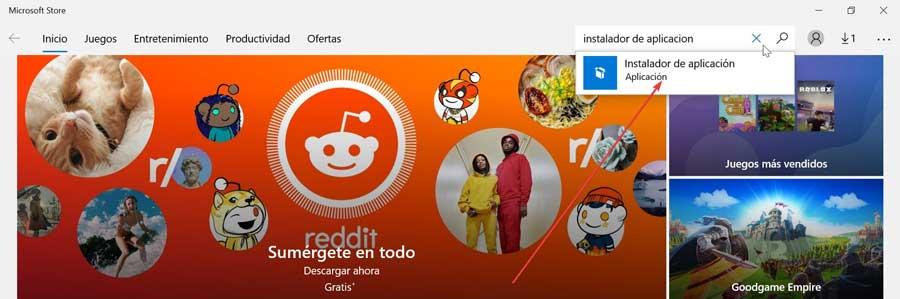
Auf dem nächsten Bildschirm informiert es uns, ob wir es bereits auf unserem Computer installiert haben. Wenn nicht, klicken Sie auf die Schaltfläche „Get“ und warten Sie, bis es heruntergeladen und installiert wurde. Ebenso können wir die Anwendungsinstallationspaketdatei von der GitHub-Website abrufen.
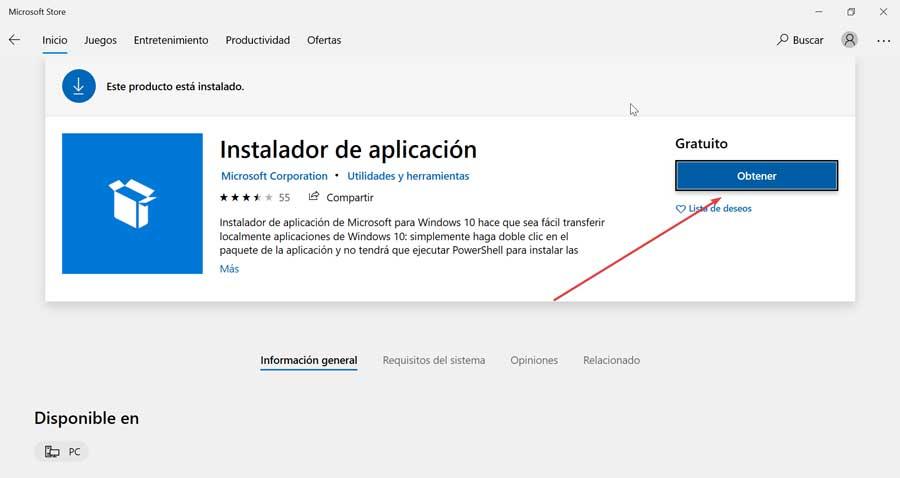
Sobald wir sichergestellt haben, dass der Windows Package Manager installiert ist, geben wir ein cmd im Suchfeld des Startmenüs. Dadurch wird die Eingabeaufforderungsanwendung angezeigt, die wir "als Administrator ausführen" müssen.
Sobald die Eingabeaufforderungskonsole angezeigt wird, schreiben wir den folgenden Befehl und drücken die Eingabetaste.
winget install Microsoft.Teams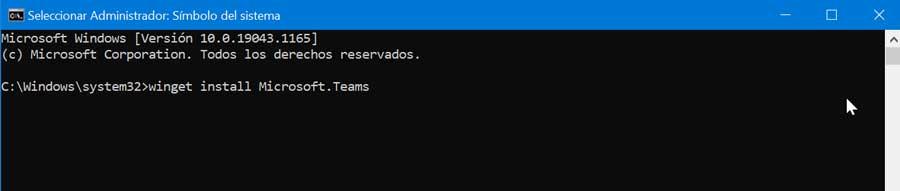
Sobald dies erledigt ist, warten wir, bis der Vorgang abgeschlossen ist, und sobald er abgeschlossen ist, können wir Microsoft Teams über das auf unserem Desktop erstellte Symbol starten.
Als Webanwendung öffnen
Microsoft Teams kann auch als Webanwendung verwendet werden, was bedeutet, dass wir Zeit und Platz auf unserer Festplatte für die Installation sparen können, sodass es eine sehr gute Option sein kann, insbesondere wenn wir es auf gemeinsam genutzten Computern verwenden. Zur Benutzerfreundlichkeit kann Teams als Anwendung geöffnet werden, indem Verknüpfungen verwendet werden, die sowohl mit Google . kompatibel sind Chrome und Microsoft Edge. Auf diese Weise entfällt die Notwendigkeit, den Webbrowser jedes Mal zu öffnen und zu der Seite zu navigieren, wenn wir sie verwenden möchten.
Verwenden von Google Chrome
Das erste, was wir tun müssen, ist den Chome-Browser zu öffnen und auf zu klicken diesen Link um auf die Microsoft Teams-Website zuzugreifen. Als nächstes klicken wir auf das Optionsmenü (Drei-Punkte-Symbol), das wir in der oberen rechten Ecke finden. Klicken Sie hier auf «Weitere Tools» und dann auf «Verknüpfung erstellen».
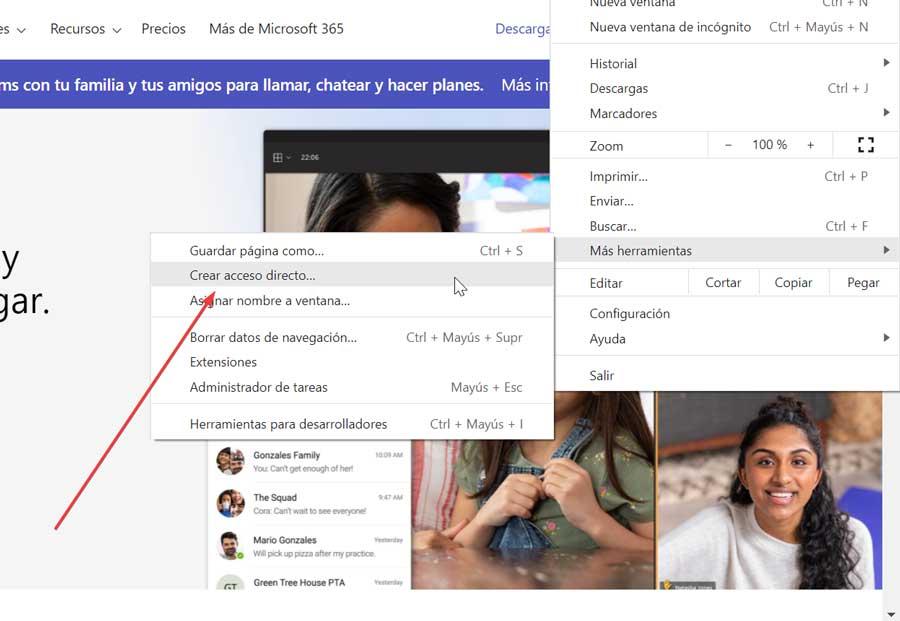
Im angezeigten Fenster müssen wir das Kontrollkästchen "Im Fenster öffnen" aktivieren und den Namen der Verknüpfung eingeben. Abschließend klicken wir auf die Schaltfläche „Erstellen“. Dies führt dazu, dass wir ein Verknüpfungssymbol auf dem Desktop haben, mit dem wir direkt auf Microsoft Teams zugreifen können.
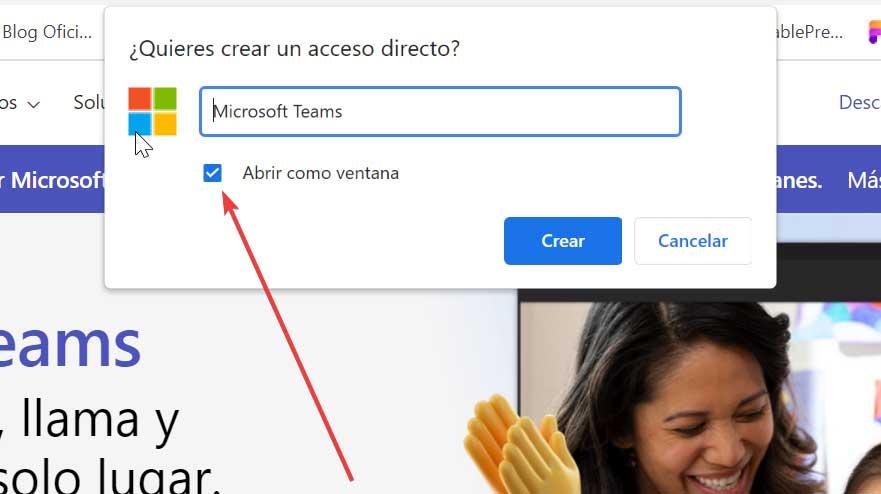
Verwenden von Microsoft Edge
Wenn wir Microsoft Edge als unseren üblichen Browser verwenden, müssen wir ihn öffnen und auf klicken hier um auf die Microsoft Teams-Website zuzugreifen. Dann klicken wir auf die Schaltfläche Optionen (Symbol mit drei Punkten), die wir oben rechts finden. Dann klicken wir auf „Anwendungen“ und dann auf „Diese Site als Anwendung installieren“.
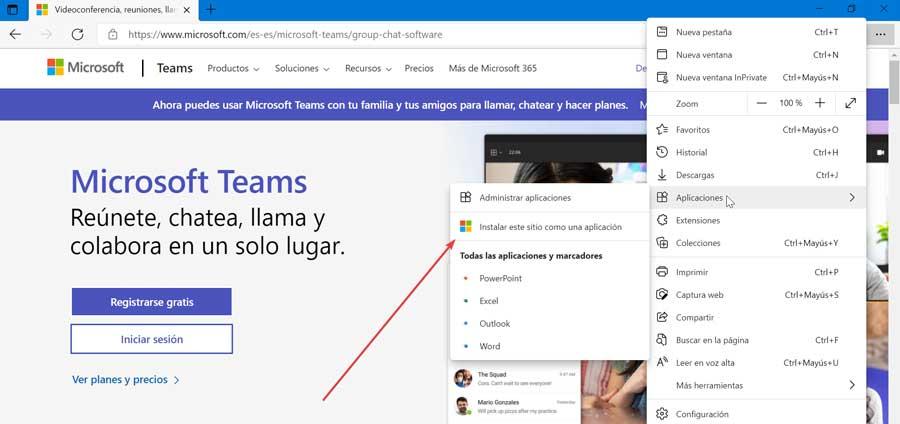
Jetzt müssen wir nur noch einen Namen eingeben, um unsere Webanwendung zu erstellen und auf Installieren klicken. Dadurch wird eine Verknüpfung auf dem Desktop erstellt, die es uns ermöglicht, schnell und bequem über den Browser darauf zuzugreifen.