In der Büroautomationsbranche gibt es verschiedene Arten von Dateien, die wir regelmäßig verwenden. Hier können wir besonders die DOCX of Word oder die erwähnen XLSX von Excel . Außerdem können wir die PDFs des Riesen nicht vergessen Adobe, von denen wir jetzt über ihre Sicherheitshinweise sprechen werden.
Es ist im letzteren Format, PDF oder Portable Document Format , dass wir uns auf dieselben Linien konzentrieren wollen, da ihre Verwendung im Laufe der Jahre nicht aufgehört hat zu wachsen. Eines der Hauptmerkmale dieser Dateiformate ist insbesondere die enorme Vielseitigkeit, die sie uns bieten. Somit können sie alle Arten von Inhalten wie Texte, Bilder, Tabellen, Videos, Hyperlinks usw. hosten.

Genau für all dies sind alle, die mit Sicherheit in diesen Bereichen zu tun haben, etwas Grundlegendes. Mehr als alles andere, weil fast niemand möchte, dass ein Benutzer auf diese Inhalte zugreifen kann, manchmal mehr als sensibel oder persönlich. Daher bestimmte Schutzmaßnahmen, die einige von Anfang an persönlich umsetzen PDFs. Ein Beispiel ist die Verwendung von Zugangskennwörtern, die wir täglich mit dem PC so häufig verwenden.
Verwalten von PDF-Sicherheitshinweisen
Trotz der offensichtlichen Vorteile, die uns diese Schutzsysteme bieten, können wir manchmal auch einige Nachteile feststellen. Ein Beispiel ist der Fall, über den wir in denselben Zeilen sprechen werden. Wir sagen Ihnen dies, weil wir in bestimmten Fällen eine Datei im PDF-Format auf unserer Website öffnen möchten PC wird eine Sicherheitswarnung auf dem Bildschirm angezeigt.
Was die Sicherheitshinweise bedeuten
Es ist erwähnenswert, dass wir in dieser Situation wissen müssen, dass dies eine Warnung ist, die in bestimmten Dateien angezeigt wird. Insbesondere wird die Meldung in den PDF-Dateien angezeigt, die intern übertragen werden oder Programme und Makros ausführen. Wie bei den beliebten DOCX in Word Zum Beispiel können diese Add-Ons sicherlich schädlich für den Computer und die installierten Anwendungen sein, daher werden wir gewarnt.
Aus diesem Grund sind einige spezielle Programme für diese Dateien bereit, uns dabei zu helfen. Um uns eine Vorstellung davon zu geben, was wir Ihnen sagen, können Sie als Beispiel dienen, dass Softwarelösungen wie der Acrobat Reader von Adobe potenzielle Risiken in dieser Hinsicht erkennen können. Diese können eine Warnung auslösen, wenn Sie auf einen Link, eine Website oder eine Aktion klicken, die einen Virus übertragen kann.
Natürlich können diese Programme, auf die wir verweisen, uns nicht sagen, ob die Website unsicheren Inhalt hat. Die Warnung überprüft das URL um sicherzustellen, dass es mit der erwarteten Website übereinstimmt. Aufgrund der enormen Verbreitung und Verwendung dieser Dateien, über die wir in diesen Zeilen sprechen, müssen Sie darauf achten, dass sie nicht gefährlich sind. Und wie bereits erwähnt, werden sie heute in vielen Umgebungen eingesetzt. Sie können in E-Books, gescannte Dokumente, offizielle Formulare usw. umgewandelt werden.
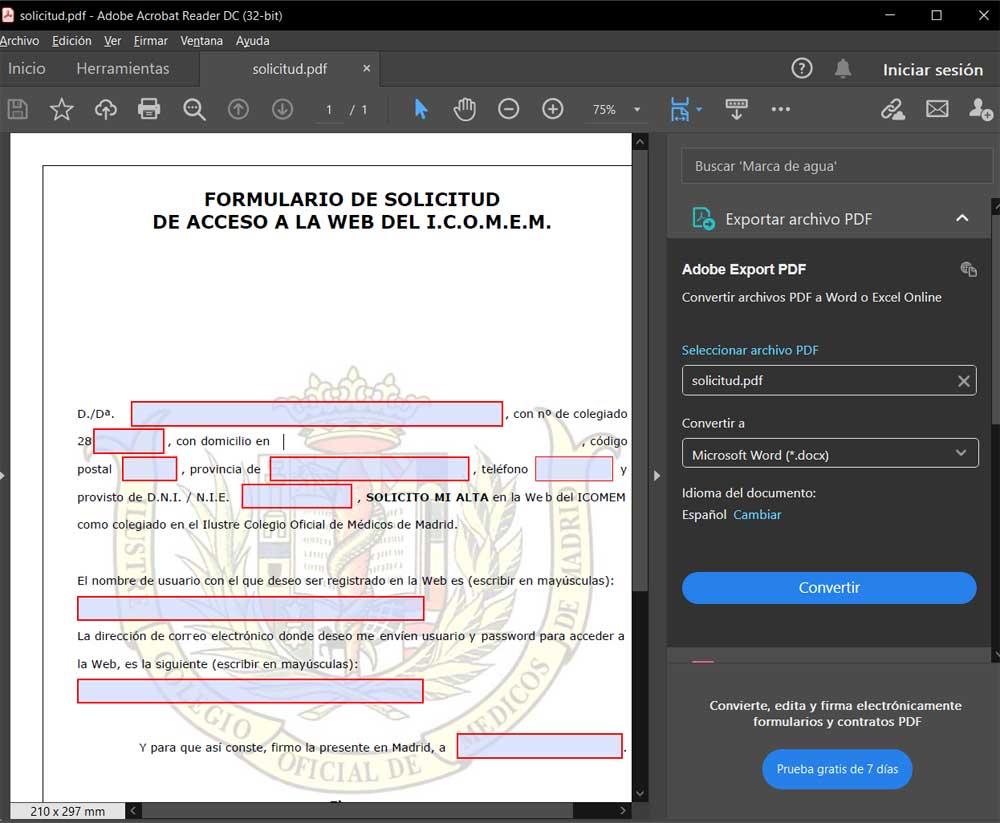
Deaktivieren Sie Sicherheitswarnungen
Aus dem einen oder anderen Grund müssen wir in bestimmten Fällen, beispielsweise in offiziellen Dokumenten, diese Nachrichten möglicherweise deaktivieren. Im Folgenden zeigen wir Ihnen, wie Sie diese Hinweise am einfachsten verwalten und gegebenenfalls deaktivieren können. Dafür werden wir eines der bekanntesten Programme in diesen Teilen verwenden, wie z Adobe Acrobat Reader DC . Dies ist eine Softwarelösung, die speziell für die Ausführung einer Vielzahl von Aufgaben mit diesen Inhalten entwickelt wurde, die demselben Software-Riesen gehören. Wenn Sie es herunterladen möchten, können Sie es daher tun von diesem Link .
Bei all dem, was wir Ihnen sagen, führen wir als erstes das Adobe-Programm aus, auf das wir uns beziehen. Dann können wir jeden öffnen Dokument aus dem Menü Datei / Öffnen. Was uns jedoch in diesem speziellen Fall interessiert, sehen wir im Menü Bearbeiten, wo wir die Option Einstellungen auswählen.
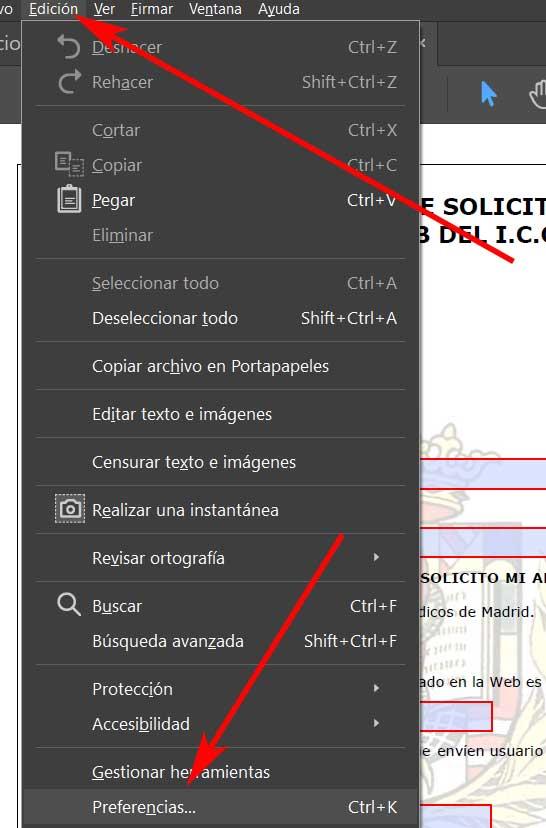
Passen Sie die Sicherheitshinweise in Acrobat Reader an
Sobald wir das finden neues Fenster Auf dem Bildschirm wird der Eintrag Trust Administrator angezeigt, auf den wir klicken. Darin müssen wir uns den Abschnitt ansehen, in dem der Internetzugang von PDF-Dateien außerhalb des Webbrowsers steht. Hier sehen wir eine Schaltfläche zum Ändern der Einstellungen, die uns interessiert.
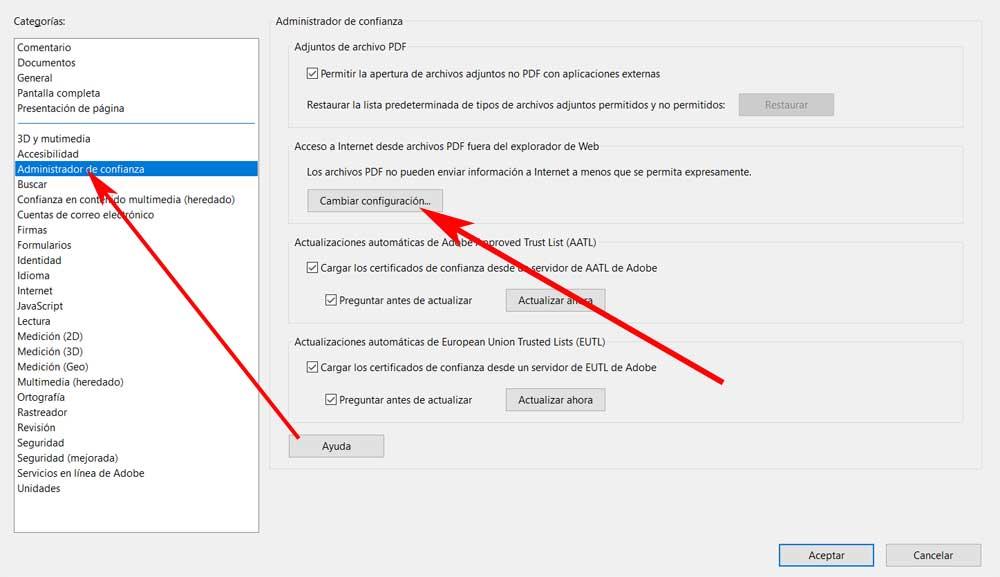
Dies führt zu einem neuen Fenster, in dem unten ein Abschnitt mit dem Namen Standardverhalten für Websites angezeigt wird, die nicht in dieser Liste aufgeführt sind. Da die angehängte Liste leer ist, markieren wir die Option Zugriff zulassen, um PDF-Sicherheitshinweise zu vermeiden.
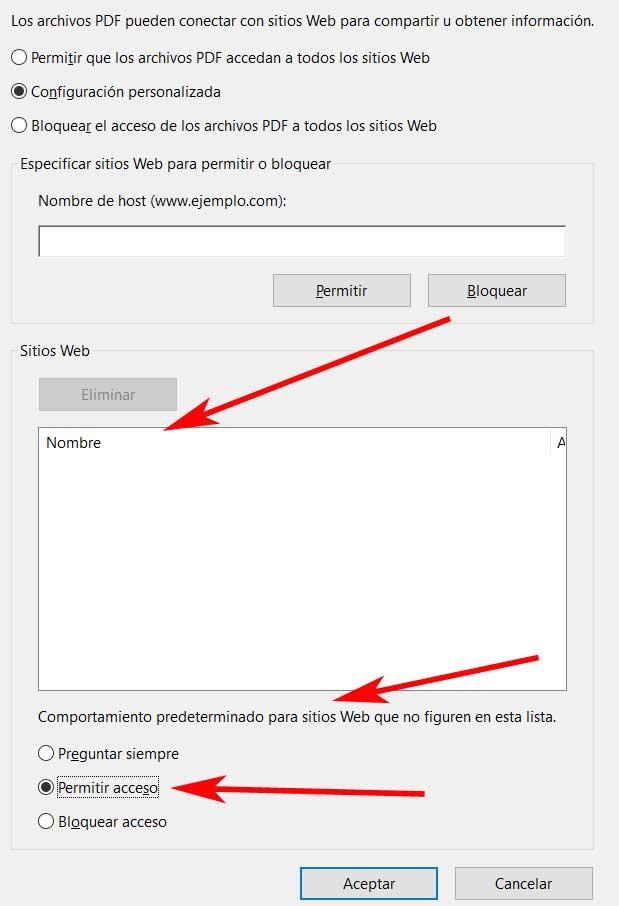
Damit alle Änderungen gespeichert werden können, müssen wir nur auf OK klicken und so die lästigen Sicherheitshinweise in der PDF-Datei vermeiden.
Möglichkeiten zum Schutz eines PDF
Es gibt verschiedene Methoden, die wir zum Zeitpunkt des Schutzes einer Datei von diesen haben, die wir kommentieren. Vielleicht ist eine der effektivsten Methoden in dieser Hinsicht, dies über ein Passwort zu tun. Wie Sie sich vorstellen können, erreichen wir damit, dass jeder, der auf die zugreifen möchte Inhalt des PDF Als solches muss dieser Zugangscode bekannt sein.
Angenommen, es gibt viele Programme, mit denen wir dies erreichen, beispielsweise mit demselben Adobe Acrobat Reader DC, über den wir gerade gesprochen haben. Dazu reicht es aus, dass wir uns nach dem Öffnen der Datei im Menü Datei / Passwort geschützt platzieren.
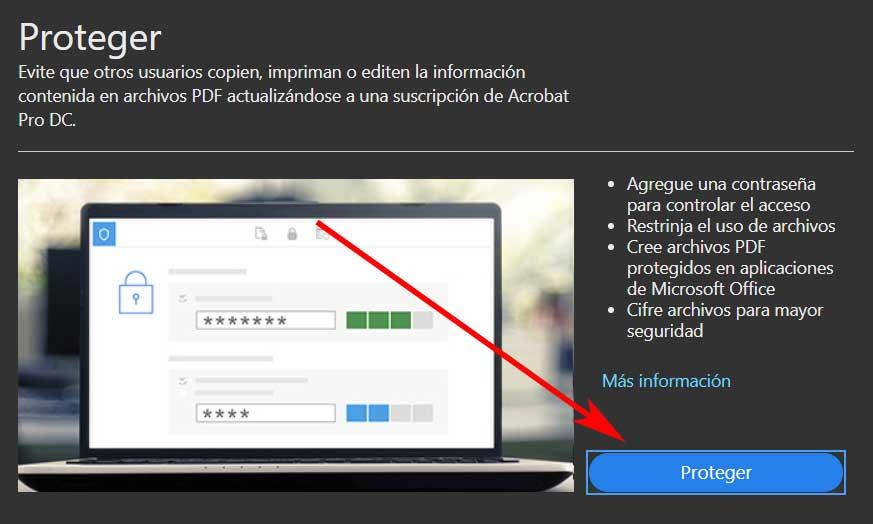
Hier haben wir bereits die Möglichkeit, den von uns benötigten Zugriffsschlüssel zuzuweisen, der exklusiv für das zu diesem Zeitpunkt geöffnete PDF ist. Wie bereits erwähnt, können wir dies mit vielen anderen häufig verwendeten Office-Programmen tun. Dies ist beispielsweise der Fall bei Microsoft Word , von wo aus wir auch eine dieser Dateien auf einfache Weise schützen können. Dazu müssen wir nur zum Menü Datei / Speichern unter gehen. In der angezeigten Dropdown-Liste wählen wir die Format Das interessiert uns hier, PDF, und klicken Sie dann auf Extras / Allgemeine Optionen.
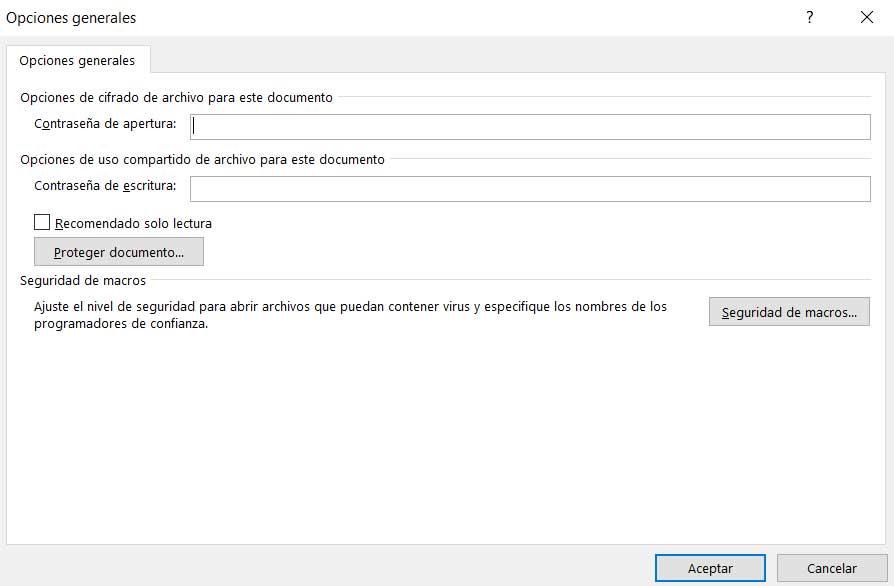
Auf diese einfache Weise haben wir die Möglichkeit, eine hinzuzufügen Zugangspasswort zu diesem neuen PDF-Dokument.