Manchmal stellen wir möglicherweise fest, dass unser Computer nicht so flüssig ist, wie er sein sollte, insbesondere wenn wir Geräte haben, die entweder alt oder nicht sehr leistungsfähig sind. Die Schuld für diesen Mangel an Fluidität kann durch verursacht werden Windows 10 und die Animationen und visuellen Effekte, die die Microsoft Betriebssystem enthält, um es ein besseres visuelles Erscheinungsbild zu geben. Diese Effekte können deaktiviert werden und heute werden wir Ihnen sagen, wie Sie es tun können.
Standardmäßig verfügt Windows über eine Reihe von Animationen und visuelle Effekte aktiviert, um ihm ein attraktiveres und moderneres Aussehen zu verleihen. Dies kann jedoch auf einigen Computern zu Leistungsproblemen führen, insbesondere bei Computern mit eingeschränkter Grafikkarte. Obwohl wir die Leistung des Teams nicht wirklich verbessern können, können wir Ressourcen sparen. Auf diese Weise werden wir, obwohl wir ein wenig an Auffälligkeit verlieren, ein größeres reales Gefühl als das gesamte Betriebssystem bemerken funktioniert reibungsloser .

Um dies zu erreichen, müssen wir zwei sehr einfache Aktionen ausführen, die sich jedoch an verschiedenen Orten in Windows befinden. Einerseits müssen wir die Funktion "Animationen anzeigen" in Windows deaktivieren, die sich im Menü "Konfiguration" befindet, und andererseits müssen wir in den Systemkonfigurationen die Funktion "Anpassen" aktivieren, um eine bessere Leistung zu erzielen. Damit Sie es ohne Komplikationen tun können, werden wir es Schritt für Schritt erklären.
Deaktivieren Sie Animationen in Windows anzeigen
Eine Methode zum Deaktivieren von Animationen und visuellen Effekten von Windows 10 ist das Menü Einstellungen. Um darauf zuzugreifen, verwenden wir die Tastenkombination Windows + ich. Jetzt müssen wir in seinem Menü auf das klicken Zugänglichkeit .
Sobald wir drinnen sind, navigieren wir zum unteren Bildschirmrand, wo wir den Abschnitt Windows vereinfachen und anpassen finden. Hier müssen wir die Funktionstaste deaktivieren Animationen in Windows anzeigen . Wir können auch die folgende Funktion deaktivieren: Transparenz in Windows anzeigen . Sobald deaktiviert und Änderungen übernommen wurden, zeigt Windows die Animation der Fenster nicht mehr an, wenn wir sie öffnen oder minimieren, und die Menüs oder Menüelemente werden nicht ausgeblendet. Wir werden feststellen, dass das System jetzt etwas abrupter aussieht, gleichzeitig aber leichter und nüchterner.
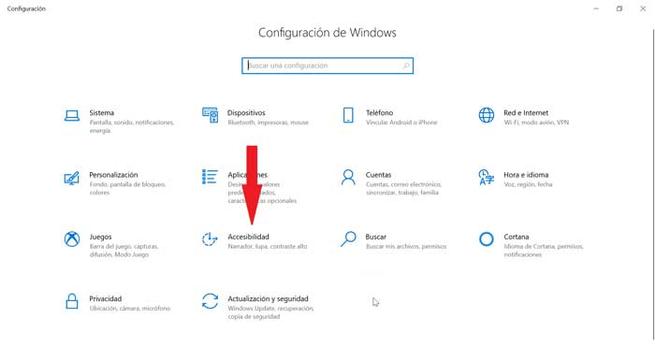
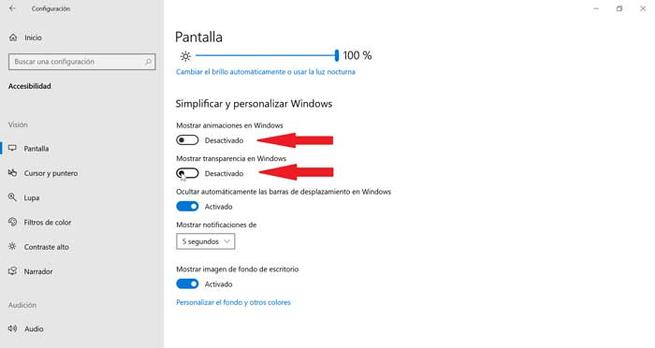
Für optimale Leistung anpassen
Eine weitere Option, die wir ausführen können, ist die Aktivierung der Anpassungsfunktion, um die beste Leistung zu erzielen. Wenn wir es aktivieren, das System wird Hardwareressourcen freisetzen Wir werden also einen Verlust in der visuellen Qualität von Windows 10 bemerken, aber dies wird die Leistung des Systems erheblich verbessern.
Dafür müssen wir schreiben System im Startmenü und wir werden es auswählen. Dann klicken wir auf Advanced System Settings . Ein Menü wird geöffnet und im Bereich Leistung klicken wir auf Konfiguration. Hier klicken wir auf der Registerkarte Visuelle Effekte auf Prozesse Funktion um die beste Leistung zu erzielen . Später klicken wir auf Übernehmen und Akzeptieren und alle Anpassungsoptionen werden deaktiviert.
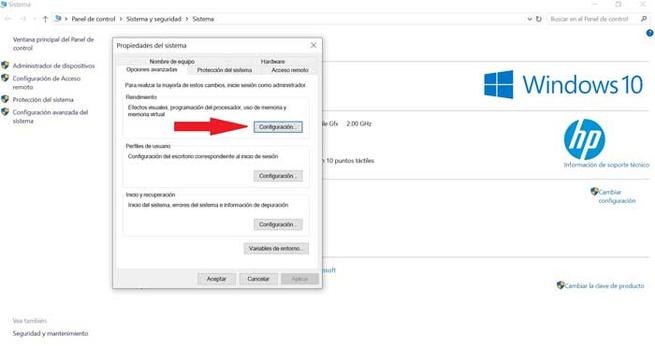
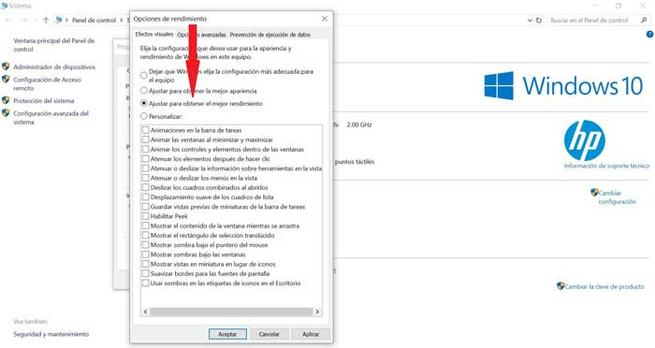
Passen Sie es an, um ein besseres Gleichgewicht zwischen Leistung und Erscheinungsbild zu erzielen
Wir können hier auch auswählen, wer es sein soll Passen Sie die Einstellungen manuell an und die verschiedenen Abschnitte der Grafikeffekte. Damit wir es nach Belieben aktivieren oder deaktivieren können, um eine bessere Leistung unserer Geräte zu erzielen, ohne das Erscheinungsbild von Windows zu stark zu beeinträchtigen.
Die wichtigsten Abschnitte, die deaktiviert bleiben sollten, sind: Animationen in der Taskleiste, Animieren von Fenstern durch Minimieren und Maximieren sowie Animieren von Steuerelementen und Elementen in Fenstern. Einer von ihnen, wie z Glatte Kanten für die Bildschirmschrift ist es bequem, es aktiviert zu lassen. Auf diese Weise haben wir keine Schwierigkeiten beim Lesen der Buchstaben auf dem Bildschirm. Wir werden sogar in der Lage sein, die kleineren Buchstaben besser zu lesen, da ihre Glättung ihre Anzeige besser optimiert und wir keine Unterschiede in der Fließfähigkeit der Ausrüstung bemerken sollten.
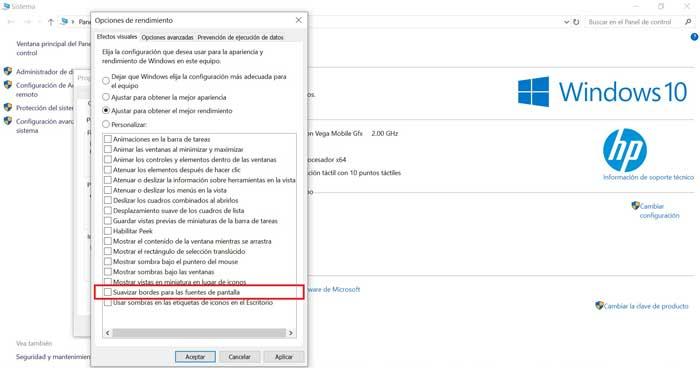
Mit den restlichen Optionen können wir spielen und diejenigen belassen, die für uns am interessantesten sind. So erreichen wir die beste Balance zwischen Leistung und Aussehen. Darüber hinaus ist dieser ganze Prozess vollständig reversibel Wenn wir also eine Option deaktivieren und sie uns nicht gefällt, können wir jederzeit zurückgehen und sie erneut aktivieren.