Mit der Ankunft Windows 11, Microsoft hat die Gelegenheit genutzt, die eigenen Produkte weiter zu promoten. Neben der typischen Bloatware, an die wir bereits gewöhnt sind, hat das Unternehmen begonnen, uns zu zwingen, seine Messaging-Plattform zu verwenden. Team , als nativer Chat für Windows. Dieses Programm wird standardmäßig zusammen mit dem Betriebssystem installiert, startet automatisch beim Einschalten des PCs, erscheint immer in der Taskleiste und loggt sich zusätzlich automatisch mit unserem Microsoft-Account ein. Etwas, das uns natürlich nicht gefällt. Und für die wir eine Lösung finden werden.
Die Absicht von Microsoft ist es, Teams in eine Art zu verwandeln nativer MSN Messenger, Skype, oder eher, WhatsApp für Windows . Obwohl es sich um ein speziell für die Arbeit entwickeltes Tool handelt, war seine Standardpräsenz in Windows 11 bei Benutzern nicht sehr beliebt, insbesondere bei denen, die den PC außerhalb der Arbeitsumgebung privat nutzen.

Glücklicherweise gibt es mehrere Möglichkeiten, dieses Messaging-Programm in Windows zu beenden. Und wir werden sie sehen.
Bevor wir fortfahren, möchten wir darauf hinweisen, dass der Prozess absolut sicher ist. Zu keinem Zeitpunkt nehmen wir gewaltsam Änderungen an Windows vor, die uns Probleme bereiten könnten. Wenn wir es in Zukunft bereuen, können wir dieses Programm auch direkt aus dem Microsoft Store selbst neu installieren, sowohl in Windows 10 als auch in Windows 11.
Teams vollständig ausblenden
Dieses Programm ist so konfiguriert, dass es in verschiedenen Teilen des Betriebssystems erscheint. Das erste und auffälligste ist, dass es standardmäßig in der Taskleiste des Betriebssystems verankert ist. Aber wir werden es nicht nur dort finden, sondern auch in der Taskleiste sehen, wann immer wir es geöffnet haben. Eigentlich sind es unterschiedliche Programme. Auf der einen Seite haben wir die Teams-Anwendung für Profis (die Alternative zu Microsofts Slack), die in der Taskleiste erscheint, auf der anderen Seite haben wir den Chat (die Alternative zu WhatsApp), der in der Taskleiste erscheint Balken von Aufgaben.
Das erste, was wir sehen werden, ist, wie man es in der Taskleiste schließt. Dazu zeigen wir alle Apps an, die wir hier geöffnet haben, suchen das Team-Symbol und wählen durch Klicken mit der rechten Maustaste die Option „Beenden“.
![]()
Bereit. Das Programm wird uns hier nicht mehr angezeigt.
Das nächste wird sein um den Chat komplett zu schließen . Dieses ist ein bisschen anders, da es kein Kontextmenü wie das vorherige hat, um es zu schließen. Und wir können es von dort nicht wie jedes andere Symbol mit der rechten Taste lösen, da es auch kein Kontextmenü hat.
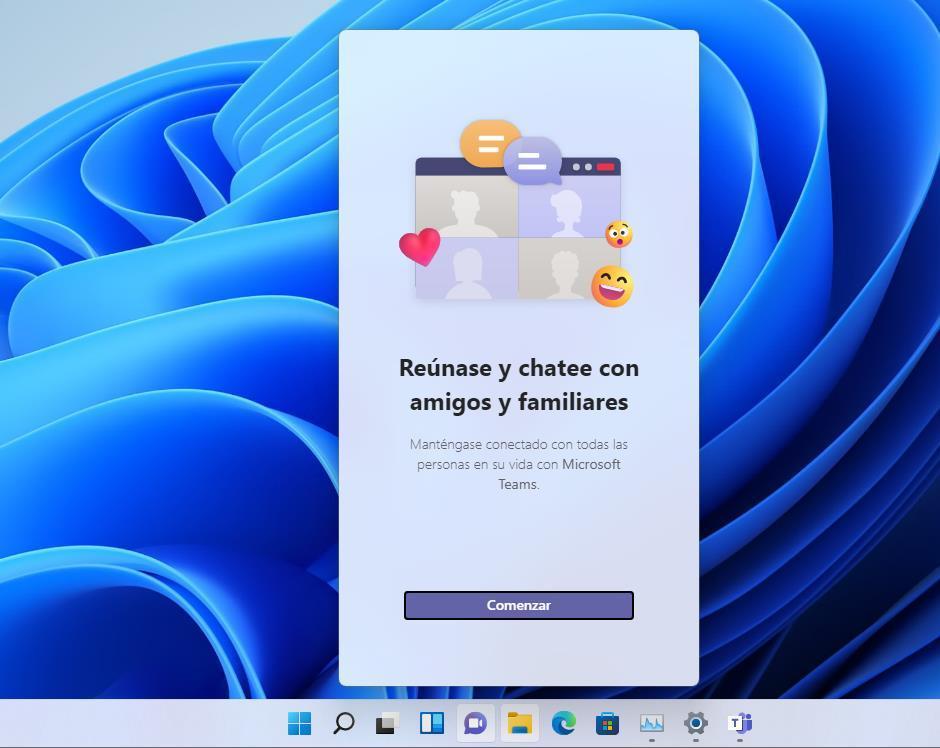
Um dieses Symbol von hier zu entfernen, müssen wir das Windows-Einstellungsmenü (mit der Tastenkombination Windows + I) öffnen und zu „“ Personalisierung > Taskleiste " Sektion. Dort sehen wir eine Liste mit allen Symbolen, die in dieser Taskleiste angezeigt werden sollen. Was uns interessiert, ist, das Kontrollkästchen „Chat“ zu deaktivieren.
![]()
Wir können automatisch sehen, wie Teams auch aus der Windows-Taskleiste verschwunden ist. Es wird jedoch weiterhin automatisch beim Windows-Start geladen und weiterhin installiert.
Verhindern Sie, dass es beim Start bootet
Viele Programme sind bei der Installation so eingestellt, dass sie beim Login automatisch geladen werden. Auf diese Weise können wir es, sobald wir beginnen, verfügbar und in den Speicher laden, ohne warten zu müssen, bis es geöffnet wird, wenn wir es verwenden. Dies bedeutet jedoch Kosten von RAM Speicher, CPU und andere Ressourcen auf dem PC, an deren Annahme wir wahrscheinlich nicht interessiert sind.
Teams ist beispielsweise eines der Programme, die standardmäßig gestartet werden, wenn Sie Ihren PC einschalten. Und wenn wir den Microsoft-Chat nicht verwenden möchten, können wir ihn ganz einfach deaktivieren. Dazu öffnen wir als erstes den Task-Manager mit dem Tastenkombination Strg + Umschalt + Esc , und gehen Sie zur Registerkarte "Start".
Hier suchen wir den Eintrag „Microsoft Teams“. Wir klicken mit der rechten Maustaste darauf und wählen die Option „Deaktivieren“.
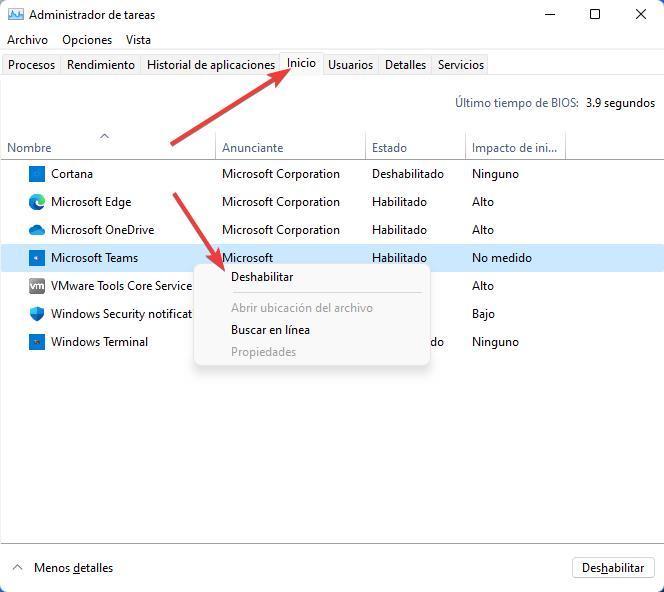
Teams wird jetzt beim Windows-Start nicht geladen, wodurch vermieden wird, dass das Messaging-Programm immer geöffnet und im Arbeitsspeicher geladen ist.
Darüber hinaus müssen wir sicherstellen, dass dieses Programm im Startbereich des Einstellungsfensters ordnungsgemäß deaktiviert wurde. Dazu öffnen wir dieses Panel (Win + I) und gehen zum Abschnitt „Anwendungen> Start“. Wir finden Microsoft Teams und stellen sicher, dass es ebenfalls deaktiviert ist.
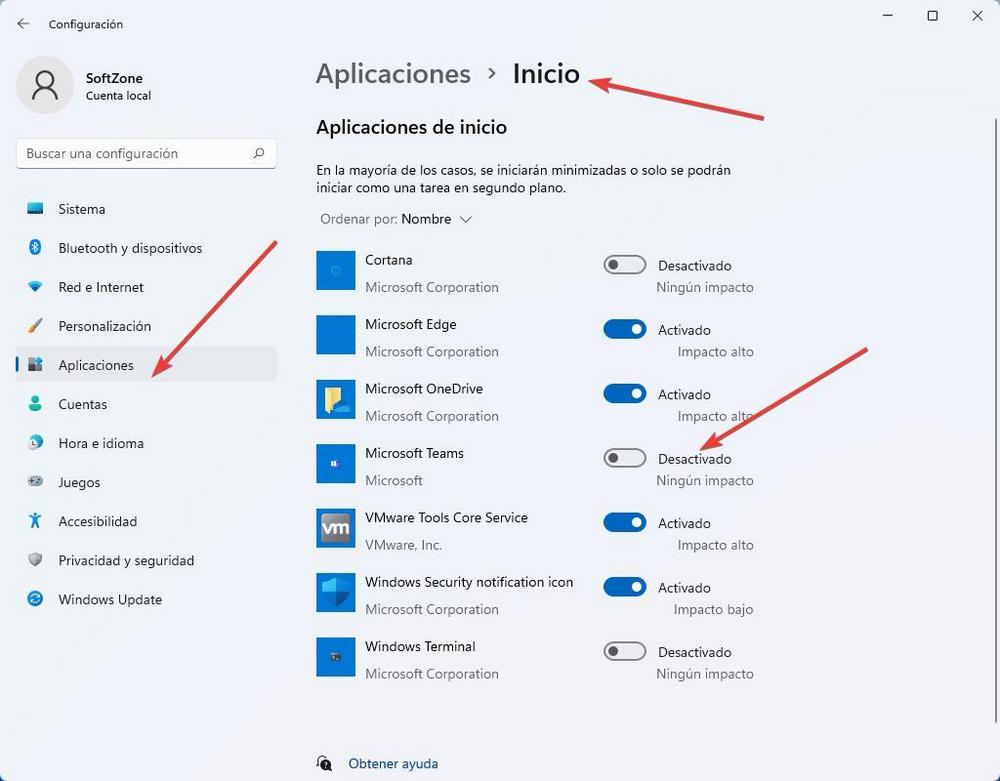
Bereit. Wir haben Teams bereits ausgeblendet und auch deaktiviert, um zu verhindern, dass es beim Systemstart gestartet wird. Aber wir können noch einen Schritt weiter gehen.
Löschen Sie Teams vollständig
Wenn wir absolut nichts über dieses Programm wissen wollen, können wir es auch vollständig vom PC löschen. Dazu müssen wir zum Windows 11-Einstellungsfenster gehen und sie in das „ Anwendungen> Anwendungen und Funktionen " Sektion.
Hier sehen wir eine Liste mit allen Programmen und allen Apps, die wir auf dem System installiert haben. Wir können die Liste nach Microsoft Teams durchsuchen oder das Suchfeld verwenden, um es einzugeben und dieses Programm zu filtern, um direkt darauf zuzugreifen.
Sobald wir es gefunden haben, müssen wir auf die Schaltfläche mit 3 Punkten klicken, die rechts angezeigt wird, und von dort aus werden wir mit der Deinstallation des Microsoft-Messaging-Programms fortfahren.
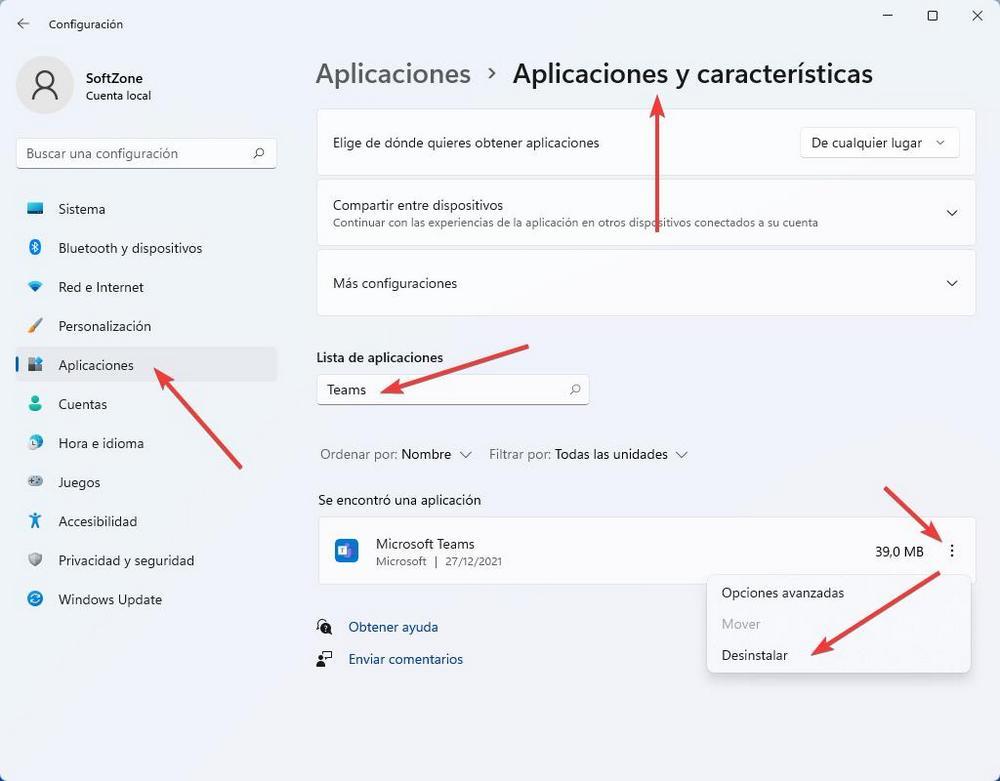
In wenigen Sekunden wird Teams vollständig von unserem Computer gelöscht. Jetzt können wir den PC neu starten, um zu überprüfen, ob tatsächlich keine Spur davon vorhanden ist.
Und was ist mit Windows 10?
In Windows 10 gehört Microsoft Teams nicht zur Bloatware die standardmäßig im Betriebssystem installiert ist. Daher ist dieses Programm nicht Teil des Systems, es sei denn, wir haben es selbst von Hand installiert. Selbst wenn wir das Programm aus dem Microsoft Store herunterladen und installieren, ist die Chat-Funktion außerdem nicht verfügbar, es sei denn, wir installieren das neue Windows 11.
Wenn Sie dieses Programm in Windows 10 heruntergeladen und installiert haben, müssen Sie die gleichen Schritte ausführen, die wir in den vorherigen Abschnitten gesehen haben. Einerseits können wir den Task-Manager verwenden, um den automatischen Start des Programms zu deaktivieren, oder das Menü Einstellungen (Win + I) öffnen und zum Abschnitt Anwendungen> Anwendungen und Funktionen gehen, um das Programm von dort zu deinstallieren.
Auf diese Weise wird Microsoft Teams auch nicht innerhalb von Windows 10 präsent sein.