Wenn wir installieren Windows von Grund auf neu oder einen Computer kaufen, funktioniert es normalerweise mit voller Kapazität. Mit der Zeit nimmt die Leistung jedoch normalerweise ab, was das Gefühl vermittelt, dass der Computer nicht gut funktioniert. Um das ordnungsgemäße Funktionieren der Geräte aufrechtzuerhalten, müssen eine Reihe von Wartungsaufgaben ausgeführt werden, mit denen wir die Leistung der Geräte maximieren können. Eine dieser grundlegenden Wartungsaufgaben für Windows ist: Festplatten defragmentieren .
Was ist Dateifragmentierung?
Wenn wir eine Datei auf unsere Festplatte kopieren, wird sie nicht wie von einem Stück kopiert, sondern ist in mehrere logische Teile unterteilt . Diese Teile füllen die freien Räume aus, die auf der Oberfläche der Festplatte verteilt sind. Auf diese Weise kann eine sehr große Datei Dutzende von Teilen aufweisen, die über die Oberfläche der Festplatte verteilt sind. Dies bedeutet, dass beim Versuch, darauf zuzugreifen, der Kopf der Festplatte (der sequentiellen Zugriff hat) zu jedem der Teile verschoben werden muss, um darauf zu lesen. Dies ist der Hauptgrund, warum Windows langsam ist und das Öffnen von Dateien und Programmen lange dauert.

Um die Auswirkungen dieser Fragmentierung zu verringern, wird ein Prozess aufgerufen "Defragmentierung." Das Defragmentieren einer Festplatte besteht hauptsächlich darin, alle Fragmente der geteilten Dateien so aufeinanderfolgend wie möglich zu platzieren. Auf diese Weise muss sich der Festplattenkopf beim Versuch, sie einzugeben, nicht an mehrere verschiedene Positionen bewegen, sondern kann die gesamte Datei nacheinander lesen.
Das Defragmentieren einer Festplatte ist eine der grundlegendsten Wartungsaufgaben. Darüber hinaus ist es einer von denen, die Windows 10 führt automatisch durch, ohne dass wir uns darum kümmern müssen. Was wir niemals defragmentieren sollten, ist natürlich ein SSD, da wir es buchstäblich brechen können.
Warum SSDs nicht defragmentiert werden sollten
Im Gegensatz zu Festplatten (deren Kopf physisch an verschiedene Positionen bewegt wird, um auf Dateien zuzugreifen), SSDs haben wahlfreien Zugriff . Das heißt, anstatt sich von Position 1 auf Position 10 durch alle Positionen bewegen zu müssen, greifen SSDs direkt auf Position 10 zu. Obwohl eine Datei in mehrere kleinere Teile unterteilt ist, wirkt sich dies nicht auf die Leistung des Computers aus, da die Zugriffszeiten gleich sind das gleiche, als ob alles befolgt würde.
Selbst wenn die SSDs nicht von der Fragmentierung betroffen sind und nicht defragmentiert werden müssen, gibt es einige grundlegende Wartungsaufgaben für diese Einheiten, z. B. das Platzieren der sehr geteilten Dateien nacheinander in den weniger verwendeten Teilen und das Sortieren der am häufigsten verwendeten Dateien leichter darauf zugreifen können.
So defragmentieren Sie Festplatten in Windows 10
Windows verfügt seit Windows 95 über Software zum Defragmentieren von Dateien, obwohl sich dieses Tool seitdem bis jetzt stark verändert hat. Windows 10 verfügt natürlich über eine eigene Software zum Defragmentieren von Festplatten. Und dazu ist dies auch möglich Unterscheiden Sie zwischen normalen Festplatten und SSD. Somit hält das Programm unsere Festplatten defragmentiert und SSD-optimiert, ohne sie zu beeinträchtigen.
Wo ist der Windows-Defragmentierer?
Wir können den Windows 10-Defragmentierer auf verschiedene Arten erreichen. Zum Beispiel können wir die Windows 10-Suchmaschine verwenden, um dieses Tool durch Eingabe zu öffnen "Defragmentierung" darin.
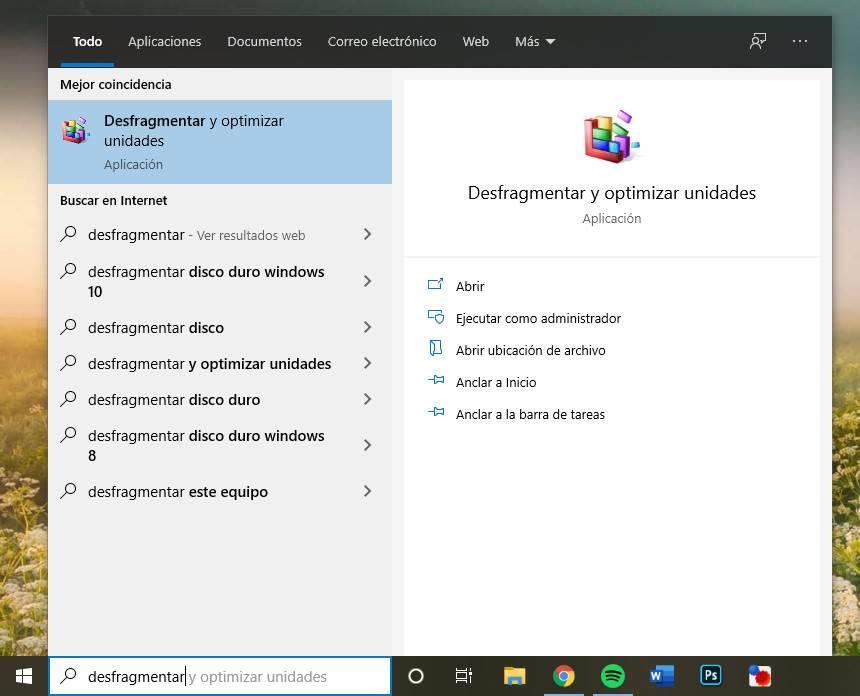
Außerdem können wir das Eigenschaftenfenster jeder Festplatte (oder SSD) unseres Computers öffnen. In dem "Werkzeuge" Auf der Registerkarte finden wir diesen Defragmentierer.
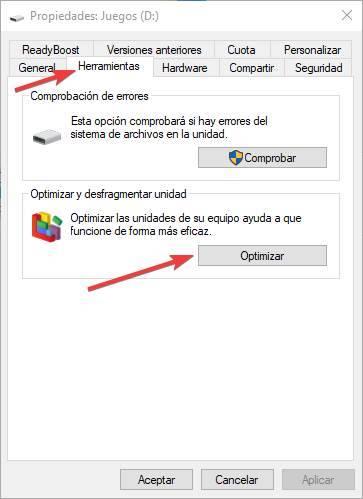
Wenn wir das Tool öffnen, sehen wir ein Fenster wie das folgende.
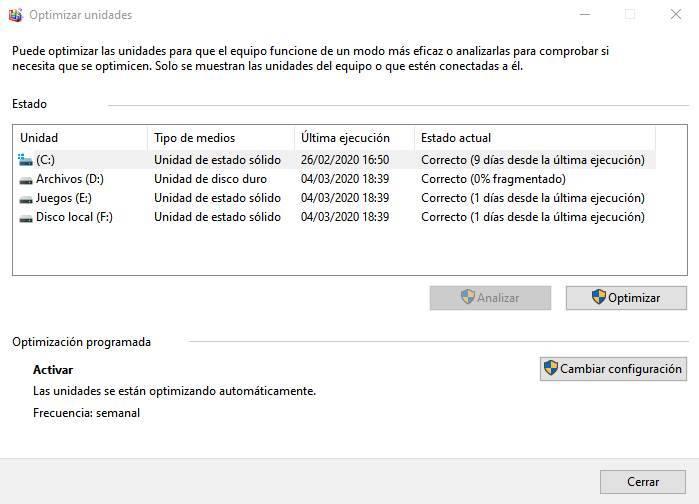
Wie wir sehen können, unterscheidet Windows selbst zwischen Solid-State-Laufwerken und Festplatten. Festplatten bleiben automatisch defragmentiert, während Solid-State-Laufwerke oder SSDs optimiert bleiben.
Das "Analysieren" Die Schaltfläche auf dem Defragmentierer hilft uns, den Fragmentierungsstatus jeder Festplatte (nicht SSD) zu überprüfen, die wir mit dem PC verbunden haben. Auf der anderen Seite die "Optimieren" Mit der Taste können wir die entsprechende Aufgabe ausführen, um die Leistung des Geräts je nach Typ zu verbessern.
So programmieren Sie die automatische Defragmentierung
Im Defragmentierungsfenster haben wir eine Schaltfläche namens " Einstellungen ändern “. Von dort aus können wir auf die wenigen Optionen zugreifen, die dieses Tool benötigt, um die Einheiten optimiert und einsatzbereit zu halten.
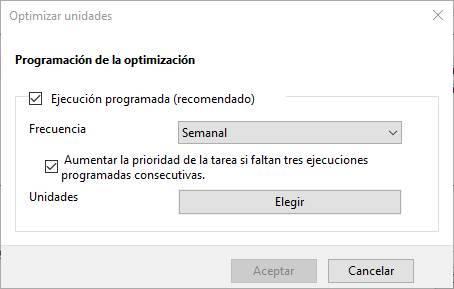
Grundsätzlich müssen wir uns das ansehen. “ Geplante Ausführung “, Damit Windows die Geräte automatisch optimieren kann. Wir haben auch die Möglichkeit zu wählen, an welchen Wochentagen wir die Einheiten automatisch optimieren möchten. Und wenn aus irgendeinem Grund die Optimierung einer Einheit dreimal fehlschlägt, gibt das Tool ihr Priorität, um zu versuchen, sie zu defragmentieren oder beim nächsten Mal automatisch zu optimieren.
Darüber hinaus können wir auch die Einheiten auswählen, die automatisch optimiert werden sollen (oder nicht), sowie eine Option, mit der wir auswählen können, ob die neuen Einheiten automatisch optimiert werden sollen.
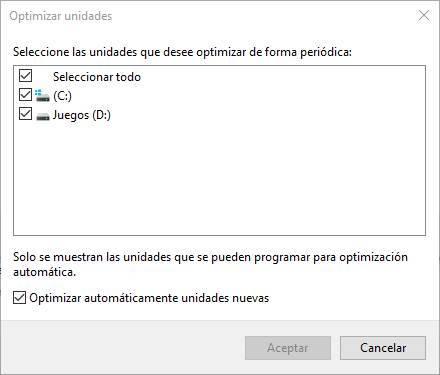
Damit haben wir bereits alles gesehen, was der Defragmentierer von Windows 10-Dateien bietet. Obwohl es stimmt, dass es andere Programme gibt, mit denen etwas vollständigere Festplatten defragmentiert werden können, haben wir mit dem Windows-Tool, obwohl es einfach ist, mehr als genug.