Eines der Dinge, die wir im Laufe des Tages am meisten beobachten, sei es beim Arbeiten oder Lernen, ist der Sperrbildschirm unseres geliebten Smartphones. Bei vielen Gelegenheiten haben wir diesen Abschnitt jedoch vernachlässigt, trotz des großen Nutzens, den wir ihm geben könnten. Selbst Googles eigenes Betriebssystem hat es etwas vernachlässigt. Aus diesem Grund haben sich die verschiedenen Hersteller dafür entschieden, in diesem Abschnitt mehr Anpassungen anzubieten, wie es auch ist der Fall mit Samsung .
Glücklicherweise ist die Softwareschicht der koreanischen Marke, Eine Benutzeroberfläche, bietet uns verschiedene Möglichkeiten, damit jeder Benutzer, der ein Handy der asiatischen Firma besitzt, es nach Belieben anpassen kann. Auf diese Weise können wir dies mit einer Reihe von Konfigurationen erreichen, die wir anpassen können und Passen Sie das Blockierfeld an nach unseren Bedürfnissen und Vorlieben, ohne irgendeine Art von Drittanwendung haben zu müssen. Daher erklären wir Ihnen, wie Sie dies auf Ihrem Samsung tun.
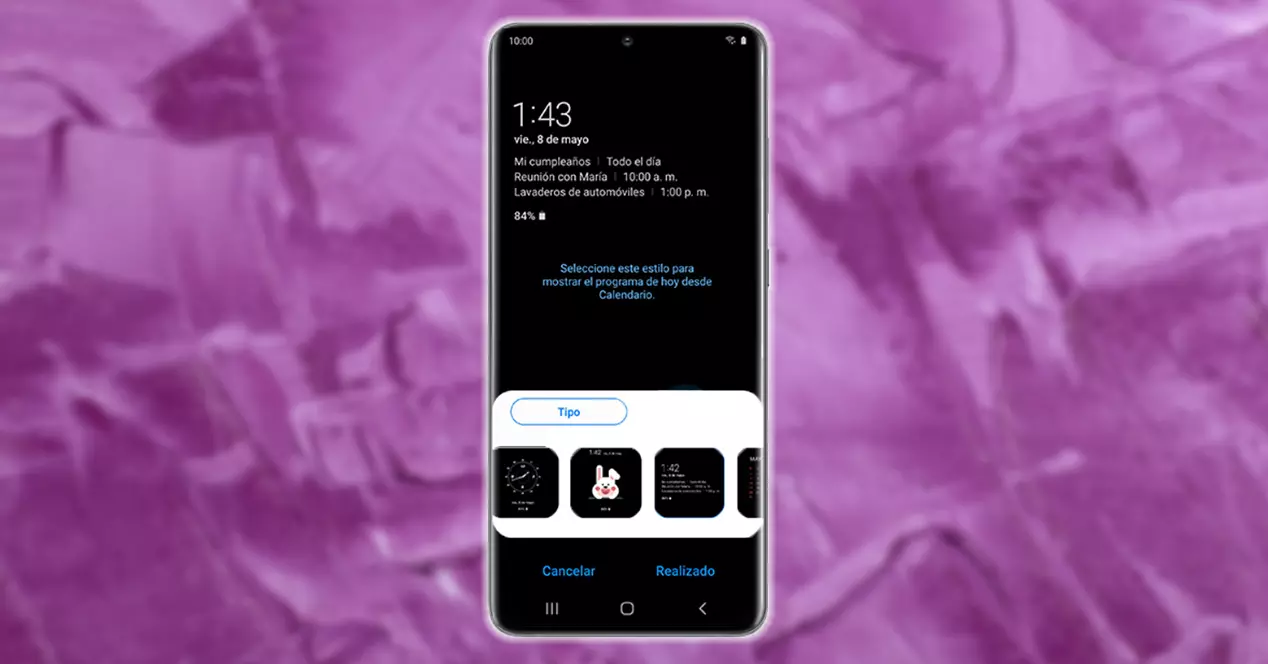
Ändern Sie die Uhr des Sperrbildschirms
Einer der großen Vorteile von Handys mit gebogenen Panels ist die Aufnahme eines Modus, der uns verschiedene zusätzliche Anpassungen bietet. Wir verweisen auf die Always On Display-Funktionalität, die viele Smartphones des südkoreanischen Unternehmens besitzen. Für diejenigen, die es nicht wissen, hilft diese Tool-Funktion besonders Benutzern, die den ganzen Tag die Zeit oder ihre mobilen Benachrichtigungen überprüfen. Darüber hinaus öffnet seine Konfiguration noch mehr Türen, um einem Terminal einen völlig anderen Stil zu verleihen.
Im Fall von Samsung können wir es in Einstellungen> . aktivieren Bildschirm sperren > Immer im Display (AOD). Was uns jedoch wirklich interessiert, ist die Anpassung, die es uns bietet. Wie bei Ihrer Uhr und der Hintergrundfarbe. Wenn wir den Clock-Stil verfeinern, können wir darin sowohl den Ort ändern, als auch den Stil, den es schließlich auf dem Smartphone-Panel haben wird.
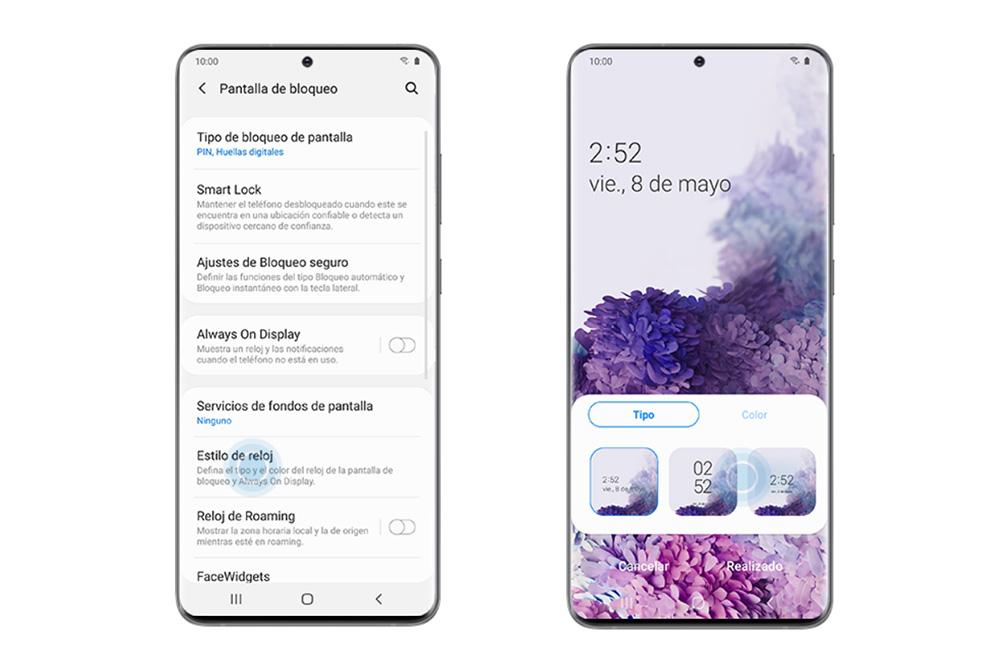
Darüber hinaus bleibt uns nicht nur diese Möglichkeit, sondern wir können auch die Farbe konfigurieren, indem wir auf die zweite Option namens Farbe klicken. Die Möglichkeiten, die es uns bietet, sind verschiedene Farben. Durch Klicken auf das erste Symbol, das in diesem Abschnitt angezeigt wird, wie im vorherigen Bild gezeigt, können wir jedoch genau definieren, welche Farbmischung wir möchten. Sobald wir es ausgewählt haben, müssen wir auf Fertig klicken, damit diese Einstellung gespeichert wird.
Wir können sogar konfigurieren, ob dieser Modus beim Drücken einer Taste aktiviert werden soll, dass er immer dauerhaft aktiviert ist oder programmieren. Außerdem haben wir die Möglichkeit, die Option zum Anzeigen von Musikinformationen zu aktivieren, mit der in den Bedienfelddetails der Songs angezeigt wird, die wir gerade hören.
Wie auch immer, wenn Ihr Samsung-Smartphone nicht über die AOD-Funktionalität verfügt, können Sie das Erscheinungsbild der Uhr auf dem Bedienfeld Ihres Telefons jederzeit ändern, wenn es gesperrt ist.
Dazu müssen Sie die folgenden Schritte ausführen: Einstellungen> Bildschirm sperren> Uhrstil . Sobald wir drücken, müssen wir erneut Sperrbildschirm auswählen, da die AOD nicht auch konfiguriert werden kann. Danach bietet es uns die gleichen Möglichkeiten wie im vorherigen Fall, den wir Ihnen erläutert haben.
Passen Sie Ihre Samsung-Benachrichtigungen an
Wie wir eingangs sagten, ein weiterer der Punkte, auf die wir am meisten auf dem Sperrbildschirm unserer warten Android sind Benachrichtigungen. Nachdem Sie alle Details kennen, die wir in der Uhr eines Samsung-Mobiltelefons ändern können, ist es an der Zeit zu lernen, wie es geht Benachrichtigungen personalisieren die auf unserem Gerät zu uns kommen.
Und wenn wir eine Art von Benachrichtigung erhalten, ist es am normalsten, dass sie auf dem mobilen Panel angezeigt wird, falls kein Problem vorliegt, das dies verhindert. Darüber hinaus werden wir mit der One UI-Schicht der südkoreanischen Marke verschiedene Konfigurationen zulassen können. Von der Tatsache, dass nur das Symbol der betreffenden Anwendung angezeigt wird, in der wir eine Benachrichtigung erhalten haben, bis die Benachrichtigung vollständig auf dem gesperrten Bildschirm des Smartphones angezeigt wird. Alles hängt von den Bedürfnissen jedes Benutzers ab, obwohl wir alle möglichen Optionen erläutern.
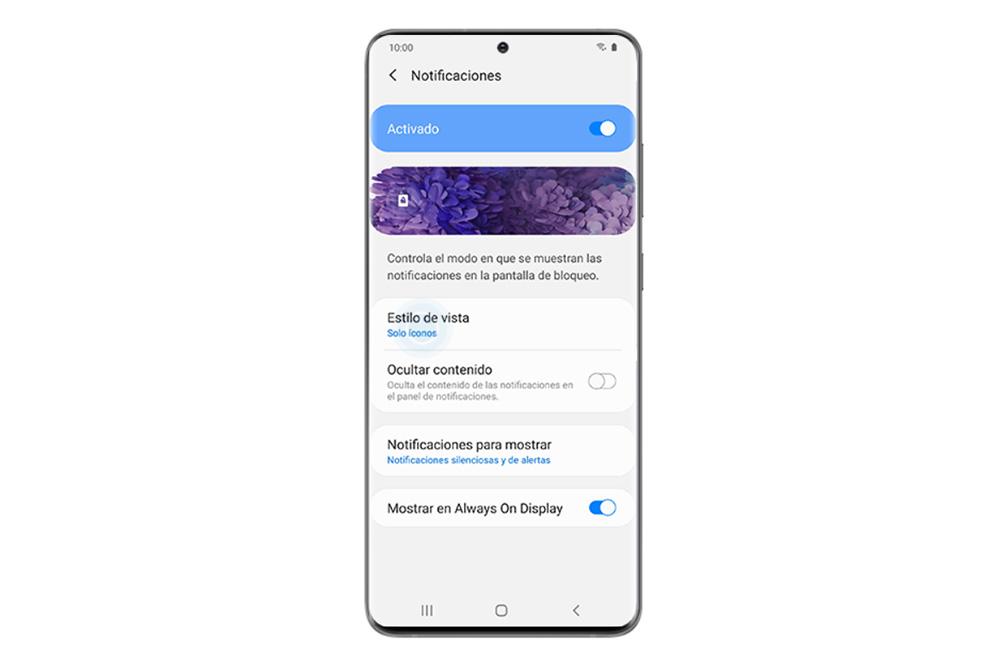
Das Beste ist, dass in allen Fällen die zu befolgenden Schritte gleich sind und nur die endgültige Auswahl geändert wird. So ist es einfach und schnell, sie zu befolgen, sodass Sie sie in nur wenigen Sekunden beliebig oft ändern können. Daher, um die Art und Weise zu ändern, wie Sie Benachrichtigungen auf Ihrem Samsung-Handy anzeigen Wenn Ihr Bildschirm gesperrt ist, müssen Sie Folgendes tun, wenn Sie eine niedrigere Version als One UI 3.0 haben:
- Greifen Sie auf Ihre mobilen Einstellungen zu.
- Rufen Sie den Abschnitt Sperrbildschirm auf.
- Klicken Sie auf Benachrichtigungen .
Sobald wir drinnen sind, können wir auswählen, wie die Warnungen angezeigt werden sollen. Wenn wir die Option Details auswählen, können wir sowohl die Transparenz als auch die Tatsache konfigurieren, dass alle Benachrichtigungen im gesperrten Bereich angezeigt werden. Auf der anderen Seite, wenn Sie Nur Symbole auswählen, scheint die App diejenige zu sein, die eine Art Warnung erhalten hat.
Bei Samsung-Handys mit einer höheren Version als Ein UI 3.0 , Dinge haben sich geändert. Nun, der Pfad zum Anpassen dieses Abschnitts hat sich geändert. In diesem Fall müssen Sie Einstellungen eingeben und auf Benachrichtigungen klicken, ohne den Abschnitt Sperrbildschirm aufrufen zu müssen. Wenn wir drinnen sind, können wir zwischen den Optionen Zusammenfassung und Detailliert wählen.
Fügen Sie Verknüpfungen zu Ihren Lieblings-Apps hinzu
Die letzte Option, die uns jedes Samsung-Smartphone mit One UI bietet, ist das Hinzufügen Verknüpfungen oder Direktzugriffe auf die Apps auf unserem mobilen Gerät. Mit dieser Funktionalität werden wir in der Lage sein, schnellere Zugriffe in den unteren Ecken zu haben, wenn das Terminalpanel verriegelt ist.
Auf diese Weise haben wir Verknüpfungen in Reichweite, die uns helfen, diese Apps einfacher zu öffnen, ohne unser mobiles Gerät jedes Mal entsperren zu müssen, wenn wir darauf zugreifen möchten. Im Fall von Samsung sind die Verknüpfungen zur Kamera des Telefons und der App zum Telefonieren standardmäßig vorhanden. Wenn Sie sich jedoch in Ihrem Fall entscheiden, es nach Ihren Wünschen anzupassen, sollten Sie die folgenden Schritte ausführen:
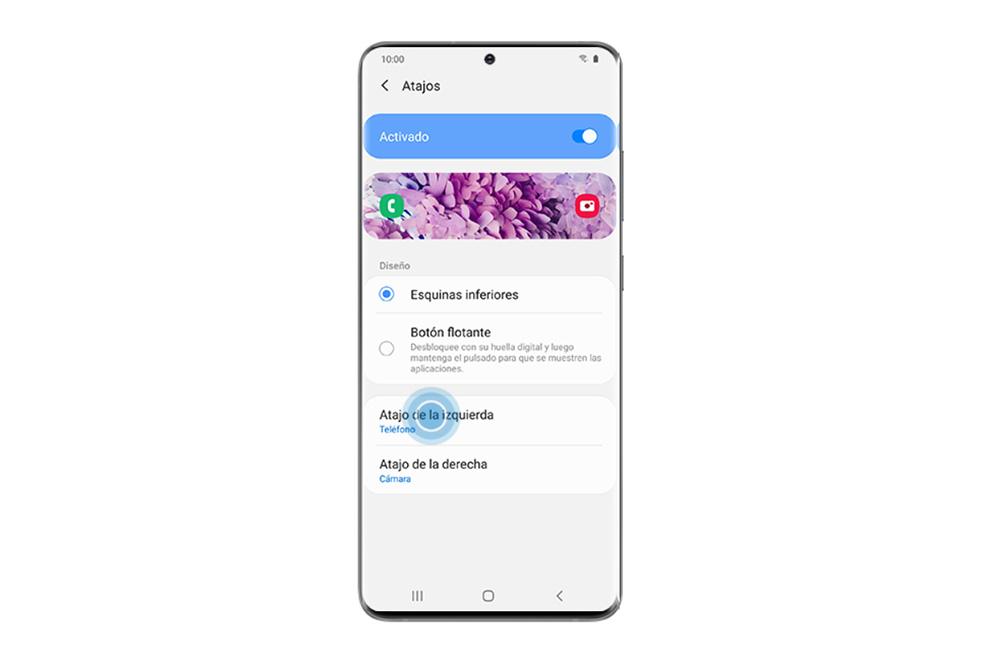
- Zugriffseinstellungen.
- Tippen Sie auf Sperrbildschirm> Shortcuts .
Sobald wir drinnen sind, müssen wir den Schalter drücken, um ihn zu aktivieren. Darüber hinaus können wir zwischen Bottom Corners oder Floating Button wählen. Außerdem können wir wählen, welche App wir sowohl auf der unteren linken Seite des Panels als auch auf der rechten Seite haben möchten. Und es ist zu beachten, dass für die Verwendung der meisten Apps das Smartphone entsperrt werden muss, sobald Sie auf die Schnellverknüpfung drücken.