Mit dem richtigen Wissen Photoshop ist das beste Tool zum Erstellen und Bearbeiten von Bildern. Mit Photoshop können wir jeden Effekt der Realität nachbilden, vom Thanos-Effekt bis hin zur Möglichkeit von Hinzufügen von Blasen zu einem Bild , indem Sie das Gesicht und die Kontur einer Person modellieren, einen Spiegeleffekt hinzufügen, Unvollkommenheiten und unerwünschte Objekte aus Fotos entfernen, die Art der Beleuchtung ändern und vieles mehr.
In diesem Artikel konzentrieren wir uns darauf, Ihnen zu zeigen, wie wir jedem Bild Blasen hinzufügen können, um ihm eine frische und jugendliche Note zu verleihen. Im Gegensatz zu anderen ist dieser Effekt sehr einfach nachzubilden und erfordert kein hohes Maß an Wissen über diese Bearbeitungsanwendung, solange wir alle Schritte befolgen, die wir Ihnen unten zeigen.

Erstellen Sie eine Leinwand mit schwarzem Hintergrund und einem Kreis
Als erstes müssen wir eine neue Leinwand mit schwarzem Hintergrund erstellen. Als nächstes erstellen wir eine neue transparente Ebene (sehr wichtig). Wir verwenden das Elliptical Marquee Tool, um einen Kreis auf dieser Ebene zu zeichnen.
Färbe die Blase
Als nächstes klicken wir auf das Pinselwerkzeug und wählen eines mit einem aus geringe Deckkraft Um den Umriss der Figur zu zeichnen. Das Weicher kreisförmiger Druck, Opazität und Durchfluss Der Pinsel eignet sich ideal zum Zeichnen des Umrisses mit einer Härte von 0 % und einer Größe von etwa 70 Pixel (der Wert wird für eine Blase auf einer Leinwand mit 600 x 600 Pixel verwendet).
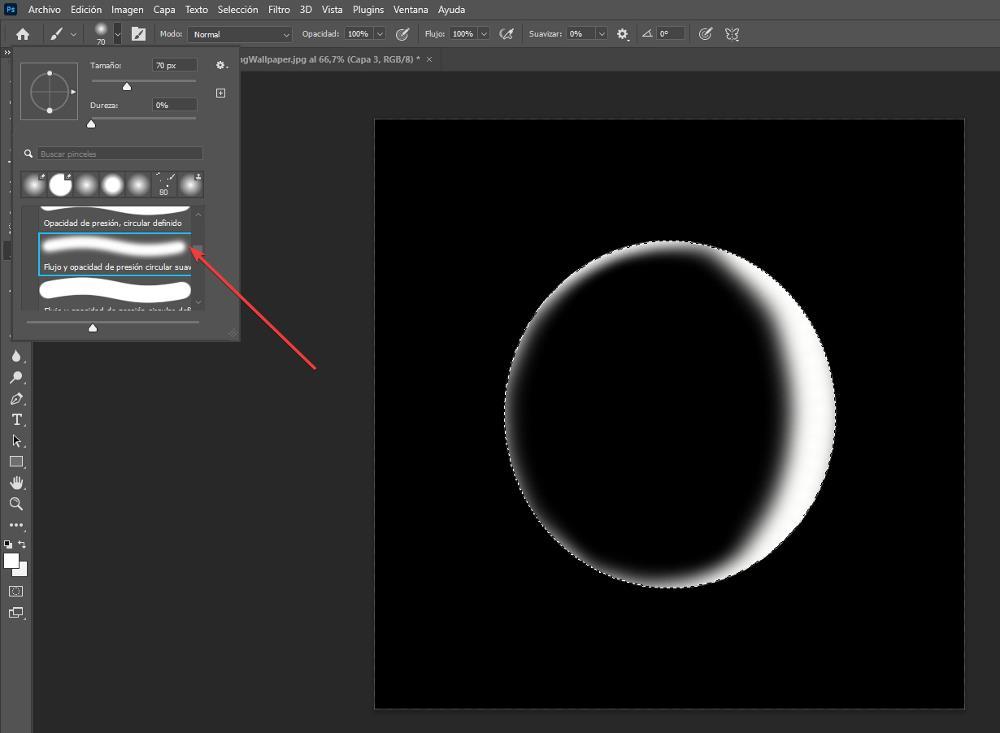
forme die Figur
Um es zu machen realistischer , muss einer der Bereiche eine stärkere Präsenz von weißer Farbe aufweisen, da dort angeblich das Licht fällt. Sobald wir den Umriss gemalt haben, wenden wir einen Gaußschen Unschärfefilter an, um dem Umriss der Blase einen unscharfen Touch zu verleihen. Wir haben einen schwarzen Hintergrund verwendet, um zu sehen, wie die Form und das Design der Blase aussehen werden.
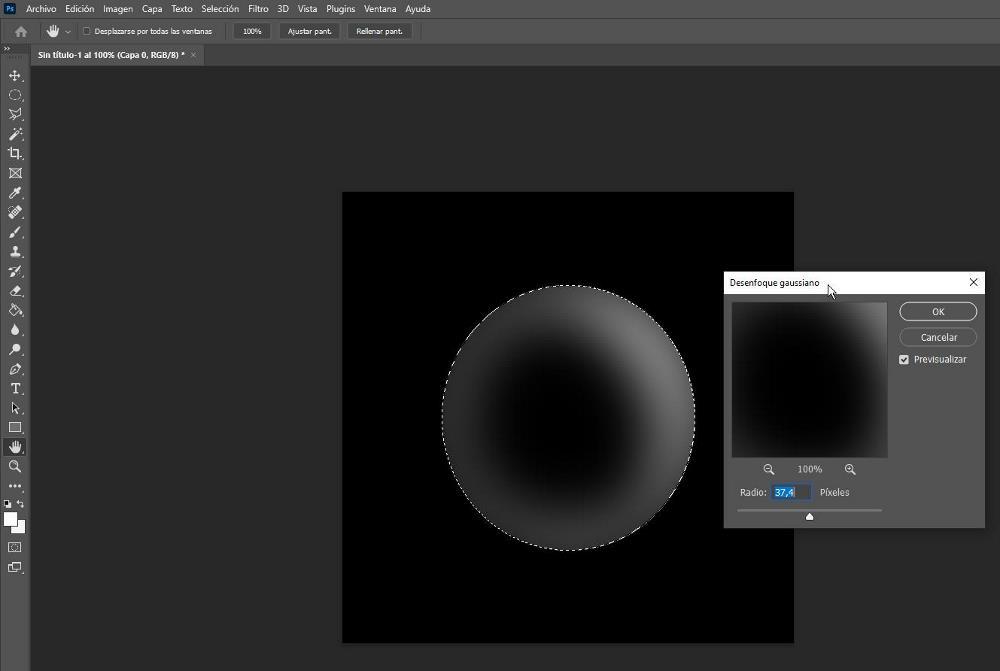
Fügen Sie die Blase zu einem Bild hinzu
Sobald wir die Blase erstellt haben, ist es an der Zeit, sie dem Bild hinzuzufügen, wo wir sie anzeigen möchten. Erstellen einer einzelnen Blase ist mehr als genug, da wir nach dem Hinzufügen zum Bild sowohl seine Größe als auch seine Position ändern und es bei Bedarf drehen können, obwohl letzteres nicht erforderlich ist, da sich die von den Blasen reflektierte Lichtquelle immer am selben Punkt befindet , besonders wenn wir draußen sind. Wenn es sich um ein Innenbild handelt, wird die Blase so gedreht, dass sie verschiedene Lichtpunkte zeigt, um eine realistischere Note zu erzielen.
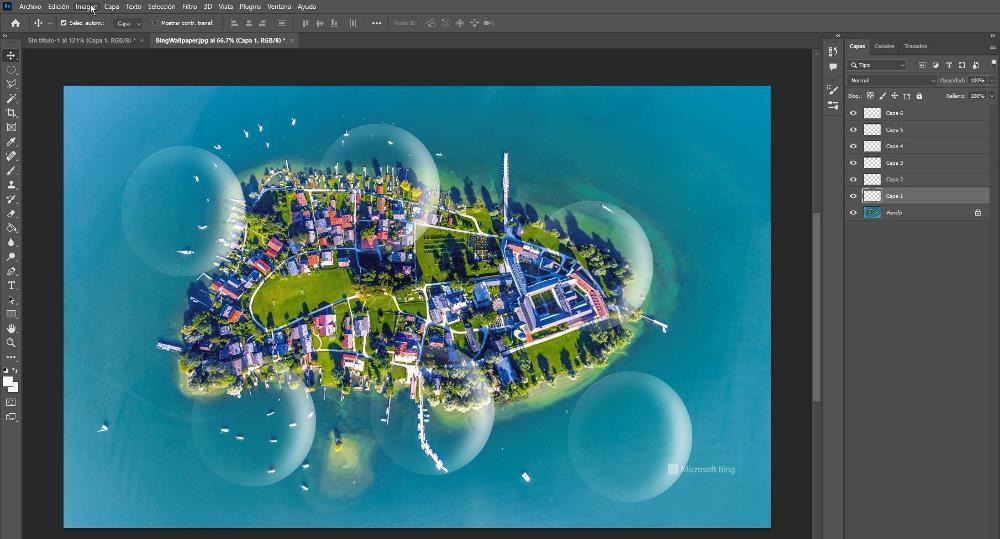
Um die Blase zum Bild hinzuzufügen, platzieren Sie die Maus über der transparenten Ebene, auf der wir die Form der Blase gezeichnet haben, drücken Sie die rechte Maustaste und wählen Sie aus Ebene duplizieren Option, indem Sie als Ziel den Namen des Bildes auswählen, dem wir es hinzufügen möchten. enthalten.
die Blase formen
Als nächstes gehen wir zu dem Bild, in dem wir die Blase dupliziert haben, und wählen die Ebene aus. Als nächstes klicken wir auf Bearbeiten, dann auf Transformieren und schließlich auf Skalieren . In diesem Moment müssen wir auf die Ränder klicken, um die Größe der Blase zu ändern. Idealerweise sollte jede Blase eine andere Größe haben.
Sobald wir die Größe dieser Blase festgestellt haben, müssen wir den gleichen Schritt ausführen Duplizieren derselben Ebene um die Größe später erneut zu ändern, folgen Sie den gleichen Schritten. Wenn, wie ich im vorherigen Schritt erwähnt habe, das Bild, in dem wir die Blasen hinzufügen, drinnen gemacht wird, wo wir unterschiedliche Lichtpunkte haben, müssen wir die Blasen drehen, um ihm eine realistischere Note zu verleihen.
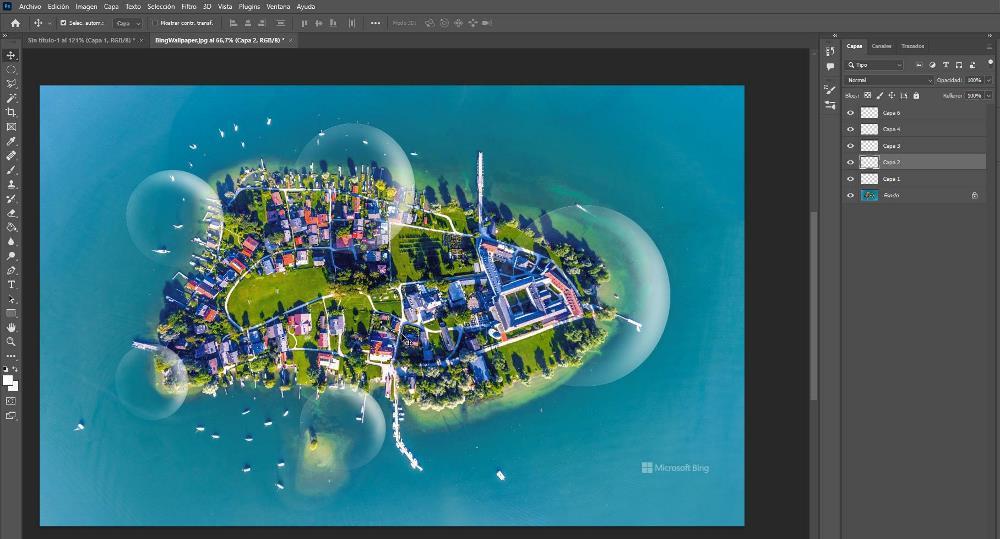
Um die Ebenen nach dem Skalieren oder vor dem Skalieren zu drehen (es spielt keine Rolle, wann wir sie drehen), wählen wir die Blasenebene aus, gehen zum Menü Bearbeiten, klicken auf Transformieren und Drehen (mit dieser Option können wir auch die Ebene verschieben um). Bild). Um die Blase zu drehen, platzieren wir die Maus in einer der vier Ecken und bewegen die Maus in die Richtung, in der der Teil der Blase angezeigt werden soll, der das meiste Licht reflektiert.