Wenn wir eine neue Festplatte kaufen und an den Computer anschließen, wird normalerweise eine Partition erstellt, die 100% des verfügbaren Speicherplatzes einnimmt. Wir können diese Partition für alles verwenden, was wir wollen: installieren Windows, Programme oder Spiele installieren, unsere Daten speichern usw. Wenn wir jedoch organisiert sind, könnten wir daran interessiert sein, jeden Datentyp an einem anderen Ort zu haben. Und wenn die Festplatte sehr groß ist, können wir dies leicht durch Erstellen erreichen neue Partitionen.
Wie Partitionen funktionieren
Eine Partition ist a logische Aufteilung des Festplattenspeichers . Dies bedeutet, dass wir den Raum nicht physisch teilen, sondern Unterteilungen der gewünschten Größe zuweisen, die in der Partitionstabelle selbst gespeichert sind.

Je nach Datenträgertyp können wir mehr oder weniger Partitionen erstellen. Wenn unsere Festplatte von der ist MBR Typ (im Allgemeinen Festplatten mit weniger als 4 TB Speicherplatz) können wir nur 4 primäre Partitionen erstellen (obwohl wir andere erweiterte Partitionen haben können). Wenn die Festplatte von der ist GPT Typ (mit mehr als 4 TB Speicherplatz) können wir eine unbegrenzte Anzahl von Partitionen erstellen (Windows beschränkt sie beispielsweise auf 128).
. Trennwand arbeitet als unabhängige Einheit innerhalb des Betriebssystems, als ob eine zweite Festplatte an den PC angeschlossen wäre. Wir können wie jede andere Festplatte auf sie zugreifen und die gewünschten Daten speichern. Selbst wenn ein Virus eine der Partitionen infiziert und wir formatieren müssen, sollte der Datenverlust normalerweise keine Auswirkungen auf die anderen haben. Wenn die Festplatte ausfällt, gehen natürlich alle Daten verloren, die auf allen Partitionen gespeichert sind.
Erstellen Sie Partitionen mit dem Windows 10-Festplattenmanager
Der Windows 10-Festplattenmanager ist eine der Anwendungen, die standardmäßig im Betriebssystem installiert sind. Wie der Name schon sagt, ist dieses Tool erforderlich, um alle Festplatten und alle Einheiten verwalten zu können, die wir an den PC angeschlossen haben.
Wir können dieses Tool öffnen, indem Sie mit der rechten Maustaste auf die Windows-Schaltfläche Start klicken und die Option auswählen. Disk-Management "Option.
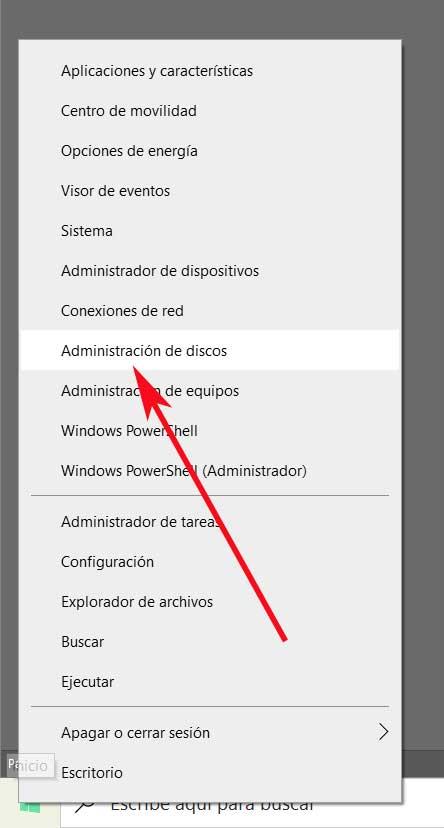
Hier sehen wir alle Laufwerke, die wir an den Computer angeschlossen haben, sowie alle ihre Volumes. Wir müssen die Einheit suchen, die wir partitionieren möchten, und nach dem nicht zugewiesenen Speicherplatz dieser Einheit suchen. Wir klicken mit der rechten Maustaste und wählen, um ein neues einfaches Volume zu erstellen.
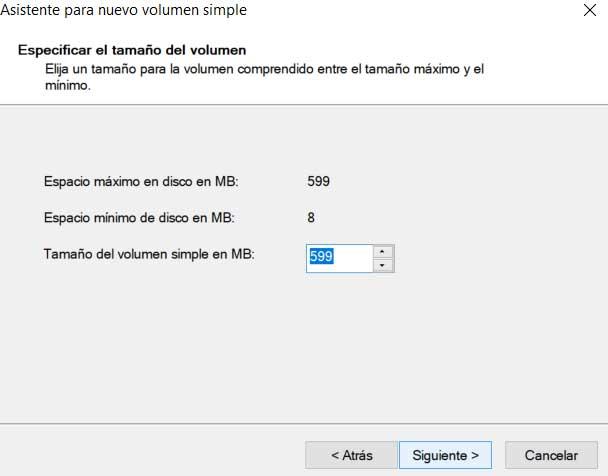
Wir müssen der neuen Einheit einen Buchstaben zuweisen, die Größe in Megabyte auswählen, die sie haben soll, und das Dateisystem, das wir verwenden möchten. Am häufigsten können wir nur in NTFS oder exFAT formatieren. Wenn wir ein anderes Dateisystem benötigen, müssen wir auf andere Programme von Drittanbietern zurückgreifen.
Wir folgen dem Assistenten bis zum Ende, und Windows erstellt die neue Partition, wendet das ausgewählte Dateisystem an und stellt es bereit, um es zu verwenden. Es ist nicht das intuitivste Tool, das wir für diesen Zweck finden können, wie wir sehen können, aber es ist sehr schnell und einfach zu bedienen und vermeidet das Suchen, Herunterladen und Installieren von Programmen.
Konfigurieren Sie Partitionen aus CMD
Neben dem Windows 10-eigenen Datenträger-Manager können Sie Partitionen in Windows auch mithilfe von erstellen und löschen CMD . Das Betriebssystem hat von MS-DOS ein Tool namens geerbt Diskpart Dadurch können wir unsere Festplatte verwalten.
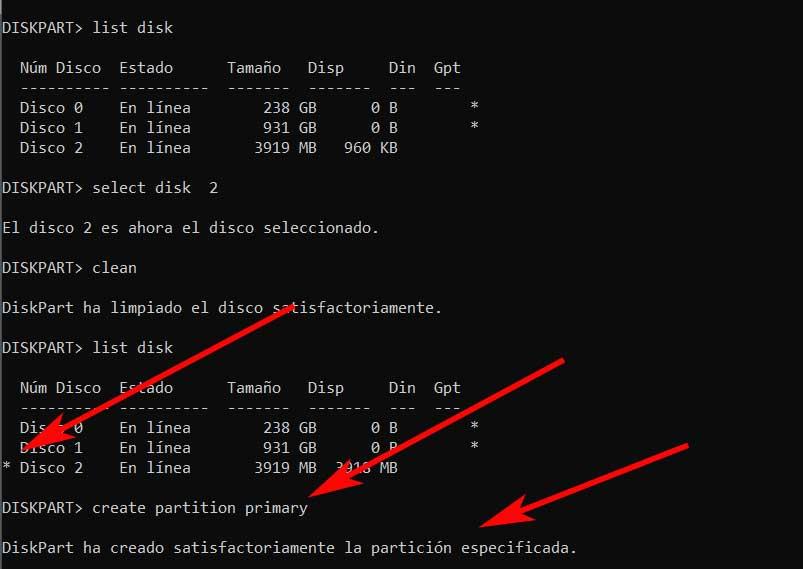
Um dieses Tool verwenden zu können, müssen wir zunächst ein CMD-, PowerShell- oder Windows Terminal-Fenster mit Administratorrechten öffnen. Und darin den Befehl ausführen:
diskpart
Wir werden die Shell dieses Tools betreten. Mit dem Befehl "Hilfe" können wir die verschiedenen Optionen sehen, die uns dieses Tool bietet. Was uns interessiert, ist die Erstellung von Partitionen. Dazu führen wir den folgenden Befehl aus, um die vollständige Liste der an den PC angeschlossenen Festplatten anzuzeigen:
list disk
Sobald die Festplatte gefunden ist, an der wir arbeiten möchten, führen wir den folgenden Befehl aus, um sie auszuwählen (ändern Sie "n" für die Festplattennummer):
select disk n
Nach der Auswahl besteht der nächste Schritt darin, eine neue Partition zu erstellen. Und wir werden dies mit dem folgenden Befehl tun (MB für die Anzahl der MB ändern, die die neue Partition haben soll):
create partition primary size=MB
Diese Partition wird am Anfang des verfügbaren unformatierten Speicherplatzes platziert. Wir können neue benachbarte Partitionen erstellen, indem wir denselben Befehl erneut ausführen und MB für die gewünschte Größe ändern. Wenn eine der Partitionen den Rest des Speicherplatzes einnehmen soll, wird der Parameter "size" einfach weggelassen.
Standardmäßig werden diese Partitionen nicht formatiert und nicht unter Windows bereitgestellt. Dazu sehen wir zunächst eine Liste mit allen mit dem folgenden Befehl:
list partition
Wir wählen die Partition aus, mit der wir formatieren möchten (indem wir "n" für die Partitionsnummer ändern):
select partition n
Und wir formatieren es mit dem folgenden Befehl:
format fs=NTFS quick
Schließlich weisen wir ihm einen Buchstaben zu (indem wir den Buchstaben für den Buchstaben ändern, den wir verwenden möchten) und das war's:
assign letter=letra
Jetzt müssen wir nur noch den Vorgang für jede der von uns erstellten Partitionen wiederholen, um sie alle zu formatieren, und voila, sie können mit dem Speichern unserer Daten beginnen.
Partitionieren Sie die Festplatte bei der Installation des Betriebssystems
Wie bereits erwähnt, besteht eine der Möglichkeiten zum Erstellen von Partitionen darin, andere Betriebssysteme auf dem Computer zu installieren. Aus diesem Grund erlauben uns alle Betriebssysteme in ihrem Assistenten, Erstellen Sie je nach Verwendung neue Partitionen dass wir die Scheibe geben werden. Diese Assistenten haben normalerweise nur sehr eingeschränkte Funktionen und ermöglichen es uns normalerweise, vorhandene Partitionen zu löschen und neue Partitionen in der gewünschten Größe zu erstellen. Die Möglichkeiten, die Größe der Daten zu ändern und vor allem die Daten beizubehalten, sind jedoch sehr begrenzt.
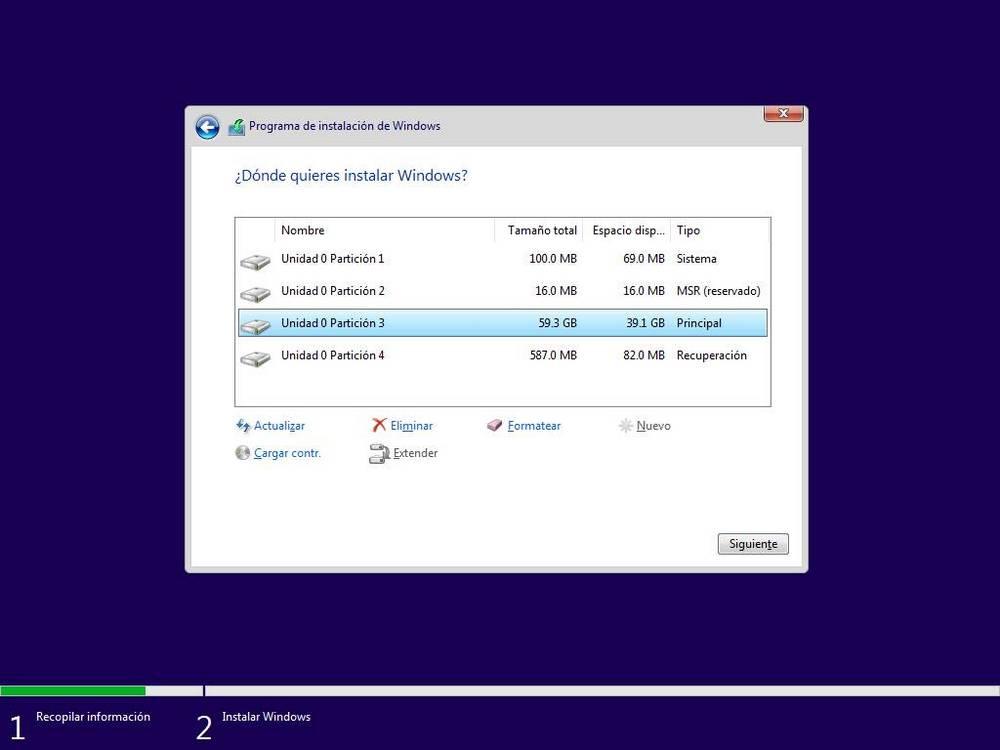
Windows 10 selbst erstellt insgesamt 4 Partitionen, wenn wir das Betriebssystem von Grund auf neu installieren: einen Start, ein System, eine Wiederherstellungspartition und die Hauptpartition, auf die die Daten kopiert werden. Verwenden Sie diesen einfachen Assistenten im Idealfall, um ausgehend von einer neuen Festplatte die Systempartition in der gewünschten Größe zu erstellen und den Rest des Speicherplatzes unformatiert zu lassen, um die anderen nach der Installation zu erstellen.
Verwenden Sie ein anderes im RAM geladenes Betriebssystem
Eines der Probleme, die beim Versuch auftreten können, einen Computer zu partitionieren, besteht darin, dass das System die Festplatte verwendet. Entweder weil wir versuchen, das Laufwerk C des Systems zu ändern, oder weil ein Programm eines der Laufwerke auf dem Computer verwendet, stellen wir häufig fest, dass die Partitionsmanager die Kontrolle über die Laufwerke nicht übernehmen können. deshalb sehen wir einen Fehler.
Daher besteht eine andere Möglichkeit zum Verwalten von Festplatten darin, dies von einem geladenen Betriebssystem aus zu tun RAM. Im Allgemeinen a Linux Distribution, wie Ubuntu. Diese Live-Systeme enthalten normalerweise sehr vollständige und einfache Partitionsmanager (z gParted ), aus denen wir die Partitionen erstellen, löschen oder formatieren können. Da das Betriebssystem nicht auf der Festplatte arbeitet, sind bestimmte Aktionen (z. B. das Verschieben oder Ändern der Größe von Partitionen) viel sicherer, und wir haben ein geringeres Risiko, dass ein Fehler uns ohne Daten zurücklässt.
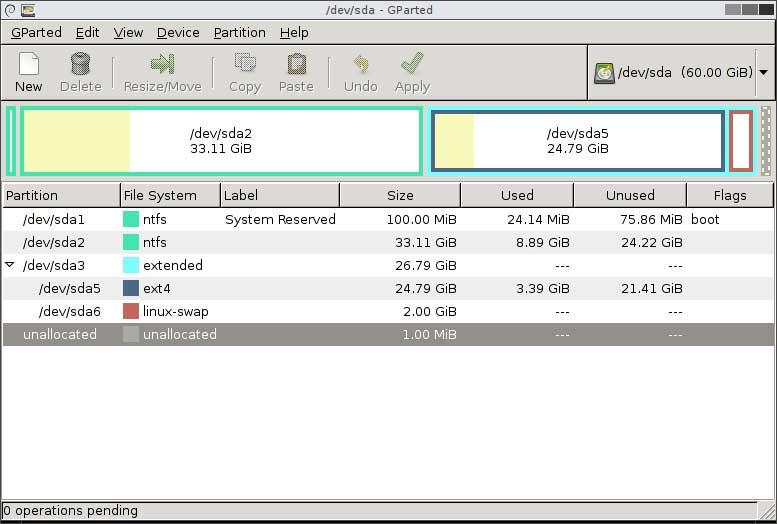
Natürlich empfehlen wir immer, mit einer Sicherung der vorliegenden Daten zu arbeiten, da immer eine noch so kleine Wahrscheinlichkeit besteht, dass wir die Daten verlieren.
Verwenden Sie einen Partitionsmanager
Wenn die vorherigen Lösungen kompliziert und nicht sehr intuitiv erscheinen, gibt es eine andere Option, mit der wir neue Partitionen auf dem PC erstellen können: Programme von Drittanbietern . Wir können eine Vielzahl von Programmen finden, die für diesen Zweck entwickelt wurden, viele davon kostenlos oder Freemium, die uns leicht helfen, den Speicherplatz auf unserer Festplatte zu verwalten.
Diese Manager sind im Allgemeinen viel einfacher zu bedienen als MicrosoftOptionen. Die Programme verfügen normalerweise über eine viel intuitivere Benutzeroberfläche und Datenüberprüfungsfunktionen, mit denen wir die Partitionen ändern können, ohne die Daten zu verlieren.
Cyberlink-Assistent
Minitool-Partitionsassistent, Zum Beispiel ist es eines der einfachsten und vollständigsten, die wir finden können. Dieses Programm erkennt alle Laufwerke, die wir mit dem Computer verbunden haben, und alle Partitionen, auf denen diese vorhanden sind. Wenn einer von ihnen freien Speicherplatz ohne Partitionierung hat, können wir neue Partitionen erstellen, indem Sie einfach mit der rechten Maustaste auf diesen Speicherplatz klicken und die Option "Erstellen" auswählen.
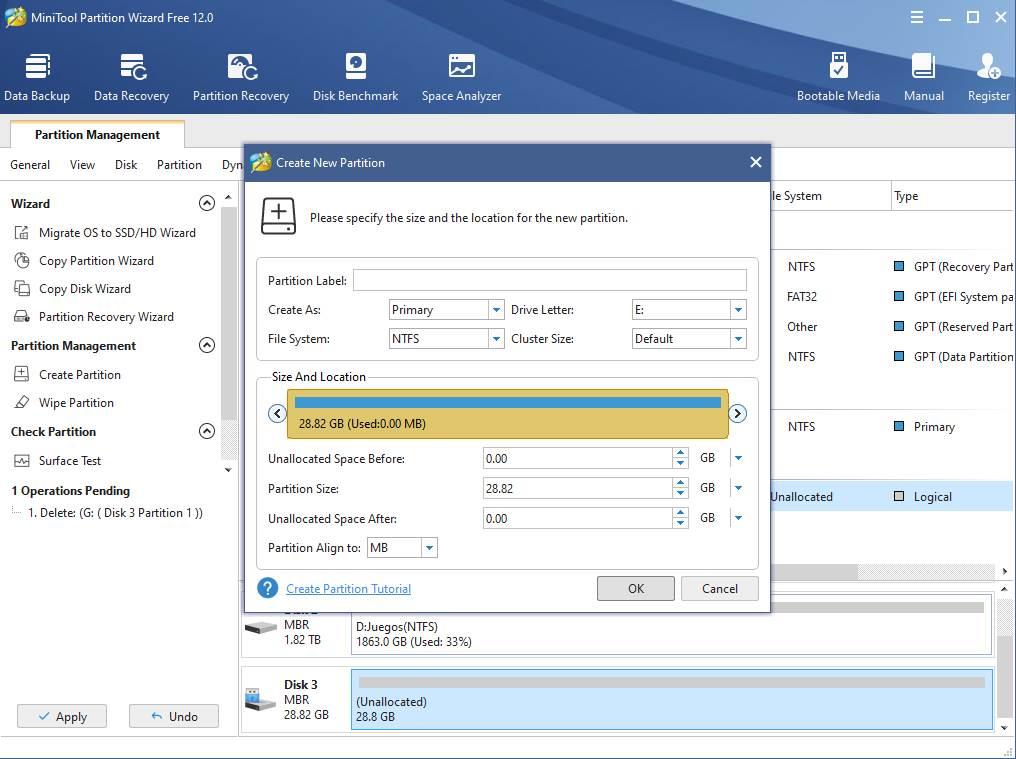
Mit dem Programm können wir den Namen auswählen, den wir ihm geben möchten, den Typ, das Dateisystem, das wir verwenden möchten, und den Laufwerksbuchstaben. Wir können auch die Größe auswählen, die wir haben möchten, indem wir 100% des Raums oder nur einen Teil davon auswählen können.
Nachdem wir die Änderungen vorgenommen haben, können wir eine Vorschau unseres Albums sehen. Wir wenden die Änderungen an, um die Aufgaben auszuführen, und das war's. Wenn Sie fertig sind, können Sie dieses Gerät verwenden.
Paragon Partition Manager
Dies ist ein weiterer der vollständigsten Partitionsmanager, die wir finden können. Damit können wir Partitionen erstellen, löschen, in der Größe ändern, verschieben oder erweitern und haben immer Funktionen zur Verfügung, um Volumes und Daten wiederherzustellen, falls wir sie versehentlich verlieren.
Dieses Programm funktioniert ungefähr wie jedes andere. Sobald wir die Festplatte ausgewählt haben, auf der wir arbeiten möchten, können wir eine Reihe von Optionen und Aufgaben sehen, die wir ausführen können. Das, was uns interessieren wird, wird sein, eine neue Partition zu erstellen.
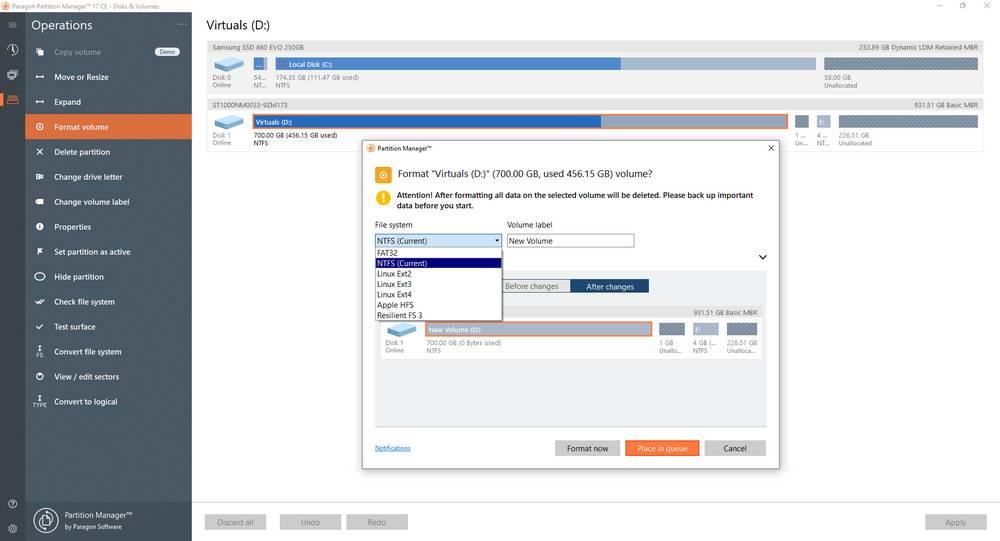
Wir werden diese Option wählen und die von Ihnen angeforderten Informationen eingeben. Wir können das Dateisystem, den Namen der neuen Einheit und natürlich die Größe auswählen. Wir übernehmen die Änderungen und voila, wir werden die partitionierte Festplatte haben und wir können den neuen Speicherplatz verwenden, um die gewünschten Daten zu speichern.