Wenn Sie ein Buch lesen, ist es wahrscheinlich, dass es einen eigenen Index hat. Dieser befindet sich, wie der Name schon sagt, am Anfang, sodass wir den gesamten Aufbau auf einen Blick erkennen können. Auch wenn wir sehr umfangreiche Dokumente mit vielen Inhalten schreiben, kann es auch interessant sein, einen Datensatz zu haben, der als Leitfaden dient, um jeden Abschnitt leicht zu finden. Wenn dies bei uns der Fall ist, werden wir heute sehen, wie wir eine Inhaltsliste erstellen können, sowohl mit dem beliebten Microsoft Word und seine größte kostenlose Alternative, Google Docs.
Bei der Verwendung eines Textverarbeitungsprogramms ist Word das weltweit am häufigsten verwendete Werkzeug, das zur Office-Suite von Microsoft gehört. Da es sich jedoch um eine kostenpflichtige Anwendung handelt, ist sie nicht für alle Benutzertypen geeignet. Als kostenlose Alternative ist es möglich, Google Docs zu verwenden, mit dem wir Dokumente online erstellen und bearbeiten können, ohne einen Euro bezahlen zu müssen.

Was ist und wann sollte man einen Index verwenden?
Die Verwendung eines Inhaltsverzeichnisses ist beim Arbeiten und Schreiben sehr langer Dokumente sehr verbreitet. Es ist üblich, es sowohl in Büchern und Zeitschriften als auch in Berichten oder wissenschaftlichen Artikeln von beträchtlicher Länge mit Dutzenden oder Hunderten von Seiten zu sehen. Diese Registrierung wird verantwortlich sein für Auflistung der Begriffe und Themen mit denen sich unser Dokument befasst und die Seiten, auf denen sie erscheinen.
Wir können eine Liste verwenden, um der Textverarbeitung zu helfen Text finden und lokalisieren schneller zum Inhalt gelangen, ohne im Text suchen zu müssen. Auf diese Weise ist die Verwendung des Indikators wesentlich schneller, als das gesamte Dokument durchsuchen zu müssen, um die gesuchten Daten zu finden. Wenn wir ein Dokument in Word verwenden, greifen wir durch Drücken der Taste „Strg“ und Klicken auf einen der Titel in der Liste auf seinen Inhalt zu. Dies geschieht unabhängig von der Seitennummer, auf der wir uns befinden.
Wenn wir in unserem Dokument einen Indikator erstellen möchten, können wir beide verwenden Microsoft Word und Google Docs dafür.
So erstellen Sie sie mit Word
Wenn wir das Office-Tool auf unserem Computer installiert haben, können wir auf einfache Weise den gesamten Inhalt eines Dokuments anzeigen. Dazu müssen die Indexeinträge markiert werden, bei denen wir den Haupteintrag, den Querverweis im Dokument angeben müssen, um es schließlich zu generieren.
Sobald wir das Dokument geöffnet haben, müssen wir zum Erstellen eines Indexes markieren Sie die markantesten Elemente , indem Sie sie entweder nach Phrasen, einzelnen Wörtern oder einzelnen Symbolen auswählen, für jedes Thema, das mehrere Seiten umfasst oder auf einen anderen Eintrag verweist, wie zum Beispiel „Transport. Autos ansehen“.
Indem wir den Text auswählen und als Indexeintrag markieren, weisen wir Word an, einen speziellen Eintrag hinzuzufügen, der den von uns markierten Haupteintrag zusammen mit anderen Querinformationen enthält, die wir einschließen möchten. Sobald alle Einträge markiert sind, wählen wir ein Layout und Word sortiert sie alphabetisch, erstellt die Verweise auf ihre Seitenzahlen, entfernt doppelte Einträge von derselben Seite und zeigt sie im Dokument an.
Markieren Sie die Eingänge
Als Nächstes werden wir sehen, wie Sie die Wörter oder Phrasen unseres Indikators markieren. Wir können aber auch die Einträge beliebiger Texte markieren, die sich über mehrere Seiten erstrecken. Nachdem wir den Text ausgewählt haben, den wir als Liste verwenden möchten, klicken Sie auf die Registerkarte „Referenzen“ und klicken Sie im Abschnitt „Index“ auf „Eintrag markieren“.

Dadurch wird ein neues Fenster mit dem Namen „Indexeintrag markieren“ geöffnet, in dem wir es anpassen können. Von hier aus werden wir auch in der Lage sein markieren Sie die Untereinträge. Es ist auch möglich, weitere Ebenen von Untereinträgen hinzuzufügen, für die ein Semikolon im Feld „Untereintrag“ erforderlich ist.
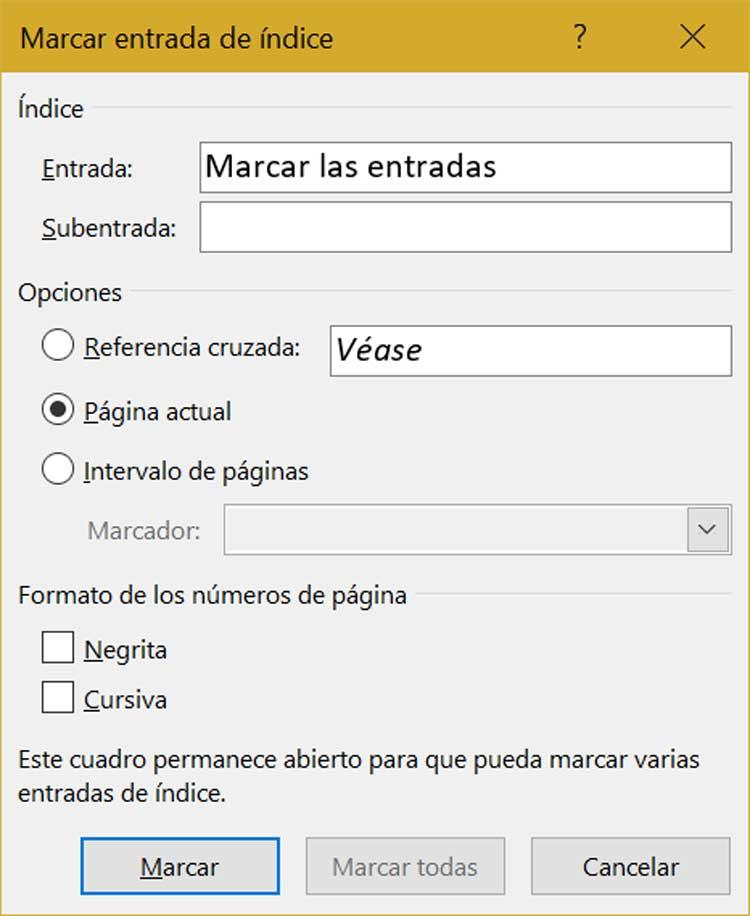
Wir können auch eine erstellen Querverweis zu einem anderen Eintrag, indem Sie im Abschnitt „Optionen“ auf „Querverweis“ klicken und das Textfeld des anderen Eintrags eingeben. Außerdem können wir Formate anwenden zu den Seitenzahlen, die im Index erscheinen. Dazu markieren wir das Kästchen Fett oder Kursiv, das wir im Abschnitt „Format der Seitenzahlen“ finden.
Wenn wir fertig sind, klicken wir auf "Markierung" , damit auf diese Weise die Einträge markiert werden. Falls wir den Text überall im Dokument markieren möchten, klicken Sie auf „Alle markieren“.
Erstellen Sie den Index für das Dokument
Sobald wir die Einträge markiert haben, können wir unseren Indikator im Dokument erstellen. Dazu müssen Sie nur auf die Stelle im Dokument klicken, an der wir unsere Titelliste hinzufügen möchten. Dies tun wir, indem wir auf die Registerkarte „Referenzen“ klicken und im Abschnitt „Index“ auf „Index einfügen“ klicken.
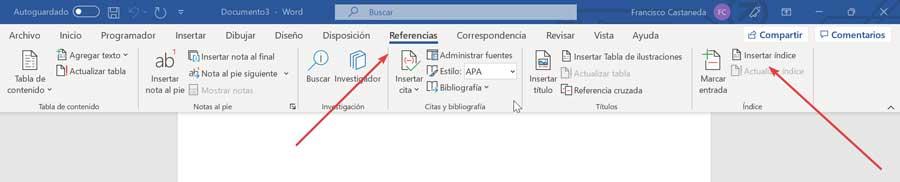
Dadurch wird ein Fenster angezeigt, in dem wir das auswählen können Format der Texteingaben , sowie die Seitenzahlen, Tabulatoren und Füllzeichen. Wir können auch das Aussehen des Indikators über die Optionen im Dropdown-Menü Formate ändern. Hier können wir zwischen „Persönlicher Stil“, „Klassisch“, „Ausgereift“, „Modern“ oder „Mit Kugeln“ wählen. Wir können den Stil jedes einzelnen aus der „Vorschau“ oben sehen. Wenn Sie fertig sind, klicken Sie auf „Akzeptieren“.
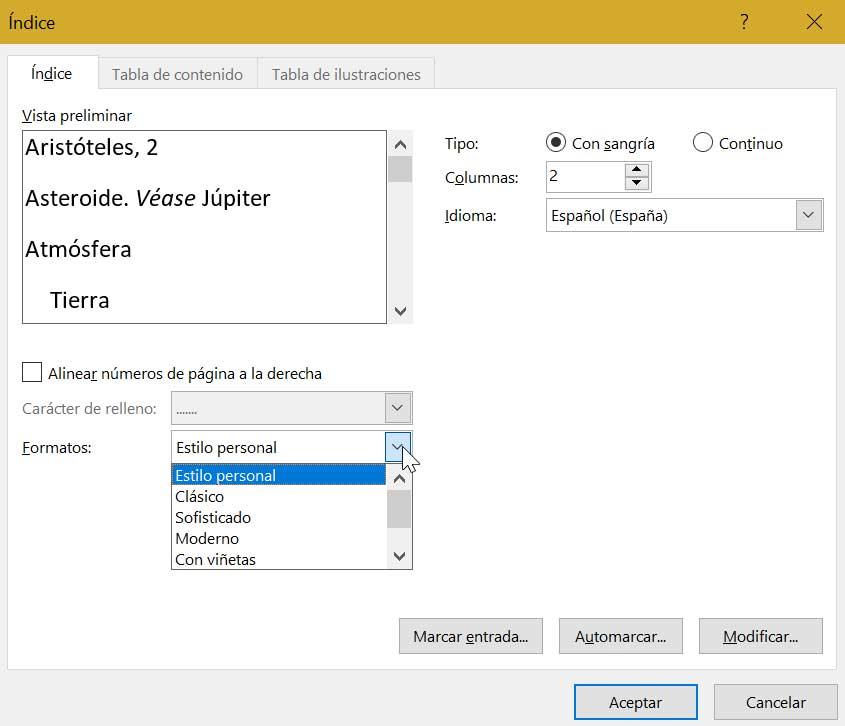
Wenn wir nach dem Erstellen der Liste Änderungen vornehmen möchten, müssen wir sie aktualisieren. Klicken Sie dazu auf die Registerkarte „Referenz“ und im Abschnitt „Index“ wird die Option „Aktualisieren“ aktiviert.
Erstellen Sie eine Titelliste mit Google Docs
Wenn wir zu denen gehören, die unsere Dokumente lieber mit einem kostenlosen Tool wie Google Docs erstellen oder bearbeiten, müssen wir wissen, dass wir auch die Möglichkeit haben, Indizes zu erstellen. Dazu müssen wir als erstes das Dokument in unser hochladen Google Drive Konto. Dies ist etwas, das wir sowohl direkt von unserem Drive als auch von Google Docs aus tun können, auf die wir zugreifen dieser Link zu seiner Hauptwebsite . Um es direkt von der zu tun Google Documents müssen Sie nur auf das Ordnersymbol und dann auf die Option „Hochladen“ klicken.
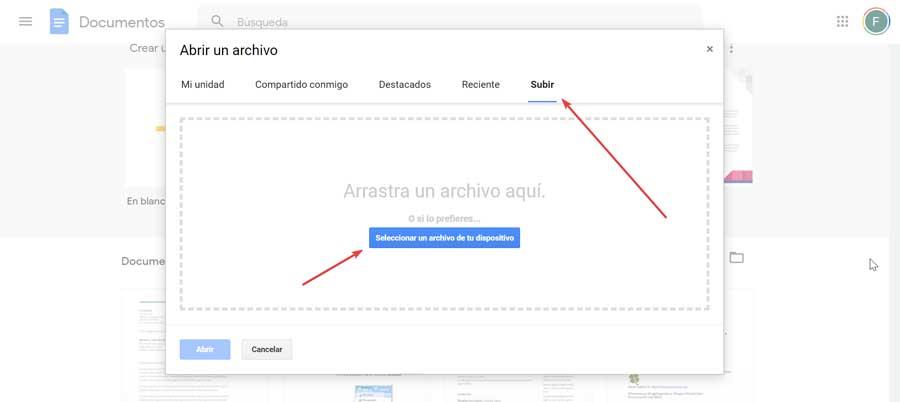
Sobald wir das geöffnete Dokument in Google Documents geladen haben, werden wir füge die Überschriften hinzu dass wir unsere Liste bilden müssen. Dies können wir schnell und einfach tun, indem wir den Text auswählen, den wir hervorheben möchten. Später klicken wir im Menü auf die Option „Format“ und später auf „Absatzstil“ müssen wir den gewünschten Titel auswählen.
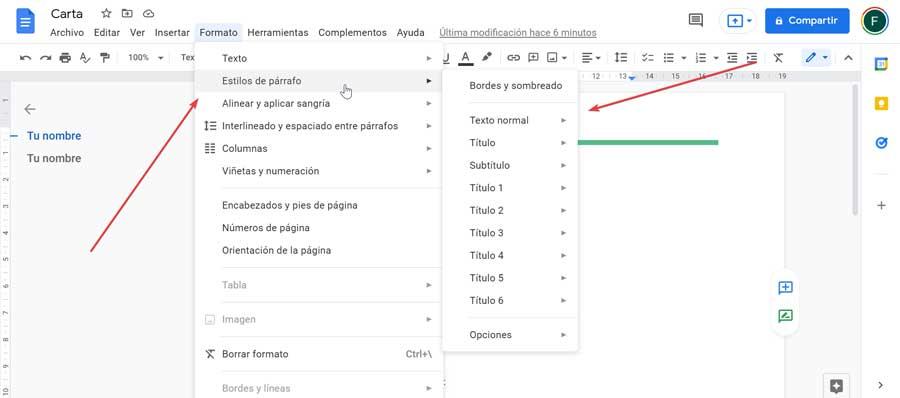
Nachdem wir alle Titel markiert haben, müssen wir nur auf den Link des Dokuments klicken, dem wir es hinzufügen möchten, um den Indikator zu erstellen. Klicken Sie anschließend auf das Menü „Einfügen“ und wählen Sie „Index“. Jetzt müssen wir nur noch wähle den Stil aus das uns am meisten interessiert und automatisch erstellt wird.
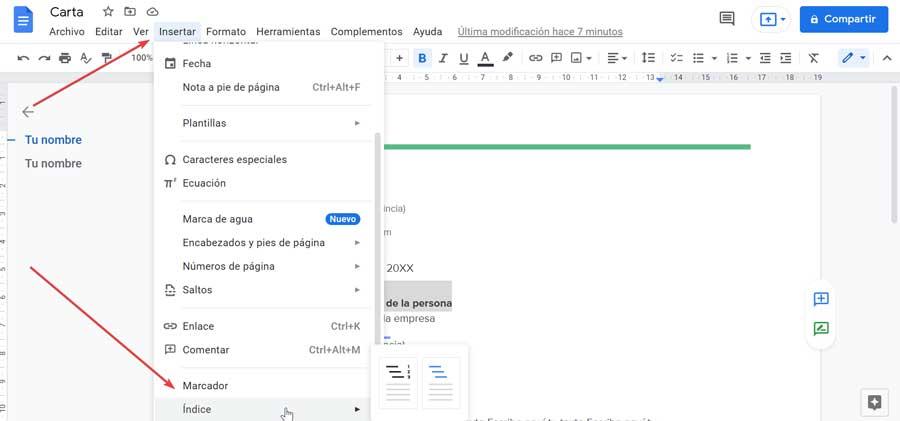
Der von uns erstellte Indikator ist dafür verantwortlich, alle Titel unseres Dokuments zu enthalten, sodass wir es jederzeit bearbeiten können. Dazu öffnen wir das Dokument in Google Docs, fügen einen Titel hinzu und klicken auf das "Aktualisieren" Symbol. Auf die gleiche Weise können wir es löschen, wenn wir es nicht mehr benötigen, wofür wir mit der rechten Maustaste klicken und die Option "Löschen" auswählen.