Heutzutage würde niemand daran denken, zu installieren Windows 10 von einer DVD. Das Microsoft Das Betriebssystem ist so konzipiert, dass es auf einem USB-Speicher aufzeichnet und von diesem installiert wird, wodurch der Vorgang viel schneller und komfortabler wird.
Wenn Sie Windows 10 auf einem Computer installieren möchten, sollten Sie zunächst die neueste Version des Betriebssystems herunterladen. Microsoft bietet uns verschiedene Möglichkeiten, die neueste Windows 10-ISO kostenlos herunterzuladen, damit wir das Betriebssystem problemlos installieren können, wie wir möchten.

Sobald wir das Bild auf unserem PC haben, können wir es nach Bedarf verwenden. Beispielsweise können wir dieses ISO-Image direkt verwenden, um das Betriebssystem auf einer virtuellen Maschine zu installieren, oder ein Installationsmedium erstellen, um es auf einem normalen Computer zu installieren.
Als Nächstes werden wir verschiedene Möglichkeiten zum Erstellen eines Windows-Installations-USB sehen, je nachdem, ob wir einen anderen PC mit dem Microsoft-Betriebssystem zur Hand haben oder nicht.
Verwenden Sie das Medienerstellungstool von Microsoft
Wenn wir einen anderen Windows 10-Computer zur Hand haben, können wir damit auf einfache Weise einen USB-Installationscomputer erstellen. Der beste Weg, dies zu tun, besteht darin, direkt zum Medienerstellungstool selbst zu gehen, um dies zu tun.
Mit diesem von Microsoft entwickelten Tool können wir die neueste Version von Windows 10 direkt auf unseren Computer herunterladen und den Installations-USB in wenigen Schritten erstellen. Außerdem können wir die ISO direkt auf dem PC speichern und sogar eine DVD brennen, wenn Sie ein optisches Medium verwenden möchten.
Dieses Tool kann völlig kostenlos von der heruntergeladen werden folgenden Link Klicken Sie auf "Jetzt das Tool herunterladen". Bei der Ausführung des Tools und nach dem Akzeptieren der Lizenzbedingungen werden wir gefragt, was wir tun möchten.
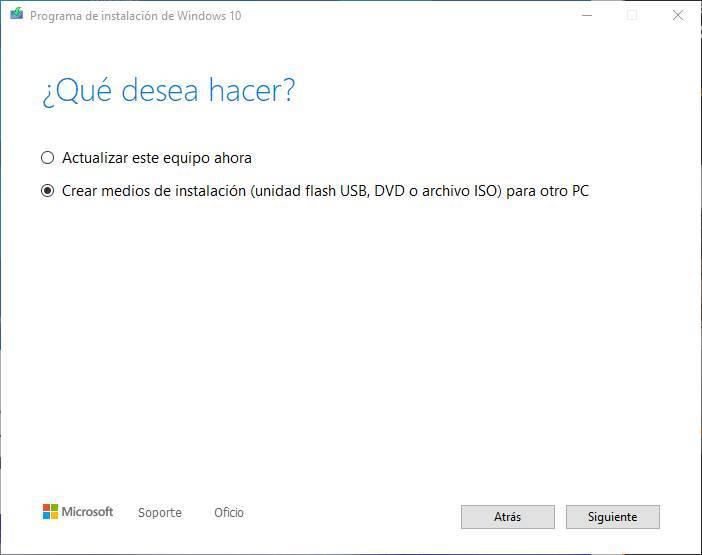
Wir wählen die Option „Installationsmedien erstellen“ und fahren mit dem Programm fort. Wir werden die Windows-Edition auswählen, die wir auf unseren PC kopieren möchten, wir werden auch auswählen, dass wir den USB erstellen möchten, um Windows 10 zu installieren (nicht die DVD-Option), und schließlich werden wir den USB-Speicher auswählen (den wir haben werden) verbunden mit dem PC), wo wir das Betriebssystem kopieren.
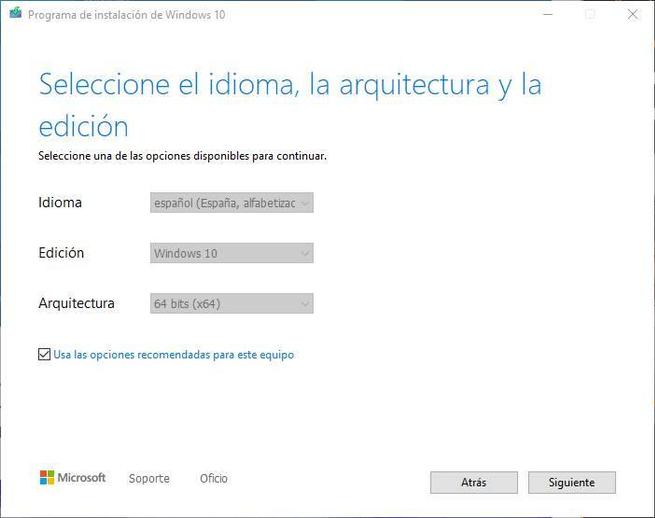
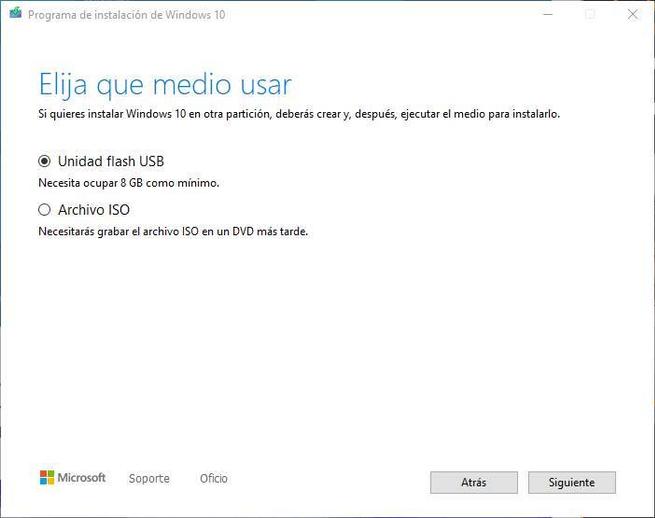

Wir fahren mit dem Assistenten fort und sind bereit. Der Assistent selbst beginnt mit der Erstellung unseres eigenen Windows 10-Installations-USB. Dieser Vorgang dauert einige Minuten, abhängig von unserer Internetgeschwindigkeit (da die ISO von Microsoft-Servern gesenkt wird) und der Geschwindigkeit des USB-Speichers.
Wenn der Vorgang beendet ist, steht ein USB-Stick zur Installation von Windows 10 auf jedem Computer bereit. Wir können es nur an den gewünschten Computer anschließen, es als Startmedium auswählen und mit der Installation des Betriebssystems beginnen.
Verwenden Sie Werkzeuge, um eine ISO auf einen USB-Stick zu brennen
Wenn uns das Medienerstellungstool von Microsoft nicht gefällt oder es uns Probleme bereitet (was ziemlich häufig vorkommt), müssen wir zum Erstellen von USB-Laufwerken auf andere Alternativen zurückgreifen, z Rufus.
Rufus ist ein kostenloses Programm zur einfachen Vorbereitung von USB-Installationen für die Installation nahezu aller Betriebssysteme. Dieses Programm verfügt auch über eine Funktion, mit der wir die ISO des Betriebssystems direkt herunterladen können, sodass wir sie nicht selbst herunterladen müssen.
Wir können die neueste Version von Rufus herunterladen aus dem folgenden Link . Wir können das Programm auf dem PC installieren oder die tragbare Version herunterladen.
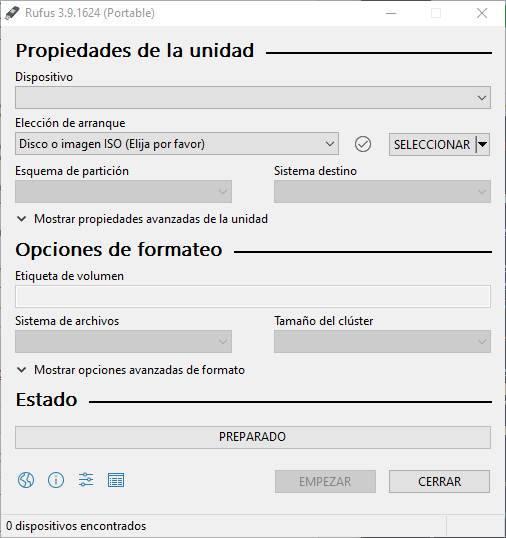
Das Programm ist sehr einfach zu bedienen. Wir müssen nur den USB-Speicher auswählen, den wir verwenden möchten (wir müssen ihn an den PC angeschlossen haben), die Download-Option auswählen und die Windows 10-Optionen der Version, die wir herunterladen möchten, ausfüllen und darauf warten herunterladen. Wenn wir die ISO bereits auf unserem PC haben, können wir sie direkt laden, ohne sie erneut herunterladen zu müssen.
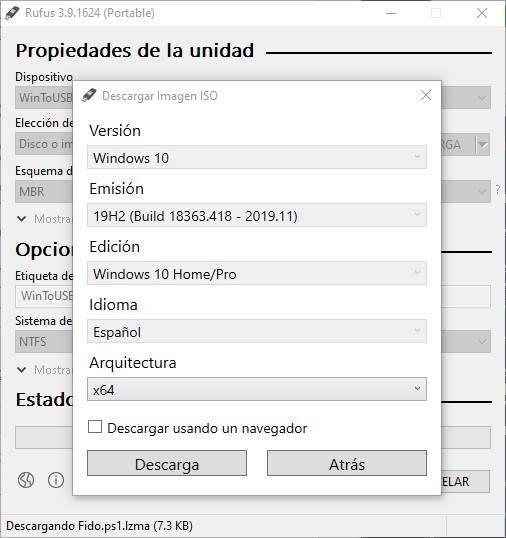
Wir können die Art der Installation wählen, die wir wollen. Auch wenn wir ein UEFI- oder MBR-Laufwerk und Speichereigenschaften wie Dateisystem und Laufwerksname wünschen.
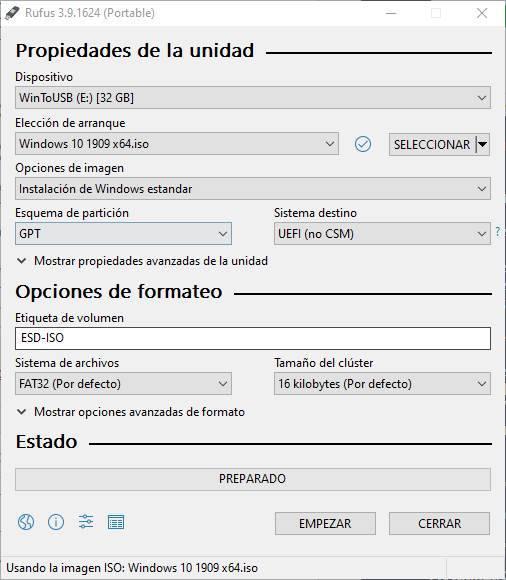
Wenn alles fertig ist, klicken Sie auf die Schaltfläche „Start“ und das Programm beginnt mit der Erstellung des Installations-USB. Der Vorgang dauert einige Minuten. Wenn der Vorgang abgeschlossen ist, können Sie den USB-Speicher verwenden, um Windows 10 auf einem beliebigen PC zu installieren.
Erstellen Sie Windows 10 USB ohne Windows
Was ist, wenn wir einen neuen Computer ohne Betriebssystem haben und mit Windows nicht auf einen anderen PC zugreifen können? Wenn dies der Fall ist, müssen wir auf a zurückgreifen Linux Distribution, aus der wir die USB-Installation des Betriebssystems erstellen können.
Dazu müssen wir zunächst die gewünschte Distribution herunterladen. Wir empfehlen Ihnen den Download Ubuntu, was wir kostenlos tun können von der folgenden Link oder verwenden Sie eine andere Ubuntu-basierte Distribution, wie z Linux Mint . Wir müssen uns keine Sorgen machen, da der gesamte Prozess im Live-Modus ausgeführt werden kann, dh ohne dieses System auf unserem PC zu installieren und alles von auszuführen RAM.
Sobald wir diese Distribution heruntergeladen haben, besteht der nächste Schritt darin, unser Linux Live-USB zu erstellen, um einen bootfähigen Speicher des Betriebssystems zu erstellen, und den PC von diesem zu booten.
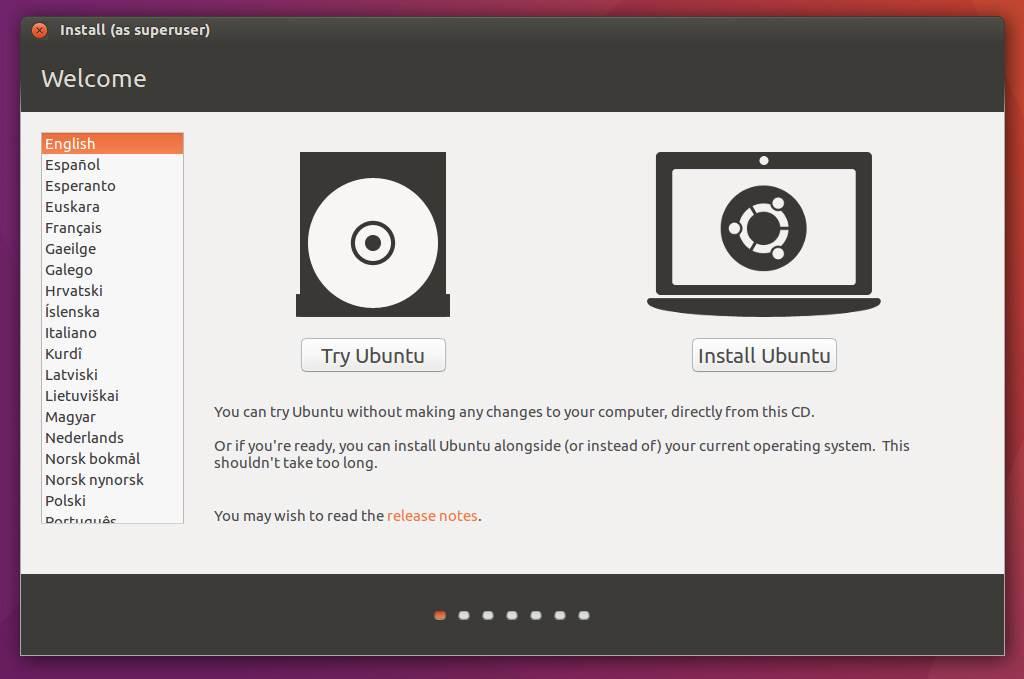
Sobald wir uns bereits auf dem Desktop der von uns ausgewählten Linux-Distribution befinden, besteht der nächste Schritt darin, das Programm zu installieren, mit dem wir die USB-Installation von Windows 10 erstellen können. Wir haben WoeUSB ausgewählt.
Dazu müssen wir zunächst eine Reihe von proprietären Paketen und Abhängigkeiten installieren, indem wir den folgenden Befehl ausführen:
sudo apt installieren Software-Eigenschaften-allgemein
Nach der Installation führen wir die folgenden Befehle aus, mit denen wir das Repository hinzufügen, aktualisieren und WoeUSB installieren können.
sudo add-apt-repository ppa:nilarimogard/webupd8
sudo apt update && sudo apt install woeusb
Wenn die Installation des Programms abgeschlossen ist, können Sie es verwenden. Bevor wir mit dem Prozess fortfahren, müssen wir natürlich zwei Dinge sicherstellen:
- Wir haben Windows 10 ISO heruntergeladen (zum Beispiel auf einem anderen USB-Stick) und können es verwenden.
- Wir haben den USB-Anschluss angeschlossen, an dem das Windows 10-Installationsmedium erstellt werden soll, und wir haben ihn zerlegt, damit das Programm ihn verwenden kann. Um die Bereitstellung aufzuheben, klicken Sie einfach auf die Schaltfläche „Auswerfen“ oder „Bereitstellung aufheben“, die beim Öffnen des Datei-Explorers rechts davon angezeigt wird.
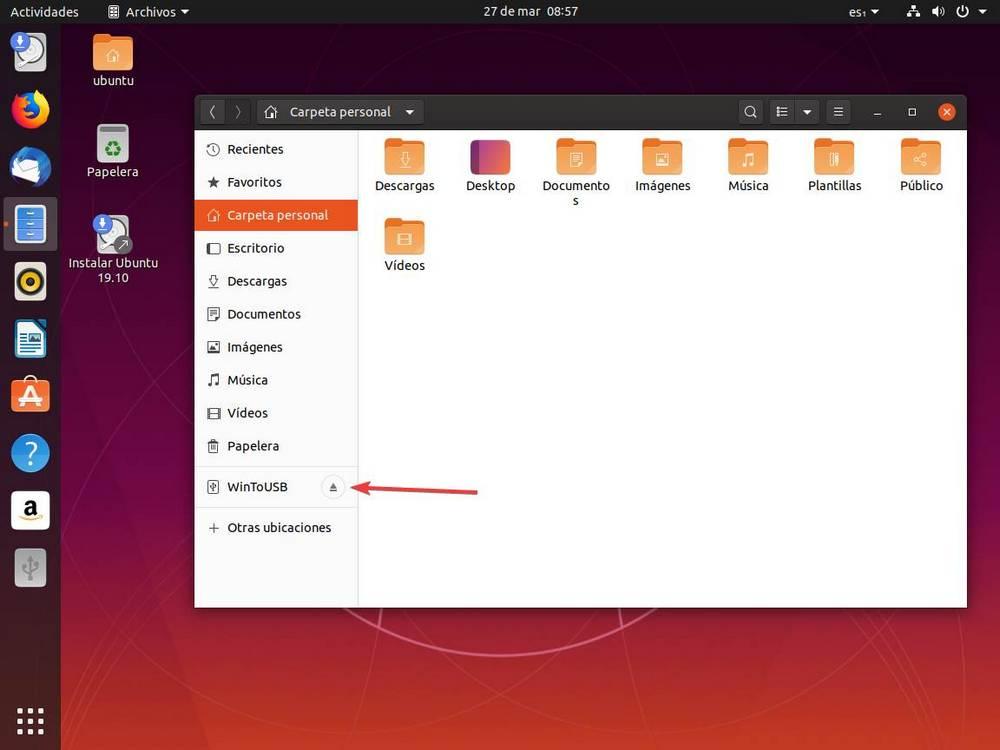
Mit diesen beiden klaren Konzepten können wir jetzt in der Liste der Programme nach Ihrem Installationsprogramm suchen. Wir können es auch direkt vom Application Launcher aus mit dem folgenden Befehl öffnen:
woeusbgui & disown
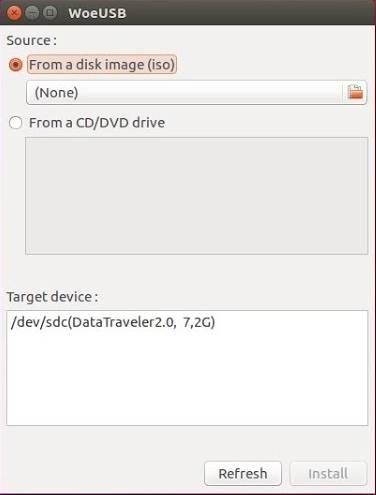
Wir werden die Windows 10 ISO im Abschnitt "Quelle" auswählen, den USB-Speicher, den wir vorbereiten möchten, im Abschnitt "Ziel", und das war's. Das Programm kümmert sich darum, den USB-Speicher vorzubereiten und ihn für die Installation von Windows 10 auf jedem PC bereit zu halten.
Auf diese Weise konnten wir unseren eigenen Windows 10-Installations-USB erstellen, ohne von Windows abhängig zu sein.