Wenn es um Video-Editoren geht, ist das nicht zu leugnen Adobe Premiere steht an der Spitze der beliebtesten und am häufigsten verwendeten Anwendungen in diesem Bereich. Es ist ein Werkzeug, das speziell für Profis entwickelt wurde, die zunehmend in den häuslichen Bereich eintreten. Damit können wir alle Arten von Filtern und Videoeffekten anwenden, wie zum Beispiel den sogenannten Splitscreen-Effekt, über den wir als nächstes sprechen werden.
Ein Stil, den wir unserem Video verleihen können, ist die Möglichkeit, den Bildschirm in zwei, drei, vier oder beliebige Teile zu unterteilen. Obwohl dies eine äußerst komplizierte Aufgabe zu sein scheint, ist es in Wirklichkeit nicht viel und wir müssen nur ein paar Anpassungen mit dem beliebten Adobe-Tool vornehmen.

Was ist der Splitscreen-Effekt?
Wenn wir über den Split-Screen-Effekt sprechen, beziehen wir uns nicht auf die Möglichkeit von gleichzeitiges Anzeigen von zwei oder mehr Videoclips auf einem Bildschirm. Diese Art von Effekt ist vor allem bei Content-Erstellern und Vermarktern sehr beliebt, damit sie verschiedene Produkte auf demselben Bildschirm vergleichen können. Zum Beispiel, wenn ein Youtuber die gleiche Aufnahme mit zwei Handys gleichzeitig macht und die Ergebnisse parallel im selben Bild zeigen möchte, um die erzielten Ergebnisse vergleichen zu können. Es ist auch nützlich, um verschiedene Aufnahmen gleichzeitig aus einem Winkel zu zeigen oder mehrere Arten von Materialien gleichzeitig zu integrieren.
Wenn wir daran interessiert sind, ein Splitscreen-Video zu erstellen, bei dem beide Clips gleichzeitig auf demselben Bildschirm abgespielt werden können und sich jeweils 50 % des Bildes teilen, können wir dies mit dem leistungsstarken Premiere Pro-Editor tun. Diese Adobe-Software verfügt über alle Arten von interaktiven Werkzeugen, um die Splitscreen-Funktion auszuführen. Obwohl es wie eine schwierige Aufgabe erscheinen mag, die fortgeschrittenen Benutzern vorbehalten ist, können wir sie in Wahrheit mit wenigen einfachen Schritten ausführen.
Erstellen Sie einen geteilten Bildschirm in Premiere
Premiere ist ein sehr leistungsstarkes Tool, mit dem wir ein Video erstellen können, bei dem der Bildschirm in mehrere Teile unterteilt ist. Dazu muss die Anwendung in erster Linie installiert sein. Um es nutzen zu können, müssen Sie ein Abonnement von bezahlen 24.19 Euro pro Monat . Als Test können wir ein kostenlose Version für 7 Tage für dieser Link auf seiner offiziellen Website .
Sobald wir es gestartet haben, müssen wir auf das Menü Datei klicken und dann auf die Schaltfläche Importieren klicken. Später müssen wir die beiden Videos auswählen, die wir kombinieren möchten, damit sie auf dem Bildschirm erscheinen, die die gleiche Dauer haben sollten, und wir beginnen mit der unteren Spur.
Schnipsel erstellen
Jetzt müssen wir auf das Effektebedienfeld klicken und Zuschneiden auswählen, das wir im finden Video Effekt- und Transform-Ordner. Alternativ können wir auch trim in das Suchfeld des Effektmenüs eingeben, damit es angezeigt wird. Von hier aus müssen wir den Zuschnitt, die Position und den Maßstab des Videos konfigurieren, um das gewünschte Verhältnis zu erhalten. Dies müssen wir mit jedem hinzugefügten Clip tun.
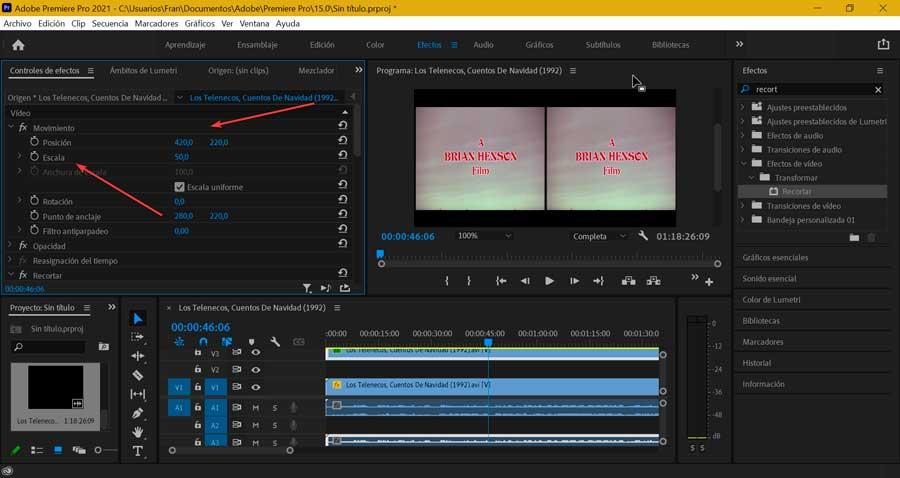
Später müssen wir sicherstellen, dass die Videos gleichmäßig auf dem Bildschirm verteilt werden, indem wir die Skalierung jedes einzelnen auf 50% einstellen. Beachten Sie, dass die Einstellungen die Videoinformationen nicht korrekt anzeigen, da die meisten Objekte aufgrund der verfügbaren Bildschirmabdeckung von 50 % ausgeblendet werden können. Aus diesem Grund müssen wir danach die Position jedes Clips anpassen, um die Vorschau so zu ändern, dass wir uns richtig ausrichten können. Dazu spielen wir mit dem Positionswerkzeug auf jedem der Clips, bis beide gut zentriert sind.
Passen Sie die Grenzen an
Jetzt können wir Grenzen zwischen den unterschiedlich großen Bereichen hinzufügen. Klicken Sie dazu auf die Registerkarte Neu und dann auf Vererbter Titel. Dies öffnet den Titeleditor. Mit dem Linienwerkzeug können wir die Kanten des Clips entlang zeichnen und die Breite und Farbe der Kanten nach unseren Wünschen anpassen. Sobald wir fertig sind, schließen wir den Titeleditor und der Rahmen wird in unserem Projekt angezeigt, sodass wir ihn nur per Drag & Drop auf die Timeline der Clips ziehen müssen.
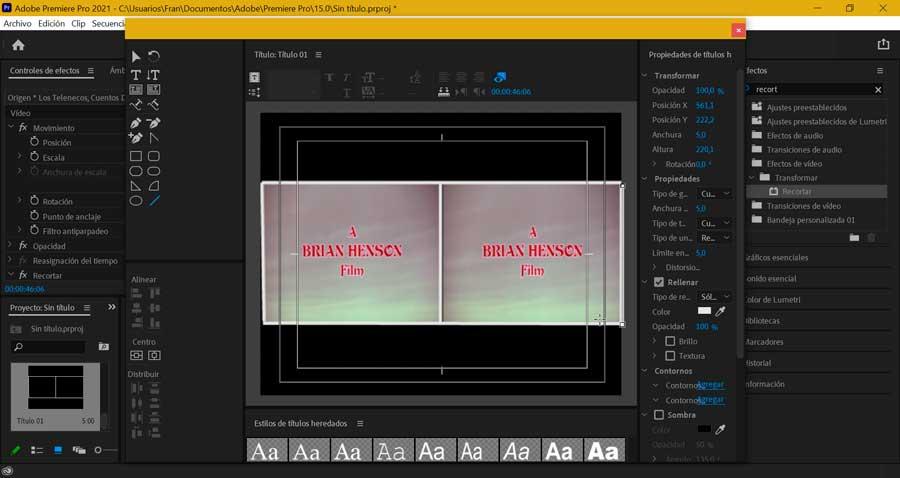
Exportieren Sie das Video, wenn Sie fertig sind
Sobald wir den Splitscreen-Effekt erstellt haben, können wir den Clip speichern. Wir tun dies, indem wir auf die Registerkarte "Datei" klicken und in den Optionen die Option "Exportieren" auswählen und dann aus den Exportoptionen "Medien" auswählen. Es ist auch möglich, direkt darauf zuzugreifen, indem Sie die Tastenkombination „Strg + M“ drücken.
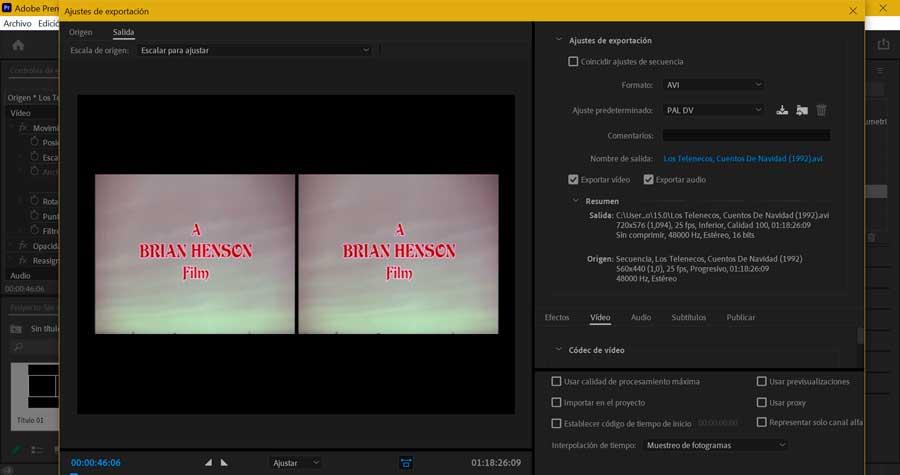
Später öffnet sich ein neues Fenster mit den „Exporteinstellungen“. Hier müssen wir sowohl die gewünschte Qualität des Videos basierend auf der Qualität des Originalvideos als auch den Speicherort der Datei festlegen. Wir können aus einer Vielzahl von Formaten wie AVI, GIF, MPEG4 usw. wählen. Wir können auch die Video- und Audio-Codecs sowie die Untertitel anpassen, falls das Video sie enthält. Sobald alles fertig ist, klicken wir auf Exportieren.
Andere Alternativen zu Premire
Alternativ können wir auch andere Optionen von Drittanbietern verwenden, um den Splitscreen-Effekt zu erzeugen, wenn wir die Adobe-Anwendung nicht verwenden möchten.
AnyMP4 Video Converter Ultimate
Diese nützliche Anwendung verfügt über verschiedene Collage-Vorlagen, mit denen Sie einen Split-Screen-Effekt erstellen können, indem Sie zwischen 2 und 9 Fenster auf demselben Bildschirm erstellen können. Außerdem können wir die Größe des Rahmens anpassen, Videofilter anwenden, die Rahmenfarbe ändern, Hintergrundaudio hinzufügen und sogar den unerwünschten Teil ausschneiden. Um die Qualität des Videos zu verbessern, können wir außerdem den Video- / Audio-Codec anpassen, Videos kombinieren usw. Wir können eine kostenlose Testversion herunterladen von seiner offiziellen Website . Wenn wir es wünschen, betragen die Kosten für die lebenslange Lizenz 66.75 USD.
Video Converter Ultimate
Dieser Video-Editor wurde speziell für Anfänger entwickelt und ermöglicht es uns, bis zu 13 Clips in einem Splitscreen-Video zu kombinieren und die Größe anzupassen. Es verfügt über bis zu 24 Videovoreinstellungen, die die meisten Bearbeitungsvorgänge für geteilte Videos abdecken können. Wir können auch Videoeffekte anwenden und Hintergrundmusik hinzufügen sowie die Qualität des Videos verbessern, das Format ändern oder andere Änderungen vornehmen, eine großartige Alternative zu Premiere. Wir können Laden Sie eine kostenlose Testversion herunter von der Website des Entwicklers. Ihr Lizenzpreis beträgt derzeit 55.0 USD.