In der Lage zu sein, die Temperatur unserer zu überwachen CPU In Extremfällen, in denen wir die Taktraten nach oben manipulieren, ist Übertakten unumgänglich. Deshalb ist es immer gut, ein Tool zur Hand zu haben, das uns Echtzeitinformationen aus dem systemeigenen Zentralprozessor liefert und das ist Core Temp, deren Verwendung wir Ihnen beibringen.
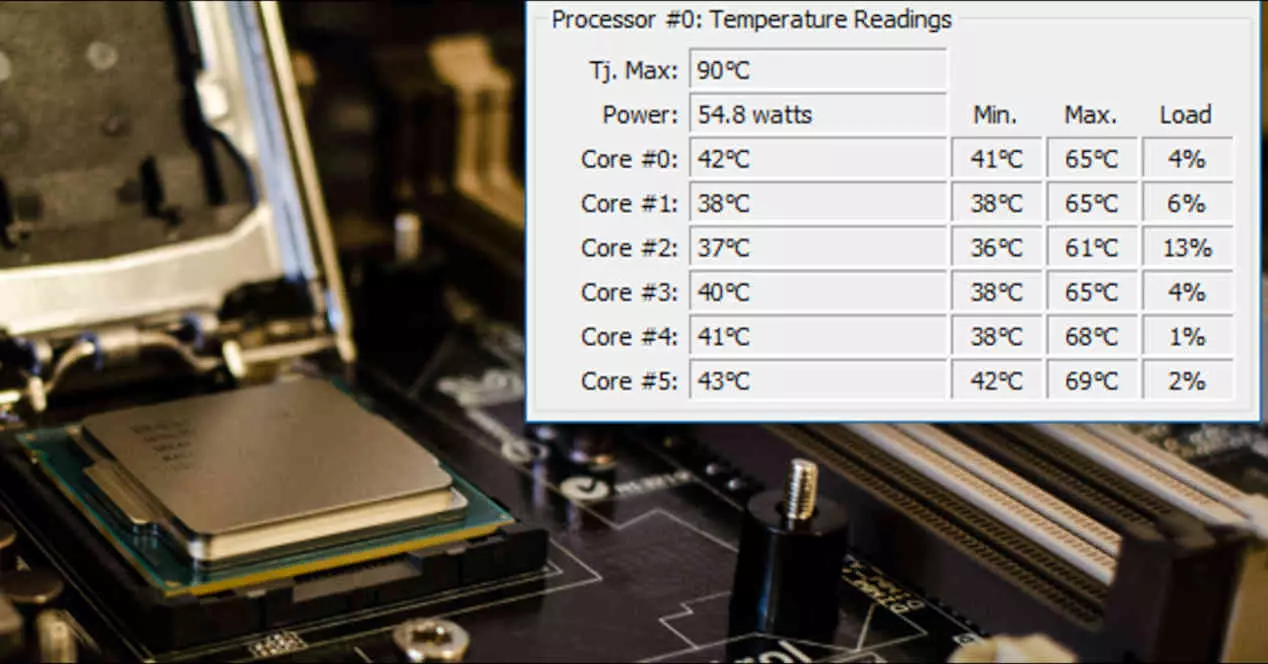
PCs verfügen heute über Sicherheitssysteme, die sich in Kombination mit Telemetriesystemen, die Spannung, Temperatur, Taktfrequenz und Strom messen, selbst anpassen. Obwohl es, ähnlich wie bei Supersportwagen, High-End-CPUs gibt, die es uns ermöglichen, die Sicherheitsmaßnahmen zu trennen, die es uns ermöglichen, Übertaktungs- oder Undervolting-Übungen mit dem Prozessor freier durchzuführen, aber leider sind wir blind, wenn es so ist kommt mit den unterschiedlichen Werten zum Einsatz.
Einer dieser Werte ist die Temperatur des Prozessors, da bei bestimmten Graden die Halbleitereigenschaften desselben nicht mehr gleich funktionieren und er somit zu einem vulgären Metallstück wird, das überhaupt nichts mehr verarbeiten kann. Mit anderen Worten, es kommt an den Punkt, an dem ein Halbleiterbauelement nicht mehr funktioniert, wenn es zu heiß wird, und wir möchten nicht, dass dies unserer CPU passiert.
Was ist Core-Temp?

Core Temp ist ein Programm, das sich durch seine geringe Größe und seinen fast keinen Ressourcenverbrauch auszeichnet, das uns in Echtzeit Informationen über die Temperatur des Prozessors gibt und dafür ein in den CPUs enthaltenes Telemetriesystem nutzt, das so genannt wird DTS oder digitaler Wärmesensor , die kontinuierliche Temperaturmesswerte an die verschiedenen Prozessorkerne liefert und diese in eine Adresse in eine in gespeicherte Variable schreibt RAM Speicher.
Was Core Temp mit diesen Daten macht, ist, uns in Echtzeit anzuzeigen, damit wir wissen, wie der thermische Gesundheitszustand unserer ist Intel Kern, AMD Ryzen ist es, aber es unterstützt nicht nur die neuesten Prozessoren, sondern kann auch die Temperatur von Serien messen, die so alt sind wie die ersten Intel Pentiums, im Fall von AMD-CPUs ab der K8-Architektur und wenn wir eine VIA-Marken-CPU haben der Nano- oder C7-Serie können wir es auch verwenden.
So installieren Sie es
Stellen Sie zunächst sicher, dass wir das richtige Betriebssystem verwenden, da dieses Tool Versionen für Windows XP, Vista, 7, 8, 10, Server 2003, Server 2008, Server 2012, Server 2016 . Es hat also keine Version für GNU / Linux und auch nicht für macOS.
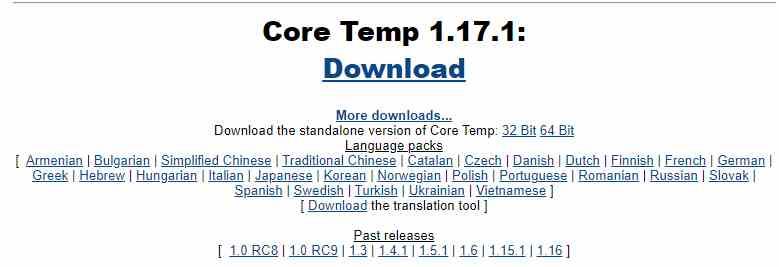
Da es ein völlig kostenloses Programm ist, müssen wir nur gehen zu ihrer Website und klicken Sie auf den riesigen Hyperlink, der Download sagt, um die neueste Version von Core Temp herunterzuladen. Falls Sie sehr schlecht in der Sprache von Shakespeare sind, haben Sie Sprachpakete und Übersetzungstools, wenn Sie auf Weitere Downloads klicken, sowie die vorherigen Versionen des Programms.
Der Download ist eine Datei namens Core-Temp-Setup.exe, die sehr leicht ist und im Handumdrehen heruntergeladen wird. Da es sich um eine ausführbare Datei handelt, müssen Sie sie nur öffnen, um den Installationsvorgang zu starten. Das erste, was er tun wird, ist uns zu fragen, ob wir ihm die Erlaubnis geben, es zu installieren, und dann lässt er uns die Sprache auswählen, wir wählen Englisch, da der Rest für den durchschnittlichen Spanischsprecher nicht verständlich ist.
Das Folgende ist die klassische Installation, bei der wir nur die Lizenzbedingungen akzeptieren und auswählen müssen, in welchen Ordner wir das Programm installieren. Wir empfehlen Ihnen, nur das Häkchen markiert zu lassen, das eine Verknüpfung auf dem Desktop erstellt, das zweite lädt und installiert ein Spiel, das wir nicht möchten. Wir können auch zusätzliche Sprachpakete und das Add-on Core Temp Remote Server installieren, mit dem wir die Temperatur des PCs überwachen können, wenn wir nicht in der Nähe sind.
Das Core Temp-Fenster
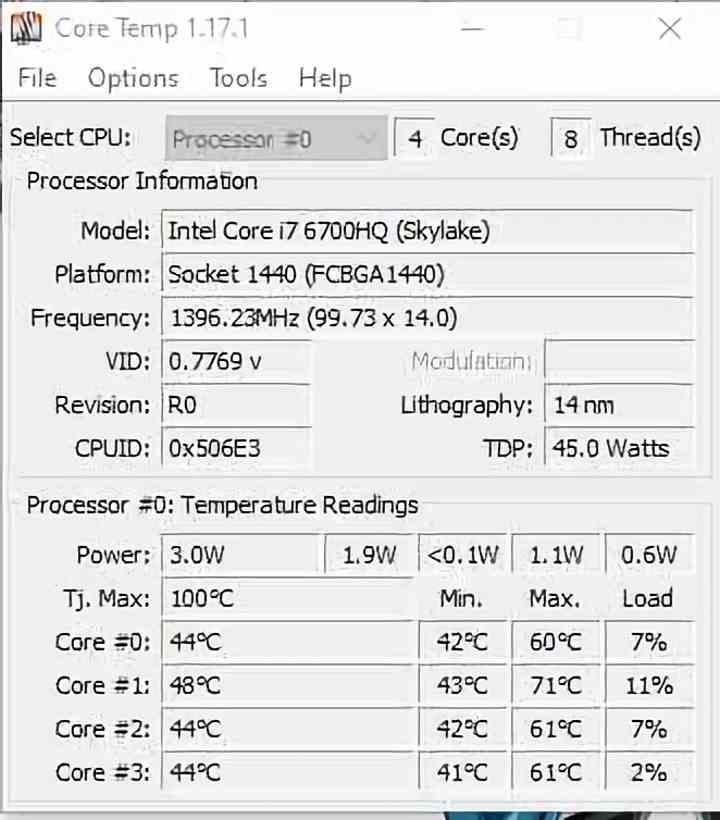
Core Temp wird uns die Informationen unseres Auftragsverarbeiters mit den folgenden Daten geben:
- CPU auswählen: ermöglicht es uns auszuwählen, welchen Prozessor wir messen möchten, wenn es mehrere gibt, und informiert uns über die Anzahl der Kerne und Threads, die er hat.
- Modell: Es informiert uns über das CPU-Modell, das wir auf dem PC installiert haben oder das wir zur Überwachung ausgewählt haben, sowie die Architektur, die in Klammern steht.
- Plattform: die Art der verwendeten Steckdose.
- Frequenz: es gibt uns die Frequenz oder Taktgeschwindigkeit, diese ändert sich, da sie uns die Informationen über jeden der Taktzyklen im Betrieb in verschachtelter Weise liefert.
- VID: es funktioniert genauso wie im vorherigen Punkt, aber mit der Spannung.
- Bewertung: das Stepping der von uns verwendeten CPU, was der Bearbeitung eines Buches entspricht, jedoch mit einem Prozessor.
- Lithografie: der Knoten, an dem es hergestellt wurde.
- CPU-ID: der CPU-ID-Code.
- TDP: was explizit ist, es gibt den maximalen Energieverbrauch an, den der Prozessor erreichen kann.
Was uns jedoch wirklich interessiert, ist der untere Teil, in dem uns die Anwendung die Leseinformationen in Echtzeit liefert, der Wert Tj. Max ist fest und wird nicht variieren. Dies ist die Temperatur, der der Prozessor Ihres PCs standhält, bevor er Drosselung oder thermisches Ertrinken erreicht und an diesem Punkt nicht mehr richtig funktioniert.
Die Zeile Power gibt den Energieverbrauch jedes der Kerne in Watt an, beginnend mit Core # 0, dem ersten bis zum letzten. Die Zeilen jedes Kerns zeigen die durchschnittliche Temperatur, das Minimum, das Maximum und die Arbeitsbelastung jedes CPU-Kerns an.
Mini-Modus umschalten
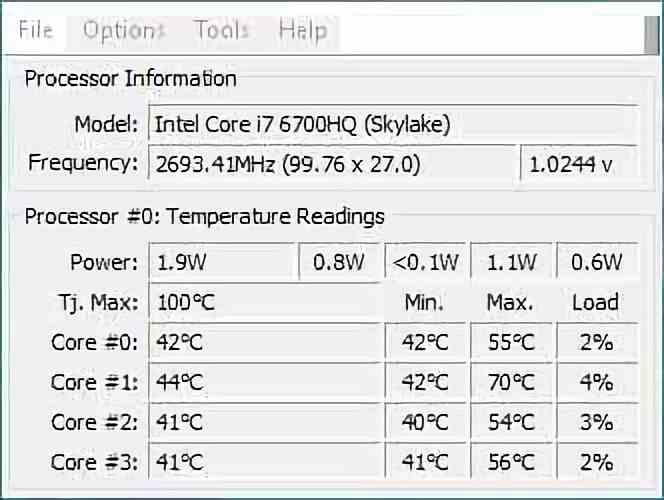
Wenn wir zum Optionsmenü gehen und Mini-Modus umschalten auswählen, sehen wir eine verkürzte Version der Informationen, die weniger Platz auf dem Bildschirm einnimmt.
Programmoptionen
Wir stehen vor einem extrem einfachen Programm, nicht deshalb mangelt es an Optionen, dafür müssen wir nur zum Menü gehen, zu dem Teil, der sagt Optionen und klicken Sie auf Einstellungen , wenn wir es öffnen, sehen wir, dass sich ein Fenster mit mehreren Registerkarten öffnet.
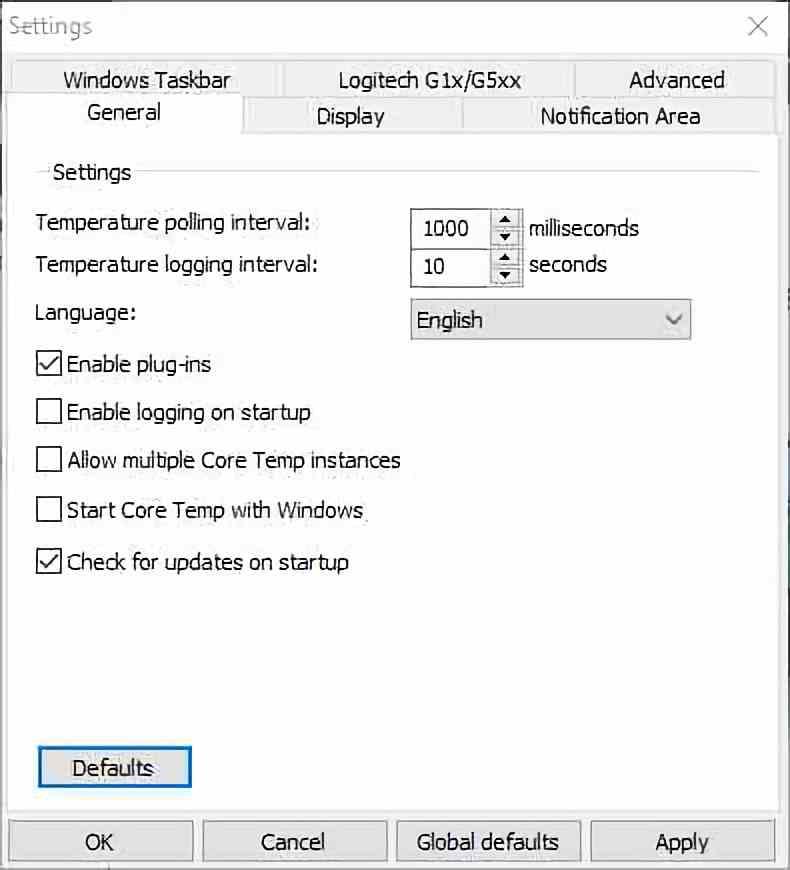
Der wichtigste von allen ist der allgemeine Reiter, in dem wir wählen können:
- Wenn wir möchten, dass das Programm Plug-Ins oder Add-Ons verwendet
- Das fängt beim Hochfahren des PCs an.
- Wir können mehrere Instanzen des Programms ausführen lassen, falls wir mehrere verschiedene Prozessoren auf einem Server messen müssen.
- Wir können es auch mit Windows starten oder nach Updates suchen.
Der wichtigste Teil von allem ist jedoch, dass wir einstellen können, wie oft die Temperaturinformationen des Prozessors geben müssen.
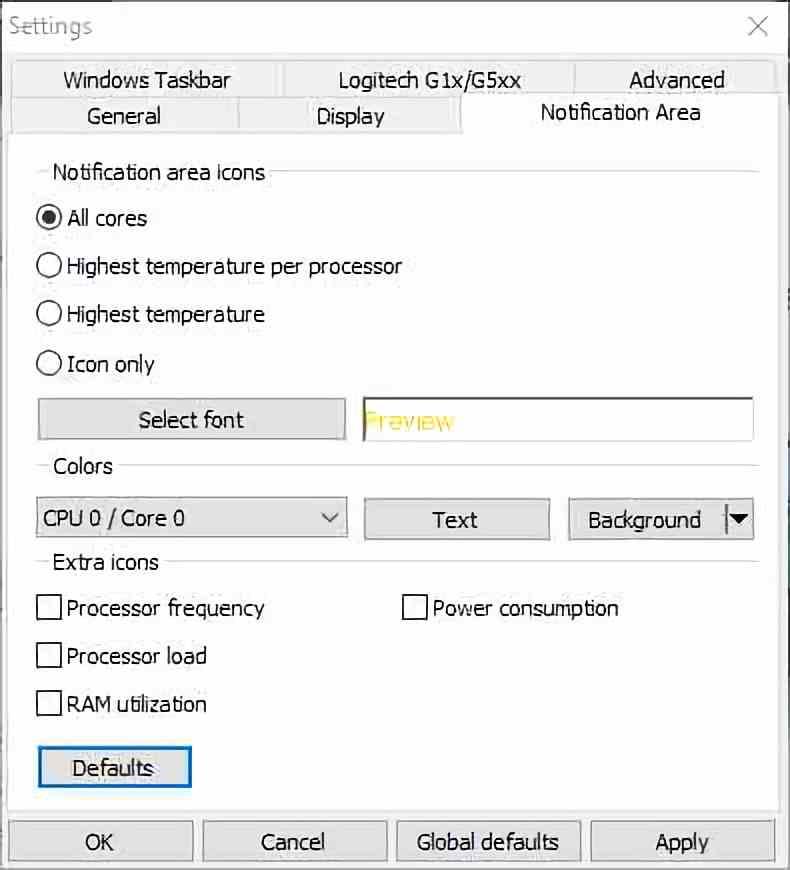
Die andere hervorzuhebende Registerkarte ist der Benachrichtigungsbereich, in dem wir können, wie das Programm uns die Informationen geben soll. Die restlichen Registerkarten sind völlig optional und verbessern die Verwendung des Programms nicht. Auf jeden Fall werden wir sie unten definieren:
- Die Registerkarte Erweitert nützt uns wenig, da die drei Auswahlmöglichkeiten die Temperaturüberwachung nicht verbessern.
- Die Registerkarte Logitech ist total veraltet stammt aus den ersten Versionen des Programms, daher werden wir es auch nicht berühren.
- Windows-Taskleiste Auf der anderen Seite können wir die Windows 7-Taskleiste verwenden, um die Informationen anzuzeigen, wenn wir dieses oder ein höheres Betriebssystem nicht verwenden, wird es auch nicht nützlich sein. Darin können wir von der Taskleiste aus Echtzeitinformationen von . sehen Temperatur, Frequenz, CPU-Last und Zyklus zwischen verschiedenen Modi nach Zeit.
- Display zeigt uns einfache Konfigurationen basierend auf Kontrollkästchen und Schaltflächen. Darin können wir die Temperatur in Grad von jedem sehen Fahrenheit Kern, starte das Programm minimiert , schließe es in der Benachrichtigung die Grade ausblenden oder ausblenden in der Taskleiste.
Aktiviert den Überhitzungsschutz
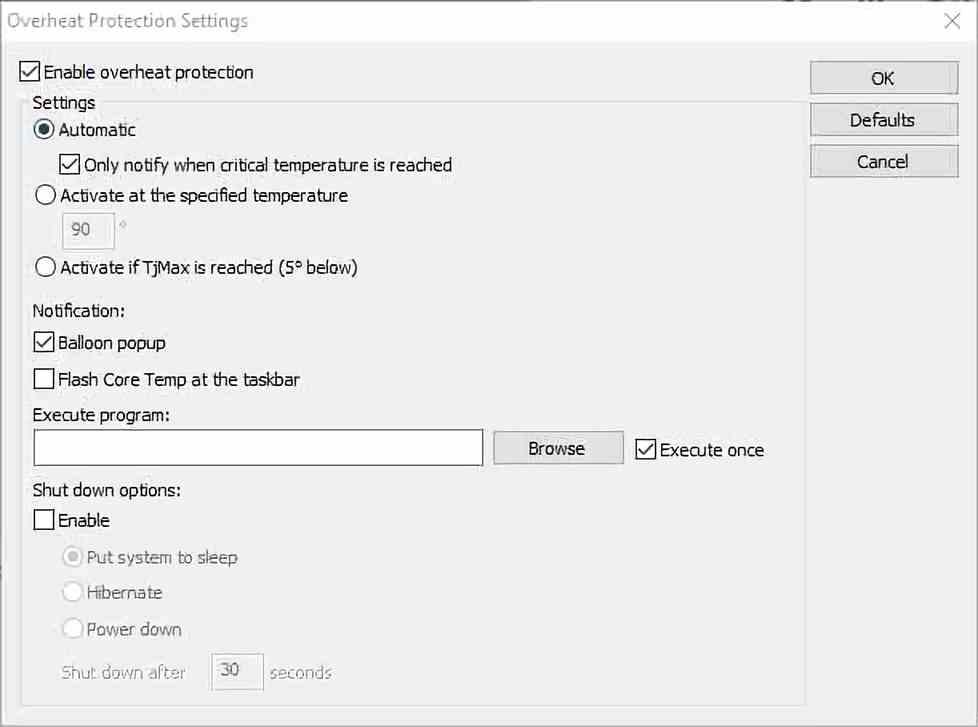
Für den Rest der Optionen im Menü haben wir Offset Damit können wir zunächst die Variation der Temperaturmessung zuordnen. Dies wird verwendet, wenn wir wissen, dass dies von der DTS im Prozessor nicht korrekt angegeben wird. Auf dem anderen Andererseits ermöglicht uns der Überhitzungsschutz, ein Warnsignal zu konfigurieren, wenn sich der Prozessor gefährlich der Temperatur des thermischen Ertrinkens nähert, es ist das wichtigste Fenster, da es uns unter anderem ermöglicht:
- Weisen Sie die Temperatur zu, bei der die Benachrichtigung aktiviert wird und wie sie ausgegeben wird.
- Es ermöglicht uns, ein externes Programm auszuführen, das versucht, ausgeführt zu werden, sobald der kritische Punkt erreicht ist.
- Wir können den PC nach einer bestimmten Anzahl von Sekunden in den Ruhezustand, den Ruhezustand oder die vollständige Trennung versetzen.
Wir hoffen, dass das Tutorial hilfreich war und Sie es verwenden können, damit Ihre Übertaktungsübungen erträglicher und sicherer werden.