Wenn es um Programme geht, mit denen Tabellenkalkulationsaufgaben ausgeführt werden können, ist dies unbestreitbar Microsoft Excel ist nicht nur in unserem Land, sondern weltweit das beliebteste und am häufigsten verwendete Tool. Eine der Aktionen, die wir am häufigsten ausführen, wenn wir es verwenden, ist das Kopieren und Einfügen, was sehr einfach ist. Wenn es jedoch um durchgesickerte Daten geht, ist das Kopieren und Einfügen dieser Daten nicht immer so einfach, wie Sie vielleicht erwarten.
Für den Fall, dass wir gelegentlich versucht haben, etwas in eine gefilterte Tabelle einzufügen, haben wir sicherlich festgestellt, dass dies nicht so einfach ist, wie es scheint. Beim Kopieren von Tabellen kopieren wir wahrscheinlich gelegentlich versteckte Zeilen oder Spalten. Dies kann irreführend sein, insbesondere wenn wir Excel verwenden, um Summen gesammelter Daten zu berechnen. In anderen Fällen möchten wir einfach nur die sichtbaren Zeilen kopieren und die verborgenen zurücklassen.
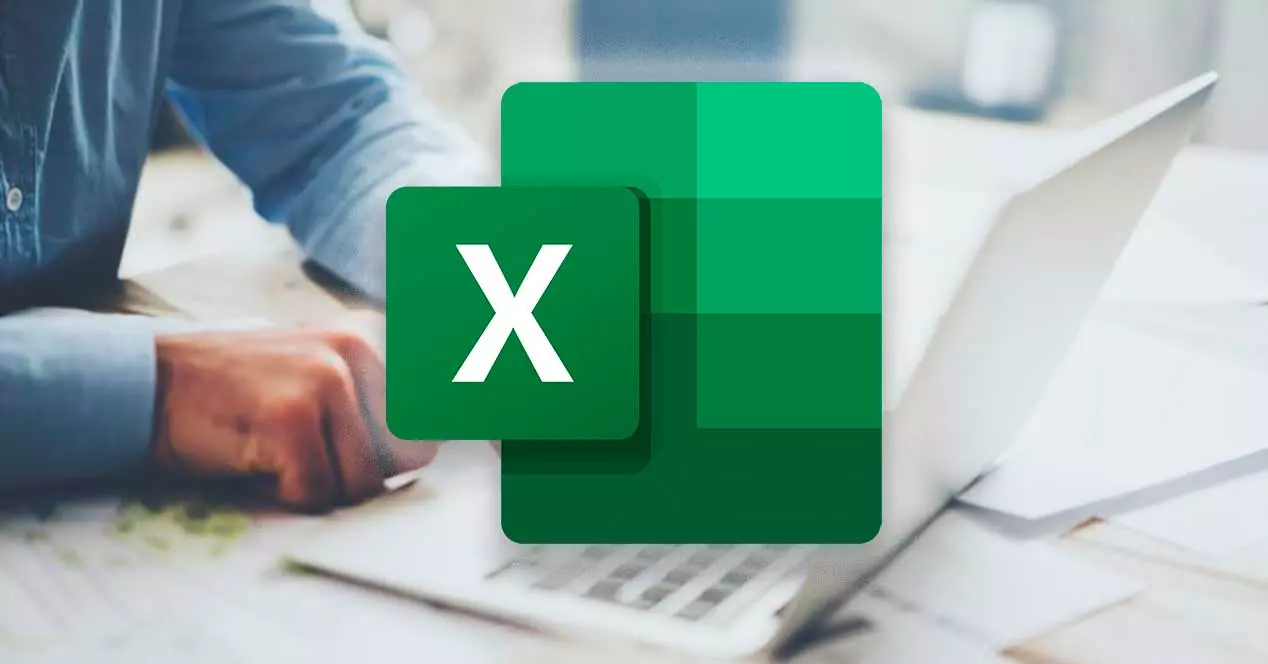
Aus diesem Grund werden wir sehen, wie wir Daten aus einem gefilterten Datensatz kopieren und in eine gefilterte Spalte einfügen können, während die ausgeblendeten Zellen weggelassen werden.
Kopieren Sie sichtbare Zellen in Excel
Für den Fall, dass einige Zellen, Zeilen oder Spalten einer Tabelle nicht angezeigt werden, haben wir die Möglichkeit, alle Zellen oder nur die sichtbaren zu kopieren. Standardmäßig das Tabellenkalkulationsprogramm von Microsoft kopiert versteckte oder gefilterte Zellen zusätzlich zu denen, die sichtbar sind. Falls wir dies nicht möchten, müssen wir die folgenden Schritte ausführen, um nur die sichtbaren Zellen zu kopieren.
Dazu müssen wir die Zellen auswählen, die wir kopieren möchten. Dann gehen wir auf die Registerkarte „Start“. Hier klicken wir auf „Suchen und auswählen“, das wir auf der rechten Seite finden, dargestellt durch das Symbol einer Lupe. Dadurch wird ein Menü angezeigt, in dem wir die auswählen „Gehe zu Spezial“ .
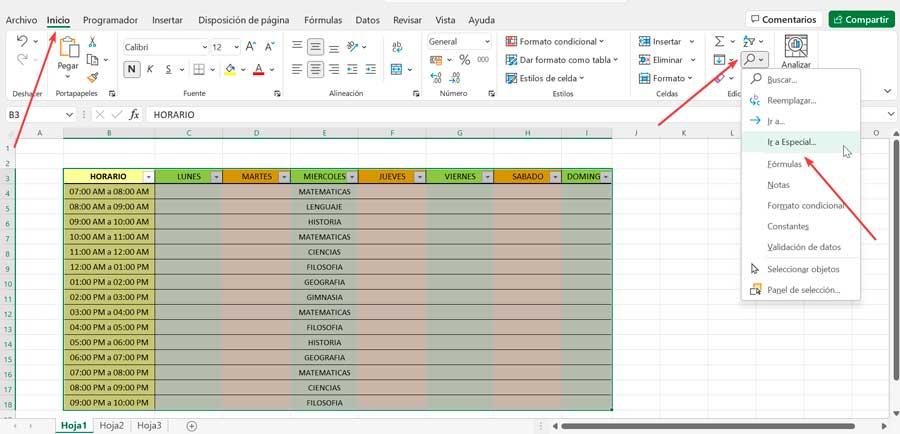
Dadurch wird ein neues Popup-Fenster angezeigt, in dem wir zwischen den zahlreichen Optionen wählen können, die es uns ermöglicht: Zellen mit Kommentaren, Konstanten, Formeln, Leerzeichen, Zellen mit Datenvalidierung usw. Hier interessiert uns die „Nur sichtbare Zellen“ Option, also klicken wir darauf, um sie auszuwählen, und klicken auf „OK“.
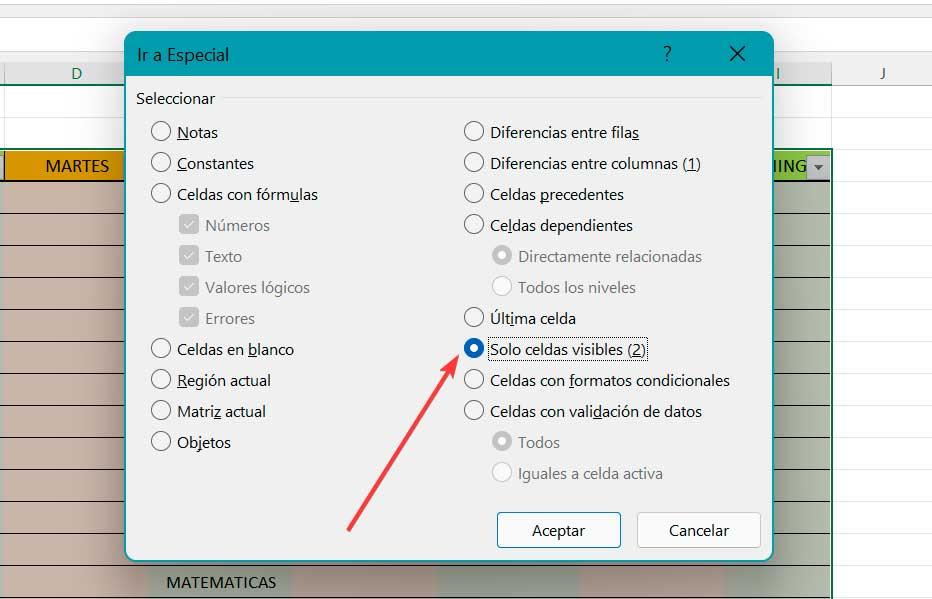
Als nächstes drücken wir bei ausgewählten Zellen, für die wir die Tastenkombination verwenden können Ctrl + C , oder klicken Sie mit der rechten Maustaste und wählen Sie Kopieren. Wir können auch direkt auf das Symbol „Kopieren“ (zweiseitiges Symbol) klicken, das wir im Abschnitt „Zwischenablage“ auf der Registerkarte „Startseite“ finden.
Jetzt müssen wir nur noch zu dem Feld gehen, in das wir die kopierten Zellen einfügen möchten, und die Aktion Einfügen verwenden. Dazu können wir die Tastenkombination verwenden Strg + V , klicken Sie mit der rechten Maustaste und wählen Sie Einfügen oder klicken Sie auf die Option Einfügen, die wir in der Zwischenablage auf der Registerkarte Start finden.
Kopieren Sie aus einer gefilterten Spalte ohne die ausgeblendeten Zellen
Nehmen wir als Beispiel, dass wir eine Tabelle mit einem Zeitplan haben, mit den Spalten für die Wochentage und den Zeilen für die Stunden. Daraus wollen wir alle Zeilen für MITTWOCH kopieren, die MATH enthalten. Dazu müssen wir einen Filter anwenden.
Zuerst wählen wir die gesamte Tabelle aus und klicken auf die Registerkarte Daten. Hier wählen wir die aus "Filter" Schaltfläche, die wir in der Gruppe „Sortieren und filtern“ finden.
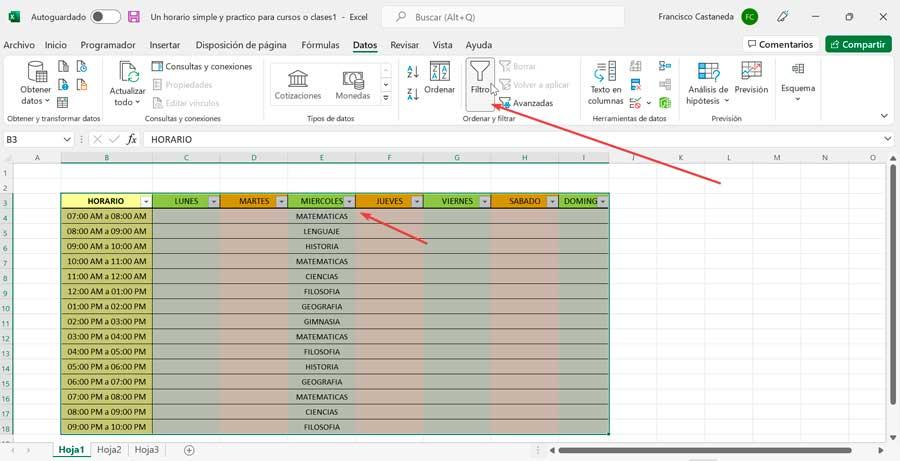
Dadurch werden in jeder Zelle der Kopfzeile kleine Pfeile angezeigt, die uns beim Filtern helfen, da dies nur erforderlich ist , um auf einen beliebigen Pfeil zu klicken, um einen Filter auszuwählen für die entsprechende Spalte. Da wir in diesem Fall die MATHEMATIK-Zeilen innerhalb des Abschnitts MITTWOCH filtern möchten, wählen wir den Pfeil in dieser Überschrift aus.
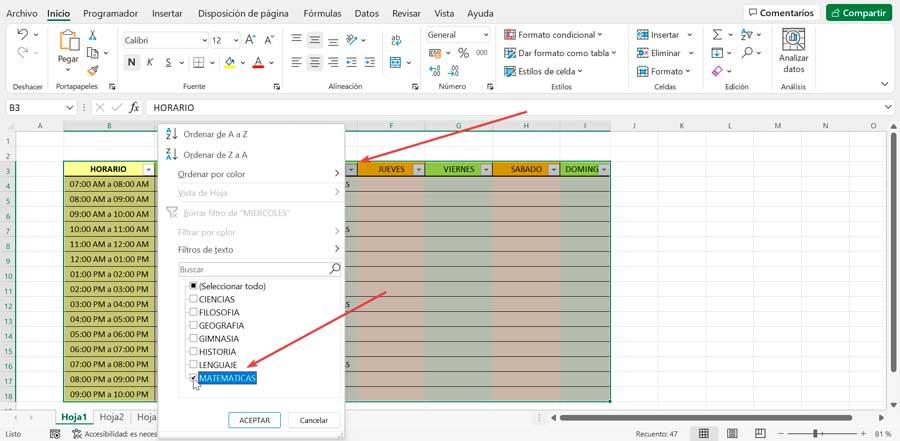
Jetzt erscheint ein Popup-Fenster, in dem wir das Häkchen entfernen "Wählen Sie Alle" Kontrollkästchen und lassen Sie nur das Kontrollkästchen MATHEMATIK aktiviert. Abschließend klicken wir auf „Akzeptieren“ und sehen nur noch die Zeilen, in denen MATHEMATIK im Stundenplan vorkommt.
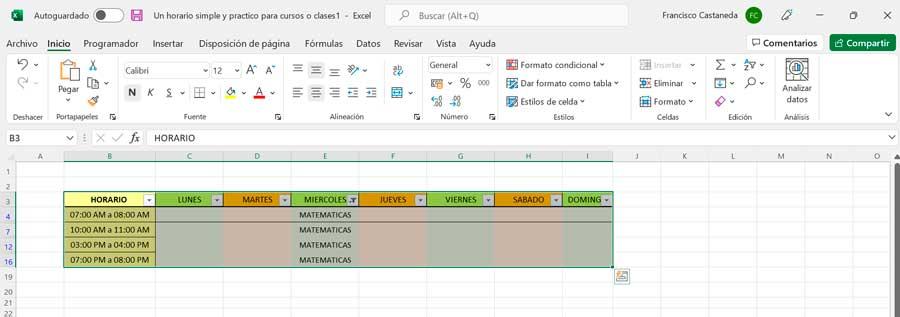
Nächstes Das Kopieren aus einer gefilterten Tabelle ist einfacher , denn wenn wir aus einer gefilterten Spalte oder Tabelle kopieren, kopiert Excel automatisch nur die sichtbaren Zeilen. Daher müssen wir nur die sichtbaren Zeilen auswählen, die wir kopieren möchten, und eine der Kopiermethoden drücken, z. B. Strg + C. Wir wählen die erste Zelle aus, in die wir die kopierten Zellen einfügen möchten, und drücken eine der Einfügemethoden. wie Strg + V, und die Zellen werden eingefügt.
Auch in Google Sheets
Die Anwendung Google Spreadsheets ist ein Excel-ähnliches Programm, mit dem sie viele Funktionen gemeinsam hat und webbasiert ist. Aus Sheets können wir auch nur die sichtbaren Zellen kopieren und einfügen. Dazu müssen wir Zugang zu seiner Website und öffnen Sie das Projekt, an dem wir arbeiten und möchten diese Funktion ausführen.
Dazu halten wir die Strg-Taste gedrückt und klicken alle sichtbaren Zellen an, die wir kopieren wollen. Sobald alle ausgewählt sind, kopieren wir sie mit der Tastenkombination „Strg + C“ oder mit der rechten Maustaste. Später fügen wir die Zeilen an einer anderen Stelle oder in einer anderen Datei ein.
Kopieren Sie eine gefilterte Spalte
Für den Fall, dass wir eine gefilterte Spalte kopieren möchten, ohne dass die ausgeblendeten Zellen angezeigt werden, müssen wir die folgenden Schritte ausführen. Angenommen, wir haben eine Tabelle mit einem Zeitplan und möchten alle Zeilen von MITTWOCH kopieren, die MATH enthalten. Dazu müssen wir einen Filter anwenden. Zuerst wählen wir die gesamte Tabelle aus und klicken auf die Registerkarte „Daten“. Hier öffnet sich ein Menü, auf das wir klicken „Filter erstellen“ .
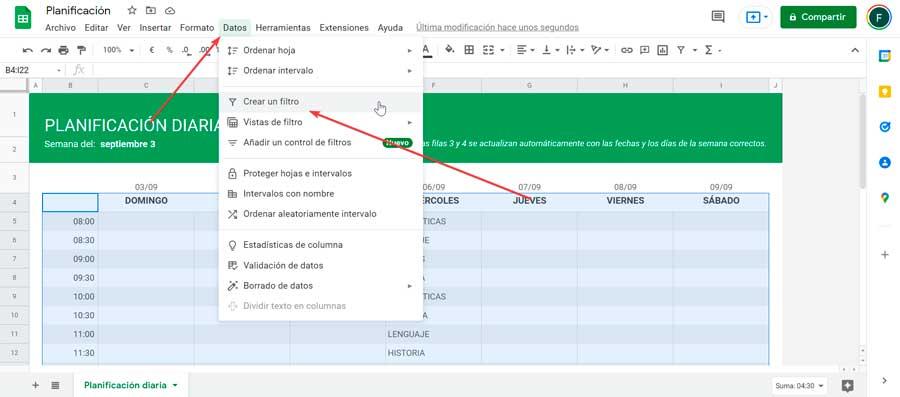
Dadurch werden in der Kopfzeile jeder Spalte einige Pfeile angezeigt, die uns beim Erstellen des Filters helfen. Wir klicken auf den gewünschten Pfeil, in diesem Fall MITTWOCH. Wir scrollen nach unten und deaktivieren alle Optionen außer MATH und klicken auf „OK“. Dies führt dazu, dass wir nur in den Zeilen sehen, dass die MATHEMATIK innerhalb des MITTWOCH-Zeitplans erscheint.
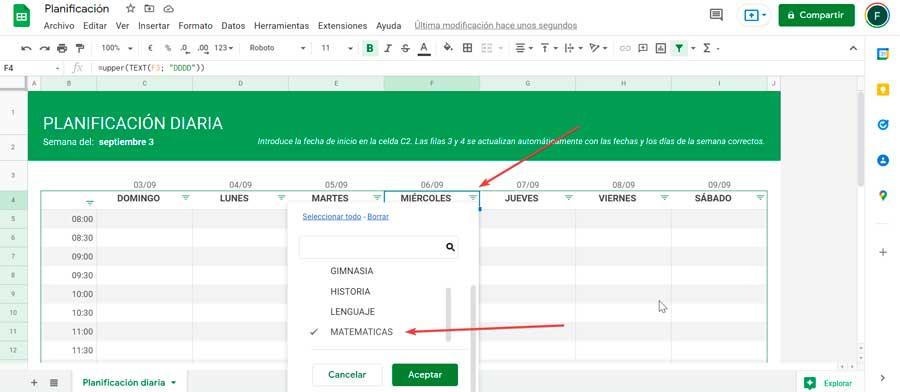
Wie wir kaufen können, haben wir auf diese Weise alle benötigten Zellen in einer Spalte herausgefiltert, sodass wir jetzt die sichtbaren Zellen einfach kopieren und einfügen können.
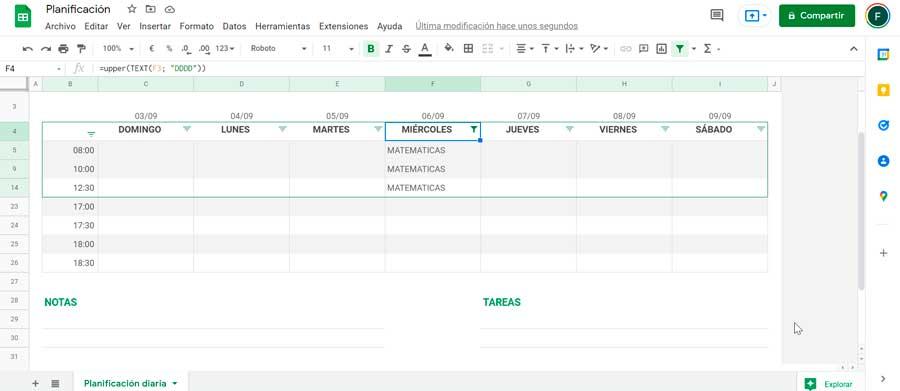
Jetzt müssen wir nur noch die sichtbaren Zeilen auswählen, die wir kopieren möchten, und die Tastenkombination „Strg + C“ verwenden. Anschließend wählen wir die erste Zelle aus, in die wir die kopierten Zellen einfügen möchten, und drücken die Option Einfügen mit der Tastenkombination „Strg + V“, und die Zellen werden eingefügt.