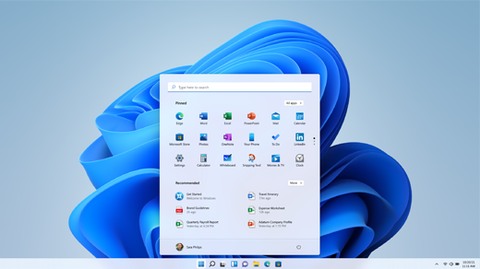Sie können die Menge der Informationen auswählen, mit denen Sie teilen möchten Microsoft und die Privatsphäre, die Sie vom Betriebssystem erhalten möchten Optionen. Dies ist ein viel wichtigerer Aspekt, als Sie sich vorstellen können und dem wir jedoch nicht viel Bedeutung beimessen, deshalb verraten wir Ihnen, wie Sie diese Einstellungen einfach ändern können in Windows 10 und 11.
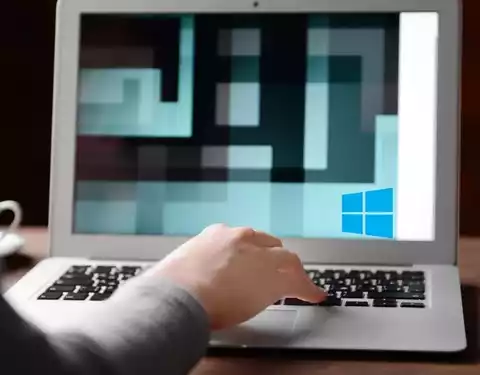
General
Um dies zu tun, müssen Sie zum Startmenü gehen, gehen Sie zu Einstellungen und Datenschutz in Windows 10. Sie finden eine Liste von Optionen, die Sie im Allgemeinen beachten sollten. Darüber hinaus können Sie auf der linken Seite der Seite auch auf bestimmte Datenschutzoptionen zugreifen.
Sie werden auf eine Liste von General Datenschutzoptionen, auf die Sie achten sollten. Links auf der Seite befinden sich auch Links zu bestimmten Einstellungen. Es gibt mehrere allgemeine Optionen, die Sie berücksichtigen müssen und über die Sie aktivieren oder deaktivieren folgende Funktionen:
- Nutzung von Apps zulassen Aktivitäts-ID um Anzeigen basierend auf der App interessanter zu machen. Wenn Sie es deaktivieren, wird die Kennung zurückgesetzt. Sie haben eine eindeutige Kennung, die geteilt werden kann, damit die Anwendungen wissen, welche Werbung sie Ihnen zeigen können, um Sie von anderen Benutzern zu unterscheiden und Ihre Interessen und Vorlieben zu kennen.
- Lassen Sie die Websites liefern örtlich relevante Inhalte, indem Sie auf meine Sprachenliste zugreifen. Sie können auf Ihre Liste der Sprachen zugreifen, um zu erfahren, welche Sie verwenden, und Ihnen darauf basierende Inhalte sowie Inhalte in Ihrer Sprache anzeigen.
- Ermöglicht Windows, Anwendungsstarts nachzuverfolgen Startup verbessern und Suchergebnisse. Da es weiß, welche Anwendungen Sie ausführen, zeigt es Ihnen in den Startsuchergebnissen diejenigen an, die Sie am häufigsten verwenden. Wenn Sie nicht wissen möchten, welche Sie verwenden, deaktivieren Sie diese Option.
- Zeigen Sie mir vorgeschlagener Inhalt in der Einstellungen-App. Wenn Sie keine Empfehlungen in den Einstellungen wünschen, deaktivieren Sie diese.
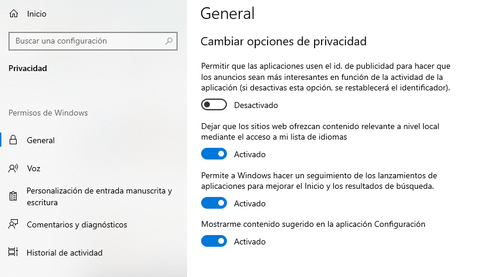
Windows 10
Um Ihren Computer sicherer zu machen und zu halten deine Daten So sicher wie möglich können Sie die Anwendungs- und Windows-Berechtigungseinstellungen einfach von Ihrem Betriebssystem aus konfigurieren. Sie müssen nur zu den Datenschutzeinstellungen und der entsprechenden Option gehen. Dazu müssen Sie zum Startmenü und zu den Einstellungen (mit dem Symbol einer Nuss) und von dort zu Datenschutz . Sie finden die allgemeine, die wir bereits besprochen haben, und im linken Menü sehen Sie weitere Optionen, die Sie interessieren.
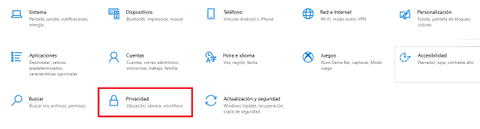
Windows-Berechtigungen
In diesem Fall besprechen wir, wie Sie die verschiedenen Berechtigungen konfigurieren des Betriebssystems in Bezug auf Sprache, die Anpassung von Freihand und Schrift sowie den Aktivitätsverlauf auf Ihrem Computer. Finden Sie heraus, woraus sie bestehen und wie Sie Ihre Privatsphäre in jedem von ihnen verbessern können. Wenn Sie diese optimieren und Ihr Gerät sicherer machen möchten, zeigen wir Ihnen in jedem von ihnen, wie es geht. Denken Sie daran, zuerst die Generäle einzustellen.
Stimme
Im Sprachbereich können Sie aktivieren oder deaktivieren Ihre Spracherkennung online, mit dem Sie diktieren können und Apps mit Online-Spracherkennung. Wenn Sie es deaktivieren, können Sie die Windows-Spracherkennung und Sprach-Apps verwenden, die nicht davon abhängig sind.
Sie können auch dem Online-Erkennungssystem helfen, indem Sie es verbessern Genauigkeit mit Ihren Sprachclips. Sprachnachrichten sind nicht mit Ihrem Benutzer verknüpft und werden auch nur von Firmenmitarbeitern und Lieferanten verwendet, um ihre Technologie zu verbessern, obwohl Sie alles deaktivieren können, damit niemand darauf zugreifen kann.
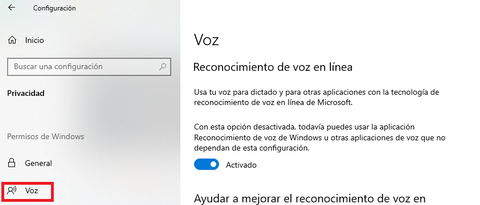
Aktivitätsverlauf
Sie können auch den Aktivitätsverlauf einstellen, um zu sehen, was Sie waren auf einem anderen Gerät machen. Sie müssen nur geben, um meinen Aktivitätsverlauf auf diesem Gerät zu speichern. Denken Sie daran, dass Microsoft diese Daten verwendet, um Erlebnisse zu personalisieren. Wenn Sie also nicht möchten, dass sie darauf zugreifen, können Sie sie deaktivieren. Sie können sie jedoch nicht auf einem anderen Gerät sehen.
Sie können die Aktivitäten der Konten dass Sie diese aktiviert und deaktiviert haben. Dies sind die von Microsoft, die Sie auf Ihrem Gerät haben, weil Sie mit Ihrem auf sie zugegriffen haben E-Mail und Passwort.
Eine weitere interessante Option ist die Möglichkeit, löschen Ihren Aktivitätsverlauf vom ausgewählten Konto. Wenn Sie Aktivitätsdaten für mein Microsoft-Konto verwalten angeben, gelangen Sie zu einer Seite, auf der Sie sich identifizieren und verschiedene Aspekte des Kontos verwalten können, z. B. Standortdaten überprüfen, Suchverlauf löschen, Browserdaten verwalten, Logbuch bearbeiten. Cortana und mehr.
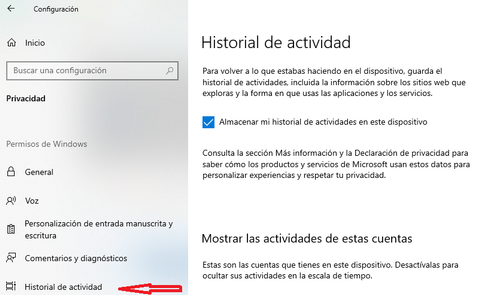
Freihand- und Schriftanpassung
Damit wird Ihr Geschichte und Schreibmuster um ein persönliches Wörterbuch zu erstellen, das Ihnen bessere Vorschläge macht. Wenn Sie die Option deaktivieren, wird Ihr persönliches Wörterbuch gelöscht, es folgt jedoch dem Standard, dass Sie Schreibvorschläge und Handschrifterkennung erhalten. Sie können es nach Ihren Interessen konfigurieren. Wenn Sie maximale Privatsphäre wünschen, deaktivieren Sie diese, wenn Sie persönliche Vorschläge bevorzugen, lassen Sie sie aktiv.
Du kannst auch deine sehen persönliches Wörterbuch um die darin enthaltenen Wörter zu kennen und so besser zu wissen, welche Vorschläge Sie erhalten können, auch wenn es ständig aktualisiert wird.
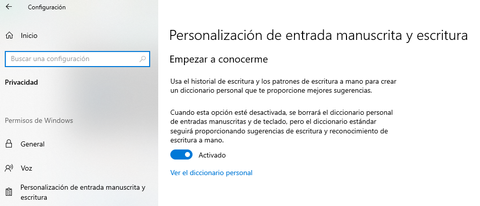
Kommentare und Diagnosen
In diesem Abschnitt können Sie die Diagnosedaten auswählen du willst senden um Ihr Betriebssystem auf dem neuesten Stand zu halten, zu sichern, Fehler zu beheben und die Produkte zu verbessern. Dies ist unabhängig davon, was Sie wählen, genauso sicher, aber Sie können auf Kosten Ihrer Privatsphäre mehr dazu beitragen. Sie können wählen zwischen erforderlich und optional diagnostische Daten. Im ersten Fall werden Informationen zu Ihrem Gerät, Funktionalitäten, Konfiguration und ob es korrekt funktioniert gesendet. Im zweiten werden weitere Informationen angezeigt.
Sie können uns auch aktivieren oder deaktivieren Verbesserung von Tinte und Schrift, personalisierte Erlebnisse, Anzeigen von Diagnosedaten, Löschen von Diagnosedaten und Kommentarhäufigkeit. Letzteres kann automatisch erfolgen, immer, einmal am Tag, einmal in der Woche oder nie.
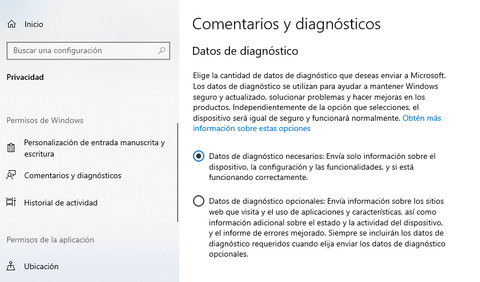
Anwendungsberechtigungen
Wir kennen bereits die Windows-Berechtigungen, die Sie basierend auf Ihren Datenschutzanforderungen konfigurieren können, aber jetzt werden wir Ihnen sagen, auf welche sich diese beziehen andere Arten von Berechtigungen das sind die der Anwendung. Es gibt viele Möglichkeiten, diese zu konfigurieren, da sie sich auf viele Aspekte beziehen, die Sie in Ihrem Microsoft-Betriebssystem anpassen können. Daher werden wir sie alle besprechen und Ihnen zeigen, was Sie damit tun können.
Ort
Sie können die Datenschutzoptionen in Bezug auf Ihren Standort entsprechend Ihren Bedürfnissen ändern. Für maximale Datensicherheit können Sie den Standort deaktivieren. Wenn Sie es aktivieren, verwenden sie die Daten, um die Standortdienste zu verbessern. Sie können auch Apps für den Zugriff auf Ihren Standort aktivieren. Sie können es nicht aktivieren, ohne zuerst die andere Option auszuwählen. Einige Apps können möglicherweise auf Ihren Standort zugreifen, auch wenn diese Seite deaktiviert ist. Andere Optionen, auf die Sie stoßen, sind die Einstellung a Standardspeicherort und Löschen Ihres Standortverlaufs, damit er nicht auf dem Gerät gespeichert wird.
Auf der anderen Seite können Sie konfigurieren, welche spezifische Anwendungen das auf Ihren Standort zugreifen kann, da es Ihnen mehrere Dienste anzeigt, in denen Sie diesen Parameter konfigurieren können. Sie können auch auswählen, dass Desktopanwendungen Ihren Standort kennen können. Es gibt eine Perimeter-Option, die Sie verwenden können, wenn dies der Fall ist und Sie interessiert sind.
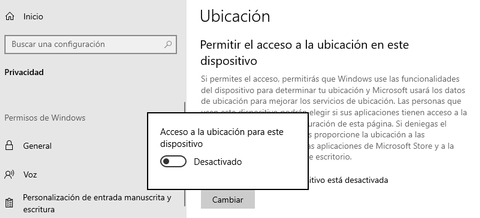
Kamera und Mikro
Diese beiden Abschnitte sind beim Einrichten sehr interessant Ihre Privatsphäre . Sie können den Zugriff auf die Kamera auf das Gerät zugreifen oder nicht, erlauben Sie den Anwendungen, darauf zuzugreifen, und wählen Sie die Anwendungen mit Berechtigungen dafür aus. Dies ist besonders interessant, wenn Sie eine Anwendung benötigen, um dies zu tun, damit es richtig funktioniert, aber Sie nicht möchten, dass die anderen dies tun können, Sie müssen es nur nach Ihren Bedürfnissen konfigurieren. Sie können Desktop-Apps die Erlaubnis erteilen oder nicht.
Das mic Optionen sind sehr ähnlich. Erlauben Sie den Zugriff auf das Gerät, machen Sie dasselbe mit den Anwendungen, wählen Sie die spezifischen Apps mit Berechtigungen und die gewünschte Konfiguration mit Desktop-Apps.
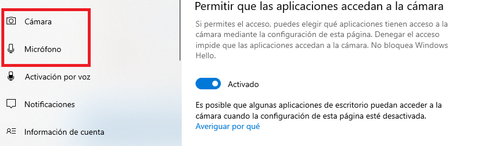
Benachrichtigungen und Kontoinformationen
Sie können Ihrem Gerät den Zugriff auf Benachrichtigungen erlauben, zulassen Apps zu tun Sie dies, oder wählen Sie aus, welche Apps dies können. Du musst nur aktivieren und deaktivieren nach Ihren Interessen. Wenn Sie maximale Privatsphäre wünschen, entfernen Sie alles.
Die gleichen Optionen sind in Kontoinformationen , Sie können es auch je nach Ihren Interessen ändern. Zugriff erlauben, welche Apps zugreifen dürfen oder welche Apps können. Sie kennen auch die Apps, die diese Informationen haben könnten.
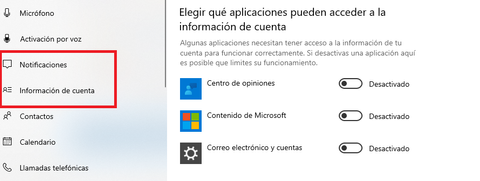
Andere Berechtigungen
Unter den anderen Optionen finden Sie die Möglichkeit, den Zugriff auf Ihrem Gerät, in den Anwendungen zu erlauben oder die Anwendungen auszuwählen, die auf verschiedene zugreifen können Windows-Dienste .
Insbesondere haben Sie die Möglichkeit, diese Informationen verwalten in Kontakte, Kalender, Telefonanrufe, Anrufverlauf, E-Mail, Aufgaben, Messaging, Funksignale, Hintergrundanwendungen, Anwendungsdiagnose, Dokumente, Bilder, Videos und Dateisysteme. Sie müssen nur durch das linke Menü der Datenschutzeinstellungen navigieren, bis Sie die entsprechende Option finden (möglicherweise müssen Sie nach unten gehen) und diese auswählen, um Ihre Optionen entsprechend Ihren Interessen zu ändern.
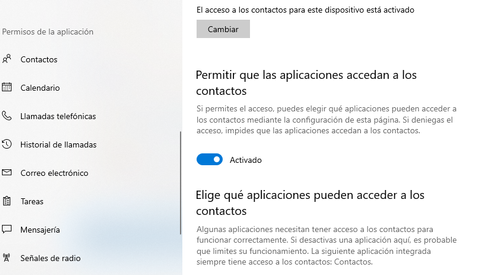
Darüber hinaus haben Sie weitere Möglichkeiten, da Sie die Kommunikation mit aktivieren können nicht gekoppelte Geräte und verwenden Sie vertrauenswürdige Geräte von anderen Geräten. Sie können auch aktivieren oder verhindern maschinell Datei-Downloads, um daraus resultierende Probleme zu vermeiden.
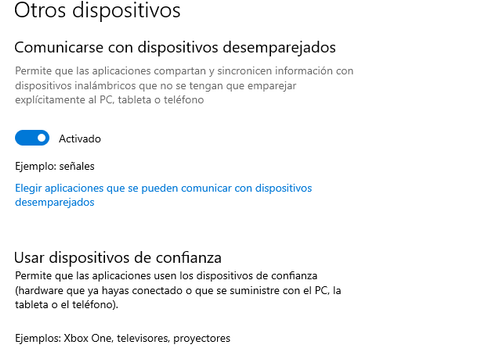
Windows 11
Wenn Sie Ihren Computer unter Windows 11 besser schützen möchten, müssen Sie auf die Datenschutz und Sicherheit Option in Ihrem Einstellungen Menü, um auf die angezeigten Optionen zugreifen zu können. Wie Sie sehen werden, stimmen die allgemeinen mit dem vorherigen Betriebssystem überein, daher haben wir bereits erklärt, woraus sie bestehen, obwohl Sie sehen können, dass die Präsentation, obwohl in der gleichen Reihenfolge, nicht das gleiche Design hat und mehr verwaltet werden kann leicht.
Sie können nur dann aktivieren oder deaktivieren aus dem Menü je nach Ihren Vorlieben. Wenn Sie maximale Privatsphäre suchen, müssen Sie möglicherweise alle deaktivieren. Überprüfen Sie jedoch, ob dies für Sie von Interesse ist oder ob Sie die Vorteile der Aktivierung lieber nutzen möchten. Möglicherweise finden Sie Berechtigungsoptionen oder andere Einstellungen.
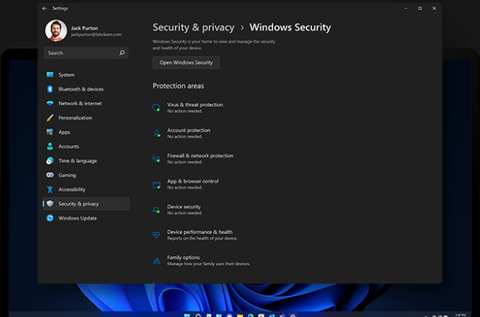
Windows-Berechtigungen
Sie finden die gleichen Optionen wie bei Windows 10 in ihrer Reihenfolge, nur dass das Design anders ist und sie auf dem Bildschirm rechts angezeigt werden. Sie können Spracheinstellungen, die Anpassung von Freihand und Schrift, Kommentare und Diagnose sowie den Aktivitätsverlauf konfigurieren. In jedem der Fälle finden Sie die gleiche Konfigurationsmöglichkeiten wie oben, obwohl Sie die Option sehen, direkt daneben aktivieren oder deaktivieren , so dass es sehr einfach ist, dies in allen in sehr kurzer Zeit zu tun. Wenn Sie drücken, wird das Dropdown-Menü angezeigt und Sie können es leicht ändern.
Im Suchberechtigungen Option, die später angezeigt wird, können Sie einschränken Windows-Suche Zugriff auf Internetrecherchen. Sie können es auf streng, moderat oder aus einstellen, je nachdem, wie die Ergebnisse in der sicheren Suche gefiltert werden sollen. Bei der Suche in Windows können Sie den Indexierungsstatus sehen, die Energieeinstellungen beim Indexieren respektieren oder nicht und auswählen, wo nach den Dateien gesucht werden soll.
In der Sicherheit finden Sie Sicherheit Optionen (mit Antivirus, Firewall und andere), finde mein Gerät und meine Einstellungen für Programmierer. In finde mein Gerät Sie können diese Option aktivieren oder nicht, zusätzlich zur Anzeige der mit Ihrem Konto verknüpften Geräte.
Wie wir bereits kommentiert haben, welche die wichtigsten bestehenden Berechtigungen sind, empfehlen wir Ihnen, sich den vorherigen Abschnitt anzusehen, wenn Sie mehr darüber erfahren möchten, bevor Sie eine Entscheidung treffen, da wir sie mit den Ihnen angebotenen Optionen etwas ausführlicher erläutern . obwohl Sie sie aus dem entsprechenden Abschnitt sehr gut sehen werden.
Andere Einstellungen
Hinsichtlich Anwendung Berechtigungen sehen Sie die gleichen Einstellungen, die wir in Windows 10 erwähnt haben, nur mit einem vielleicht intuitiveren Design (je nach Ihren Vorlieben). Die Optionen werden angezeigt rechts der Seite und Sie können diejenige auswählen, die Sie interessiert, um sie zu ändern.
Du wirst gefunden Standort, Kamera, Mikrofon, Sprachaktivierung, Benachrichtigungen, Kontoinformationen, Kontakte, Kalender, Telefonanrufe, Anrufverlauf, E-Mail, Aufgaben, Nachrichten, Funksignale, andere Geräte, App-Diagnose, automatische Downloads von Dateien, Dokumenten, Downloads, Musik, Bilder, Videos und Dateisystem.
Sie werden auch auf Screenshot-Ränder und Screenshots und Apps stoßen. Sie müssen nur auf den entsprechenden Abschnitt zugreifen und deaktiviere es (oder aktivieren Sie es), verhindern Sie, dass Anwendungen darauf zugreifen, oder konfigurieren Sie, welche Anwendungen dies tun können, wenn Sie möchten, dass eine von ihnen die Berechtigung dazu hat.