Mit Ausnahme einiger spezifischer Genres wie Strategie oder RPGs sind die meisten Spiele so entwickelt, dass sie entwickelt wurden mit einem Controller gespielt . Dies liegt daran, dass Unternehmen, obwohl sie ihre Version für den PC haben und perfekt mit Tastatur und Maus spielbar sind, immer Konsolenspieler im Auge haben, beide eingeschaltet Xbox und Playstation. Obwohl es Verteidiger beider Spielstile gibt, entscheiden sich immer mehr Spieler für eine Verbindung und Spielen Sie mit einem Controller am Computer . Und hier finden wir die größten Probleme.
Probleme beim Anschließen eines Gamecontrollers
Windows 10 hat perfekte Unterstützung für die Xbox-Controller . Wenn wir dies über Bluetooth oder über einen eigenen Adapter mit dem Computer verbinden, können wir es daher problemlos mit jedem Spiel verwenden. Wenn wir jedoch einen anderen Controller anschließen, z. B. den für PS3, PS4, Nintendo SwitchUnd sogar nicht offizielle generische Kontrollen Wir können Probleme haben, sowohl mit Spielen, die es nicht erkennen, als auch mit den Steuerelementen derselben.

Windows installiert a generischer X-Input-Treiber wenn ein Nicht-Xbox-Controller erkannt wird. Dieser Treiber kann funktionieren, führt jedoch häufig zu Verbindungs- und Zuordnungsproblemen, insbesondere bei Spielen mit DRM oder ohne Unterstützung für die Verwendung dieser Art von Peripheriegeräten, die sehr gut implementiert sind. Es ist wahr, dass es bestimmte Programme gibt, die konfiguriert werden müssen bestimmte Controller zuordnen , wie die für PS4, auf dem PC. Diese Programme verursachen jedoch auch Probleme, da sie keine offizielle Unterstützung haben.
SteamAls größte digitale Spielplattform, die wir im Internet finden können, verfügt sie über ein Tool, mit dem wir jeden Controller verbinden und konfigurieren können. Darüber hinaus können 100% der Spiele, die von diesem Client ausgeführt werden, das Peripheriegerät erkennen und die von uns konfigurierte Zuordnung wird eingehalten. Daher ist es derzeit die beste Option, um einen PC-Controller in Windows 10 zu verbinden und zu konfigurieren, insbesondere wenn es sich nicht um den Xbox-Controller handelt.
Bevor wir beginnen, es mit Steam zu konfigurieren, müssen wir Schließen Sie die Fernbedienung an den Computer an .
Schließen Sie einen PC-Controller an und konfigurieren Sie ihn
Unterstützung für PC-Controller war zuvor in den Steam Big Picture-Einstellungen enthalten. Derzeit können wir jedoch viel einfacher direkt über die Programmeinstellungen darauf zugreifen. Dazu müssen wir Steam öffnen, uns anmelden und vom Client aus den Abschnitt Steam> Parameter aufrufen.
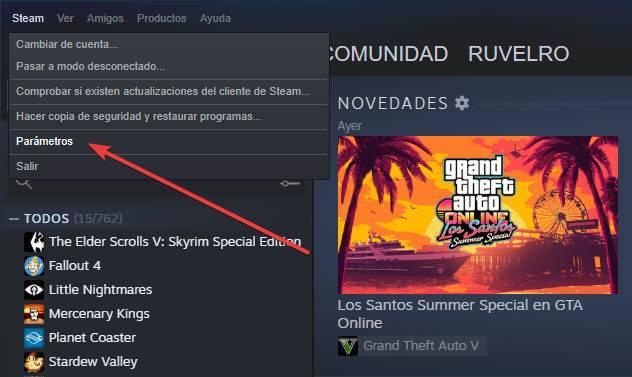
Innerhalb des angezeigten Einstellungsfensters wählen wir den Abschnitt "Befehl" aus, um alle Optionen zu sehen, die sich auf das beziehen Controller unseres PCs .
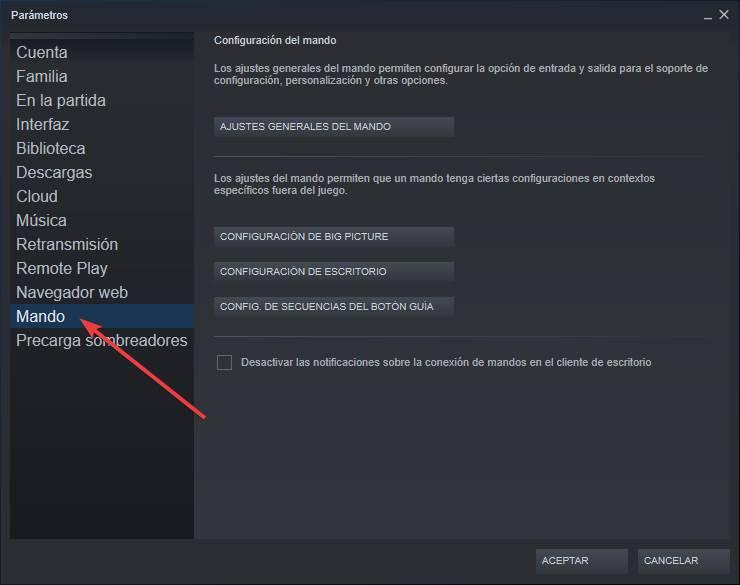
In diesem Abschnitt sehen wir eine Reihe von Links zu den verschiedenen Konfigurationsmenüs, die wir konfigurieren können:
- Allgemeine Einstellungen der Steuerung . Die Option, die uns interessiert, da wir damit die Ein- und Ausgabe der Controller-Unterstützung, Konfiguration, Anpassung und anderer Optionen konfigurieren können.
- Big Picture-Einstellungen . Wir können das Verhalten des Controllers konfigurieren, wenn wir diesen Modus öffnen.
- Desktop-Konfiguration . Wir können den Windows-Desktop mit der Fernbedienung steuern, als ob wir eine Maus verwenden würden. Hier finden wir die verschiedenen Möglichkeiten dafür.
- Setup der Führungstastenfolge . Es ermöglicht uns, verschiedene Verknüpfungen und Verknüpfungen zu konfigurieren, wenn wir die Haupttaste des Controllers drücken (Xbox-Logo, PS-Taste usw.).

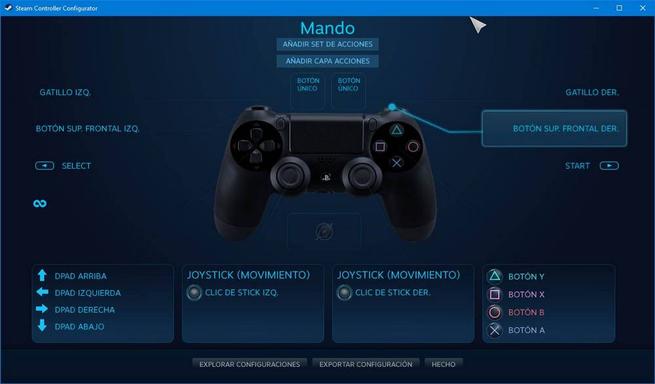

Standardmäßig zeigt Steam jedes Mal, wenn ein Controller angeschlossen und erkannt wird, eine Benachrichtigung auf dem Desktop an. Wenn wir nicht möchten, dass es angezeigt wird, können wir es mit der unten angezeigten Option deaktivieren.
Allgemeine Peripherieeinstellungen
Der Hauptabschnitt zum Konfigurieren aller an den Computer angeschlossenen Gaming-Peripheriegeräte lautet: „ Allgemeine Controller-Einstellungen “. Wenn Sie auf diese Schaltfläche klicken, wird im Big Picture-Modus ein Fenster angezeigt, in dem Sie alles konfigurieren können, was mit den Steuerelementen zusammenhängt.
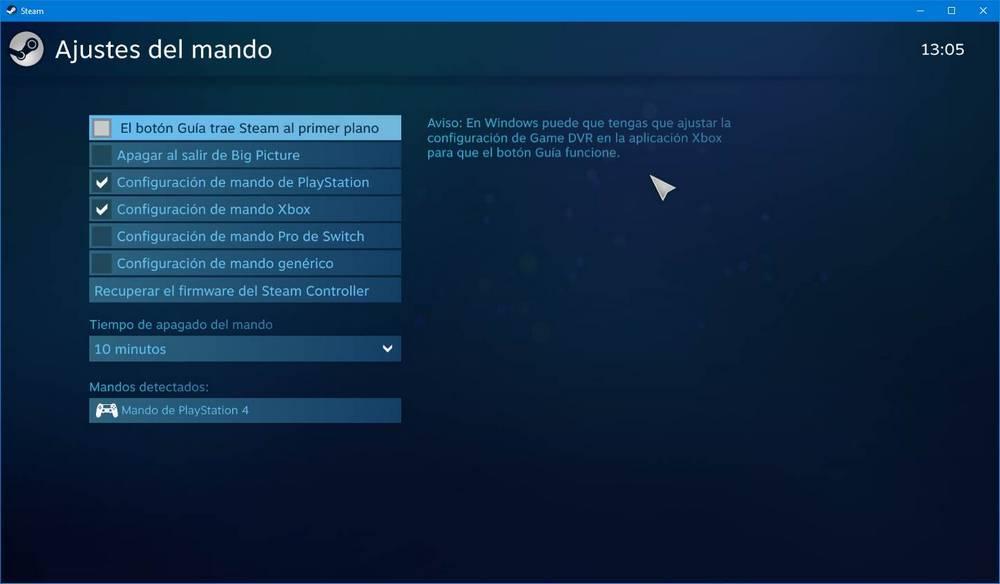
In diesem Fenster müssen Sie zunächst den Befehlstyp auswählen, den Sie verwenden möchten. Steam kann perfekt erkennen und steuern ein PS4-Controller, eine Xbox Controller oder ein Switch Pro. Wenn wir ein Peripheriegerät haben, das keines davon ist, was wir als generisches Peripheriegerät kennen (was als X-Input bekannt ist), müssen wir diese Unterstützung aktivieren.
Andere Optionen, die wir hier markieren können, sind:
- Die Guide-Taste bringt Steam in den Vordergrund . Damit können wir konfigurieren, dass beim Drücken der Haupttaste unseres Controllers Steam angezeigt wird.
- Schalten Sie das Gerät aus, wenn Sie Big Picture verlassen . Wenn wir einen drahtlosen Controller verwenden und in Big Picture spielen, können wir ihn so konfigurieren, dass er sich beim Verlassen dieses Modus automatisch ausschaltet.
- Ausschaltzeit . Wenn wir eine drahtlose verwenden, können wir ebenfalls auswählen, wie viel Leerlaufzeit wir vergehen möchten, bevor wir sie ausschalten.
Steam zeigt uns unter den Optionen die erkannten Steuerelemente. Wir können mehrere Steam-Controller gleichzeitig anschließen. Wenn wir eine davon auswählen, finden wir die Möglichkeit, ihre Einstellungen zu konfigurieren, zu identifizieren oder zuzuordnen.
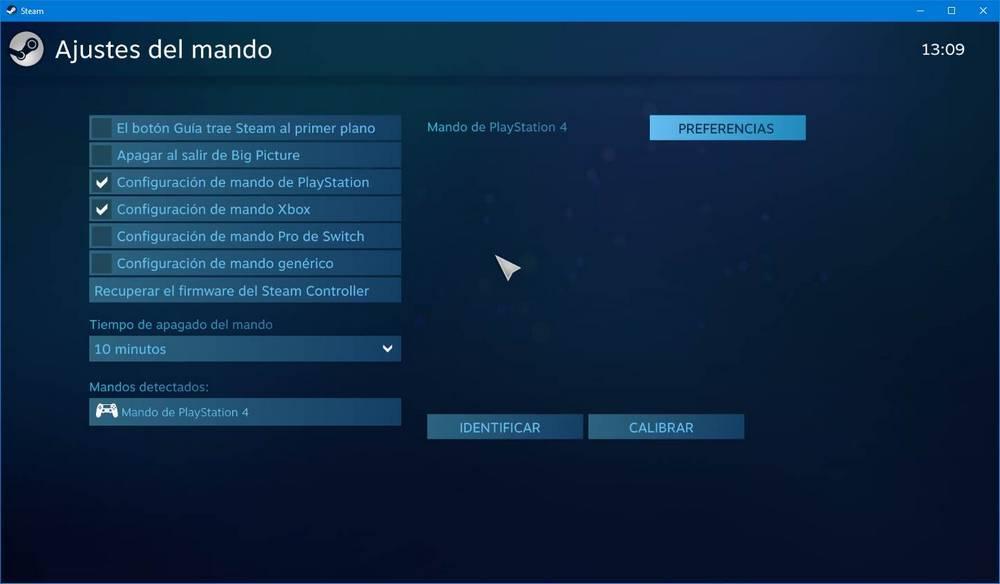
Wenn wir die Einstellungen öffnen, zum Beispiel am ein PS4-Controller können wir die Vibration und die Farbe der Beleuchtung anpassen. Abhängig von dem Befehl, den wir verbinden, können wir die eine oder andere Option konfigurieren.


Das "Identifizieren" Mit der Schaltfläche können wir feststellen, welche wir konfigurieren. Dies ist besonders dann nützlich, wenn mehrere Controller gleichzeitig angeschlossen sind. Dampf sendet eine leichte Vibration an die Fernbedienung, um zu wissen, was es ist.
Wenn wir auf die Schaltfläche klicken "Kalibrieren" Schaltfläche können wir einen neuen Kalibrierungsabschnitt öffnen. Wir können Totzonen für die Joysticks konfigurieren, das Gyroskop kalibrieren, eine Autokalibrierung einleiten und weitere Funktionen. Abhängig von der Art der Fernbedienung, die wir an den PC angeschlossen haben, sind einige dieser Funktionen möglicherweise nicht verfügbar.
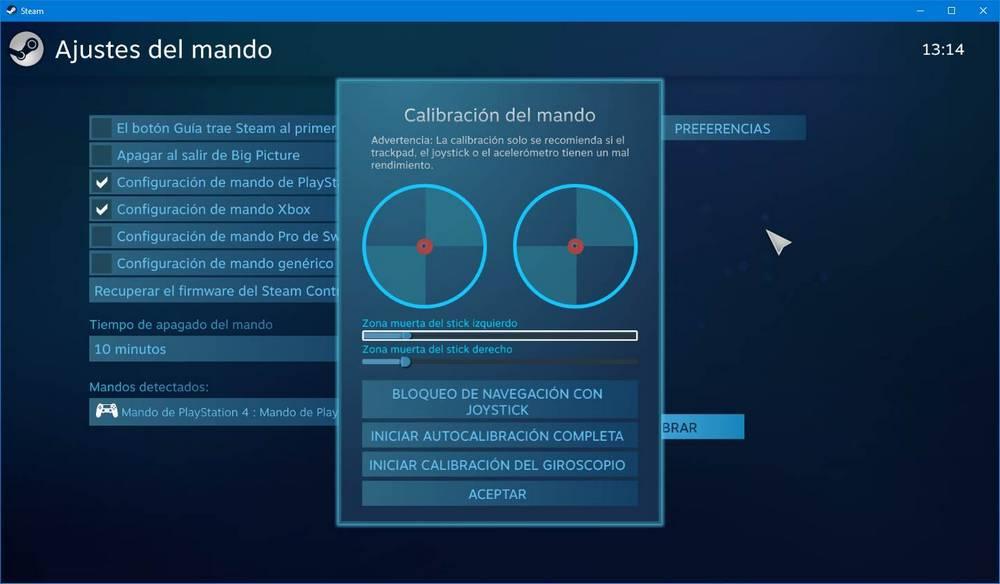
Darüber hinaus können wir sogar Ordnen Sie einige Steuerelemente zu, z. B. die Xbox aus diesem Abschnitt.
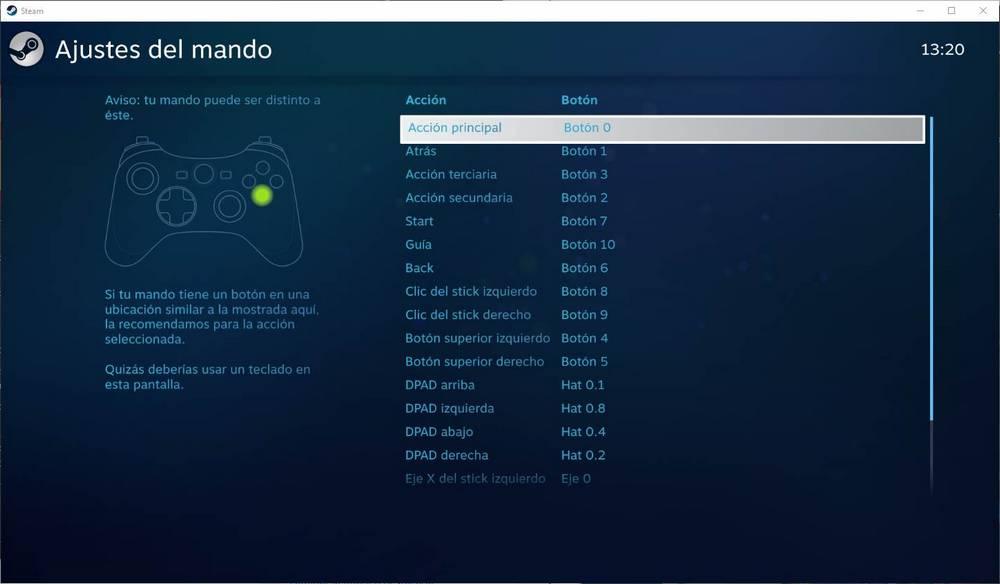
Wenn Sie jedoch einen anderen Controller anschließen oder einem anderen Spiel eine bestimmte Zuordnung zuweisen möchten, müssen Sie zu einem anderen Abschnitt wechseln.
Ordnen Sie einen Controller für ein Steam-Spiel zu
Zusätzlich zu den globalen Einstellungen, die wir gerade gesehen haben, Steam Außerdem können wir für jedes Spiel unterschiedliche Einstellungen vornehmen. Dies kann sehr einfach aus der Spielbibliothek erfolgen. Wir werden das gewünschte Spiel auswählen, mit der rechten Maustaste darauf klicken und die Option auswählen Verwalten> Controller-Einstellungen .
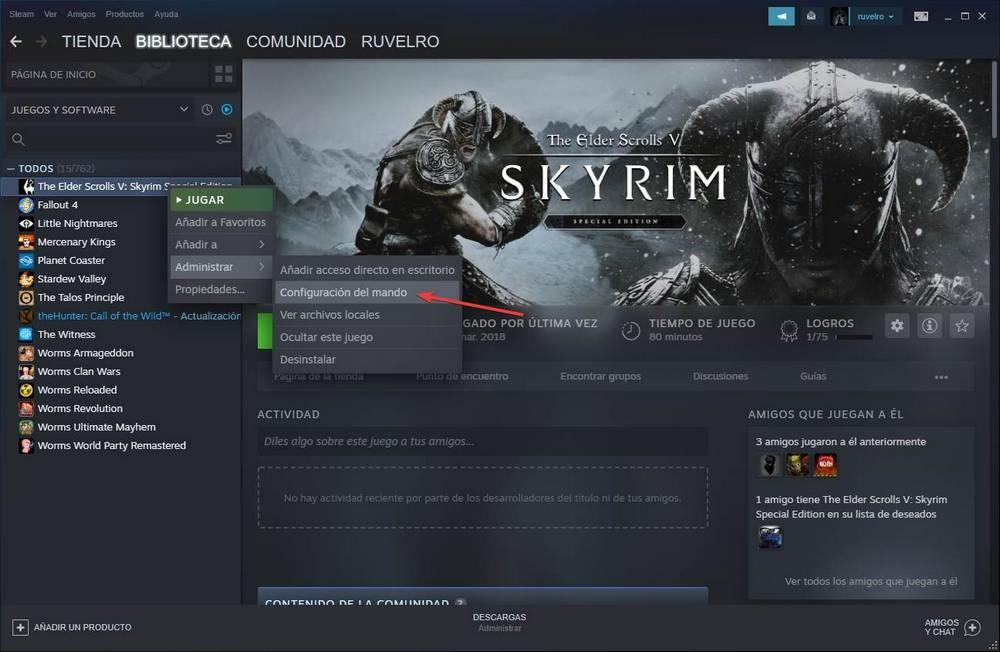
Ein neues Fenster wird wie folgt angezeigt. Darin sehen wir unseren Befehl und die Zuordnung aller Schlüssel.

Von hier aus können wir absolut alle Tasten dieser Fernbedienung nach unseren Wünschen konfigurieren. Auf diese Weise können wir es an die gewünschte Operation anpassen. Wir können es nicht nur gemäß unseren Einstellungen konfigurieren, sondern auch Community-Konfigurationen untersuchen, die von den Entwicklern oder anderen Spielern erstellt wurden.
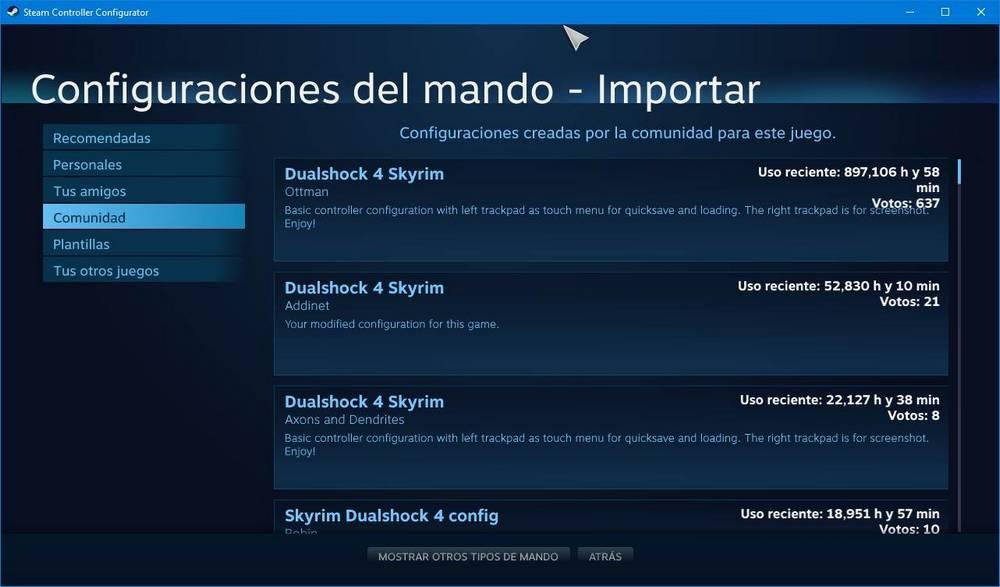
Mit Steam können wir Konfigurationen laden, die speziell für unseren Befehl entwickelt wurden. Wenn wir möchten, können wir Konfigurationen von anderen Controllern oder Peripheriegeräten und sogar von anderen Spielen laden.