Heutzutage ist es selten für den Benutzer, der kein Konfiguration mit zwei Monitoren auf ihrem PC, da es ein Element ist, das die Produktivität erheblich steigert, sei es bei der Arbeit oder in der Freizeit. Es ist jedoch möglich, dass beim Anschluss eines zweiten Monitors an Ihren PC zeigt dir kein Bild , und das versuchen wir heute in diesem Artikel zu lösen, zusätzlich zu einigen abgeleiteten Problemen, auf die Sie möglicherweise stoßen.
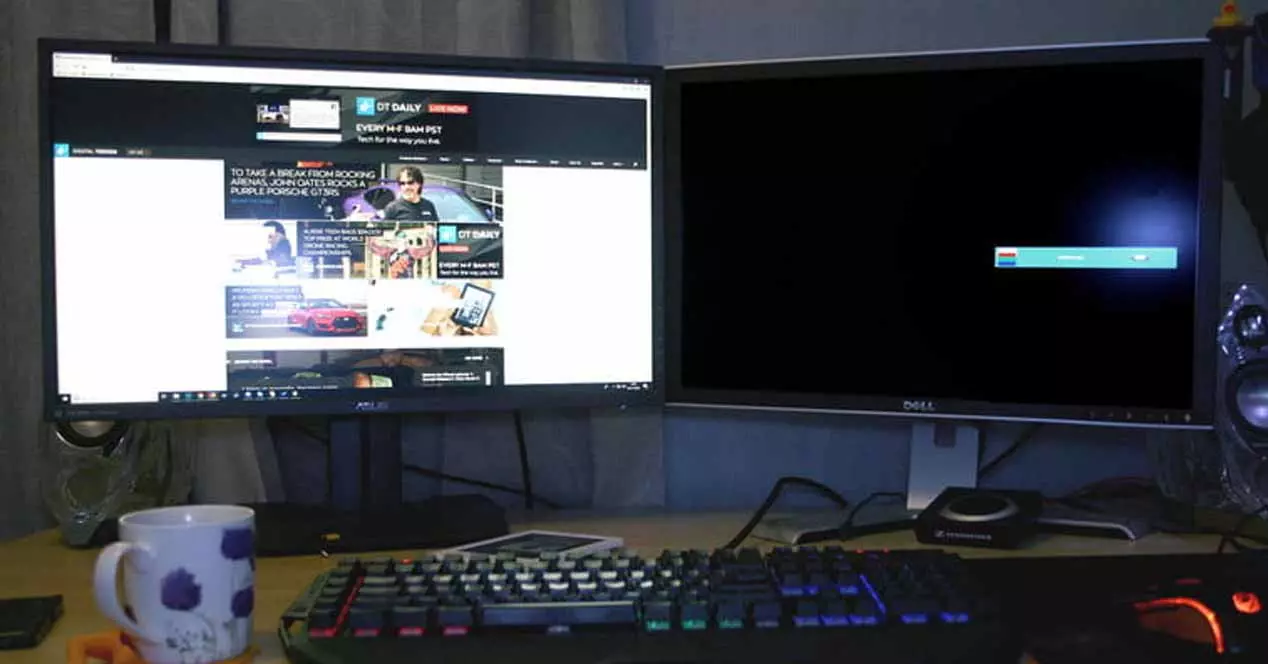
Zwei Monitore zu haben ist eine hervorragende Möglichkeit, Ihre Produktivität zu steigern, da Sie beispielsweise ein Spiel auf dem Hauptmonitor haben können, während Sie das Streaming mit OBS steuern oder Discord auf dem anderen haben, oder Sie könnten in Excel auf einem Monitor mit arbeiten die ursprüngliche Quelle der Daten in einem anderen, sodass Sie nicht ständig zwischen den Fenstern wechseln müssen. Das Problem tritt auf, wenn beim Anschließen eines zweiten Monitors kein Bild angezeigt wird, als wäre es getrennt , also lassen Sie uns sehen, was passiert und was Sie tun können, um es zu lösen.
Was tun, wenn der zweite Monitor kein Bild zeigt?

Normalerweise wird der Monitor beim Anschließen an den PC automatisch erkannt und Sie können sofort damit arbeiten, ohne etwas berühren zu müssen. Dies ist jedoch leider nicht immer der Fall und es gibt Zeiten, in denen Sie eine Reihe von Überprüfungen durchführen müssen, um die Ursache für das Nichtfunktionieren zu ermitteln. Als nächstes werden wir die häufigsten Probleme und ihre Lösungen vorschlagen, die praktisch alle Möglichkeiten abdecken, die Sie finden können.
Und wenn nichts davon funktioniert, was wir Ihnen sagen werden, können Sie natürlich nicht ausschließen, dass der Monitor schlecht vom Werk angekommen ist und Sie dann um Ersatz bitten müssen.
Wenn der zweite Monitor kein Bild zeigt, überprüfen Sie bitte die Verkabelung

Beginnen wir mit dem Offensichtlichen: Ist Ihr zweiter Monitor richtig angeschlossen? Es gibt Zeiten, in denen Sie Angst haben können, den gerade gekauften zweiten Monitor anzuschließen und mit der Konfiguration zu beginnen, so dass Sie vergessen, ihn anzuschließen Videokabel oder ihre Energieversorgung . Wenn der Monitor beim Einschalten kein Bild anzeigt, sollten Sie daher zunächst prüfen, ob sowohl das Netzteil als auch das Videokabel richtig angeschlossen sind.
Darüber hinaus sollten Sie in diesem Zusammenhang noch weitere Dinge überprüfen: zunächst, ob Ihr Monitor über mehrere Videoeingänge , überprüfen Sie im OSD, ob der entsprechende Videoeingang ausgewählt ist. Wenn Ihr Monitor beispielsweise über HDMI und DisplayPort verfügt und Sie den DisplayPort verwenden, um das Videosignal an den PC anzuschließen, wenn der Monitor den HDMI-Eingang ausgewählt hat, wird Ihnen kein Bild auf dem Bildschirm angezeigt. Monitore mit mehreren Videoeingängen haben normalerweise einen dedizierte Taste zur Auswahl der Quelle , das ist die zweite Sache, die Sie überprüfen müssen (nachdem alle Kabel richtig angeschlossen sind).
Andererseits haben Sie das Videokabel möglicherweise nicht in Ihrer Eile an den richtigen Ausgang Ihres PCs angeschlossen. Wenn Sie eine dedizierte Grafikkarte mit mehreren Videoausgängen haben, stellen Sie sicher, dass Sie das Kabel an die Grafikkarte angeschlossen und nicht zu den Videoausgängen, die viele Motherboards haben.
Abschließend empfehlen wir Ihnen auch eine Sichtprüfung des Videokabels (wir verstehen, dass wenn Ihr zweiter Monitor zwar einschaltet, aber kein Bild anzeigt, das Problem im Video und nicht in der Stromversorgung liegt), um dies zu überprüfen es ist in gutem Zustand, und schließlich tauschen Sie es gegen ein neues aus (die meisten Monitore enthalten in der Regel neue Kabel im Zubehör).
Eine fehlerhafte Konfiguration kann dieses Problem verursachen
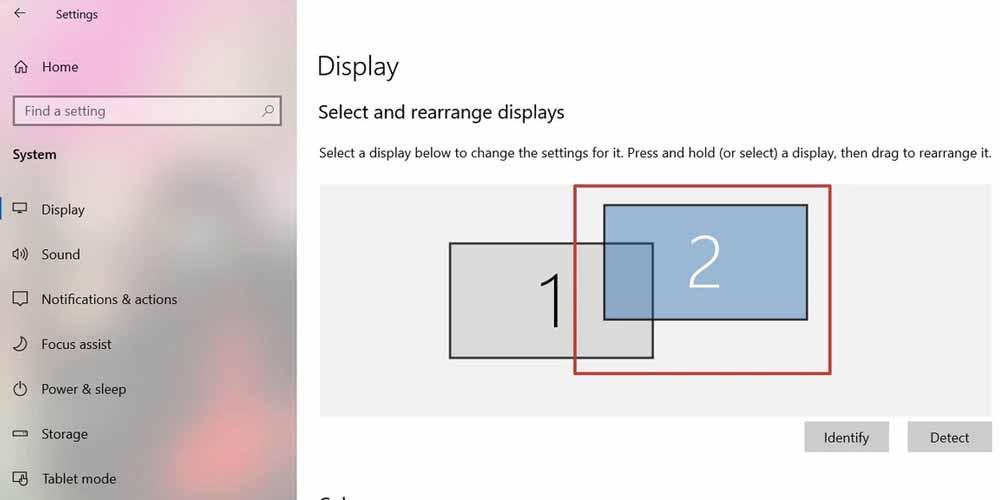
Natürlich liegt das Problem möglicherweise nicht in der Hardware, sondern in der Konfiguration oder den Treibern (im nächsten Abschnitt werden wir dies sehen), wenn also alles richtig angeschlossen zu sein scheint und funktioniert, aber Ihr zweiter Monitor immer noch kein Bild anzeigt, es ist, was Sie als nächstes überprüfen sollten. Im Allgemeinen sollte das System, sobald Sie einen neuen Monitor an Ihren PC anschließen, diesen erkennen, aber manchmal ist dies nicht der Fall (insbesondere wenn Sie D-Sub oder DVI verwenden, um ihn anzuschließen) und Sie müssen dies tun seine Erkennung erzwingen .
In Windows 10, klicken Sie mit der rechten Maustaste auf einen leeren Bereich auf Ihrem Desktop und klicken Sie auf die Option "Anzeigeeinstellungen". Es öffnet sich ein Fenster und unten im Abschnitt "Mehrere Bildschirme" sehen Sie eine Schaltfläche namens " Entdecken “. Drücken Sie darauf und geben Sie dem System einige Sekunden, um zu versuchen, Ihren neuen Monitor zu erkennen.
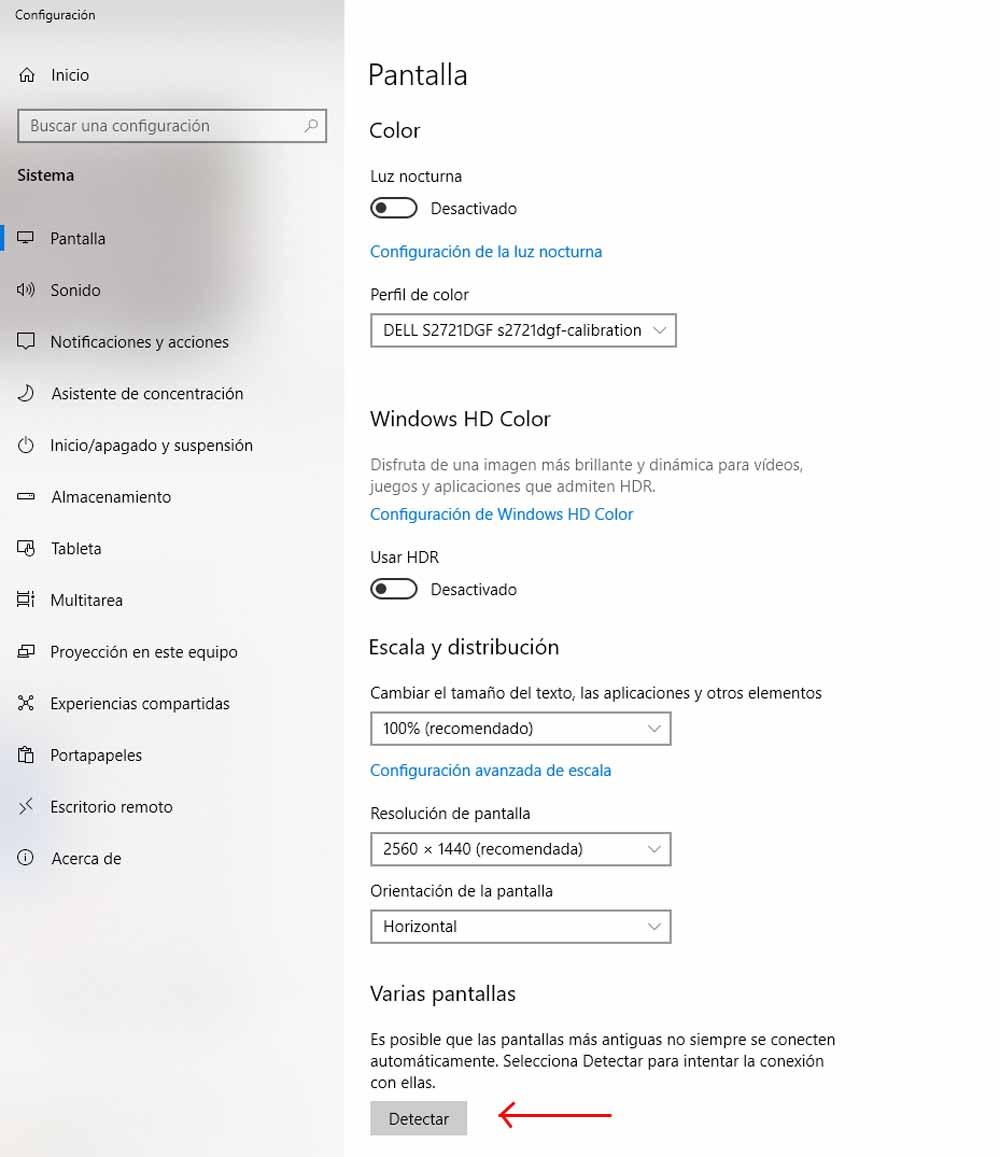
Wenn das System Ihren zweiten Monitor danach immer noch nicht erkennt und der Bildschirm immer noch kein Bild anzeigt, versuchen Sie, den Computer direkt neu zu starten, da diese Erkennung manchmal hängen bleibt.
Wenn das Windows-System den zweiten Monitor erkennt, aber immer noch kein Bild anzeigt, stellen Sie sicher, dass Sie in den Organisationsoptionen (im selben Fenster erscheinen sie oben, wenn mehrere Monitore erkannt werden) ausgewählt haben die Option „Desktop erweitern“ oder „Duplizieren“ (je nachdem, was Sie tun möchten, die Option zum Erweitern ist normalerweise die optimalste), da möglicherweise die dritte Option ausgewählt ist: Deaktivieren oder Deaktivieren.
Überprüfen Sie Ihre Grafikkartentreiber
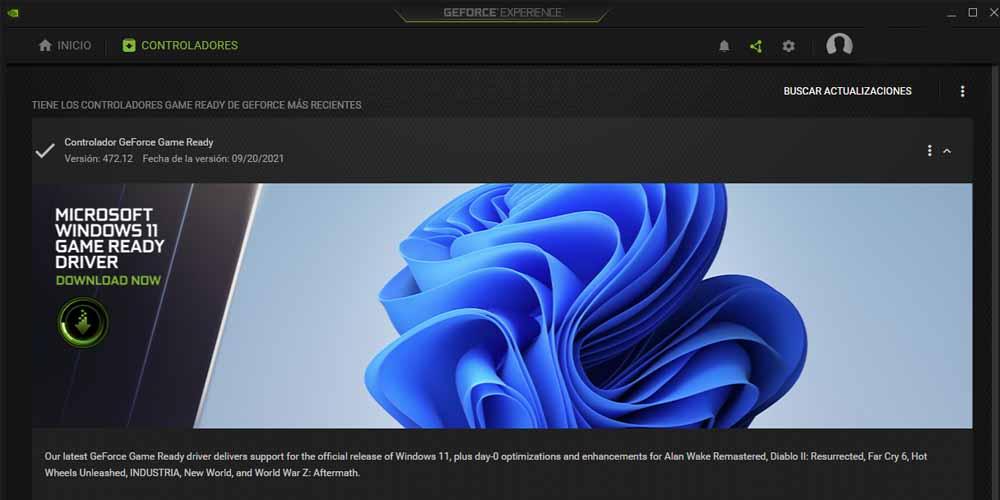
Natürlich sollten Sie auch überprüfen, ob Sie die Treiber für Ihre Grafikkarte auf die neueste Version aktualisiert haben, und dies ist besonders wichtig, wenn das Problem nicht aufgrund der Installation eines neuen Monitors auf Ihrem PC aufgetreten ist, sondern bereits aufgetreten ist nach einem Betriebssystem-Update, da diese Probleme manchmal isoliert auftreten.
Wenn Sie nicht über die neueste Version der Treiber verfügen, empfehlen wir Ihnen daher, diese neu zu installieren (mittels DDU) oder zumindest auf die neueste Version zu aktualisieren. Wenn das Problem weiterhin besteht, wenn Sie dies über die Software Ihrer Karte tun (GeForce Experience im Fall von NVIDIA, Radeon Software im Fall von AMD) können Sie auch eine Neuinstallation des Treibers von Windows erzwingen.
Klicken Sie dazu mit der rechten Maustaste auf die Schaltfläche Start und wählen Sie "Geräte-Manager". Erweitern Sie den Abschnitt „Display-Adapter“, klicken Sie mit der rechten Maustaste auf Ihr Diagramm und klicken Sie auf „Eigenschaften“. Das angezeigte Fenster wird geöffnet, in dem Sie auf die Registerkarte „Treiber“ gehen und dann auf die Schaltfläche „Treiber aktualisieren“ klicken müssen. Falls das Problem von einem Windows-Update herrührt, können Sie auch versuchen, auf die Schaltfläche „Zurück zum vorherigen Treiber“ zu klicken, die nur in diesem Fall verfügbar ist.
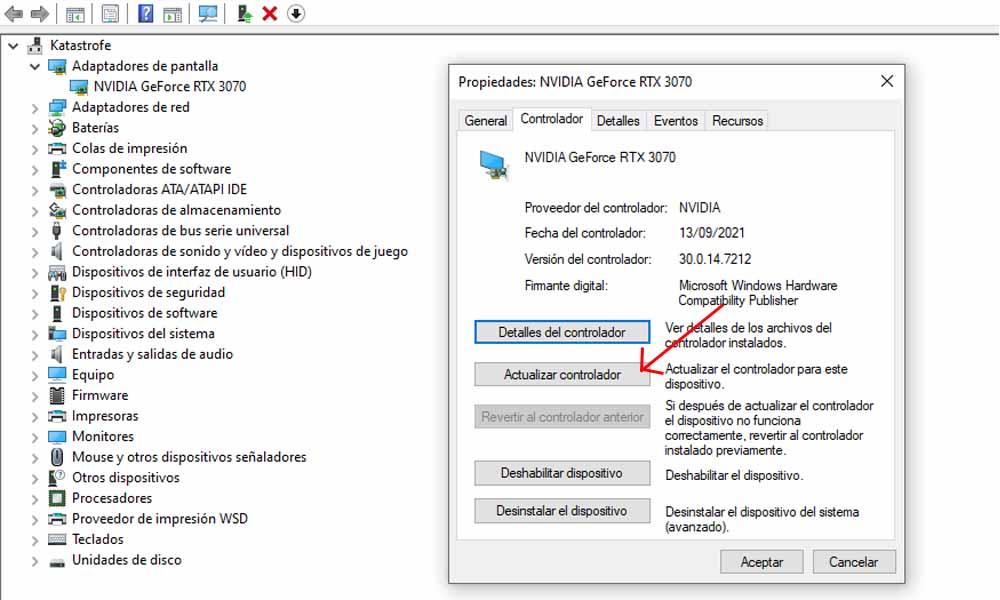
Wenn nach all dem, was wir Ihnen in diesem Artikel gesagt haben, der zweite Monitor immer noch kein Bild anzeigt, besteht eine hohe Wahrscheinlichkeit, dass er entweder beschädigt ist oder schlecht vom Werk angekommen ist, falls Sie dies tun gerade gekauft, in diesem Fall ist die Empfehlung logisch, sich an den Verkäufer zu wenden, um Ihre Garantie oder Ihren Ersatz zu verwalten.