Eines der wichtigsten Dinge in einem Gaming-PC ist die Überwachung, mit der wir in jedem Moment und in jeder Situation das Beste aus dem PC herausholen können. Insbesondere um die Taktraten der Grafikkarte zu variieren. Aus diesem Grund haben wir Ihnen zusammen mit MSI Afterburner eine Installations- und Konfigurationsanleitung für RivaTuner erstellt.
Wenn Sie wissen möchten, ob Sie Ihrem PC eine Beschleunigung geben können, ist RivaTuner die ideale Anwendung dafür. Dank dessen können Sie die Leistung Ihres Systems in Echtzeit während des Spielens ermitteln.

Was ist RivaTuner?
Es ist eine Open-Source-Softwareanwendung, mit der die Leistung überwacht und NVIDIA-Grafikkarten übertaktet werden. Sein Name ist hauptsächlich auf die Reihe von NVIDIA-Karten zurückzuführen, die Ende der 90er Jahre des 20. Jahrhunderts vor der GeForce auf den Markt kamen. Es handelt sich jedoch um ein Produkt, das keine direkte Beziehung zu NVIDIA hat
Die Anwendung ist heute in die meisten Übertaktungsanwendungen verschiedener Grafikkartenhersteller integriert. So finden wir es in ASUS GPU Tweak, EVGA Precision X und MSI Afterburner. Von den drei Tools kann nur das von EVGA und MSI von ihrer Website heruntergeladen werden.
Wir haben uns für das MSI entschieden, das wir installieren müssen, um es in Verbindung mit RivaTuner verwenden zu können.
Installieren Sie MSI Afterburner vor RivaTuner

Als erstes sollten wir den MSI Afterburner herunterladen, der als Datei mit einer Zip-Erweiterung verteilt wird. Entpacken Sie ihn und Sie sehen eine Installationsdatei mit dem Titel msiafterburnersetupxyy, wobei x der Versionsname und yy die Unterversion ist Name.

Doppelklicken Sie auf die Datei, um die Installation zu starten, akzeptieren Sie die typischen rechtlichen Bestimmungen jeder Installation und stellen Sie sicher, dass das Kontrollkästchen RivaTuner Statistics Server aktiviert ist.

Von dort aus müssen Sie nur noch auf Weiter klicken und auf die Installation warten, was in sehr kurzer Zeit erledigt wird, da es sich um ein sehr leichtes Programm handelt.
Verwendung von MSI Afterburner

Das MSI Afterburner-Fenster ist sehr einfach zu bedienen. Wir haben ein Hauptfenster mit zwei Spalten mit Optionen links und rechts. Im Moment konzentrieren wir uns auf den zentralen Teil, in dem wir die folgenden Optionen sehen können:
Im hinteren Bereich des Fensters finden Sie die Echtzeit-GPU-Informationen, die Taktrate, die Speichertaktrate, die Spannung und die Temperatur. Diese werden in Echtzeit von den Telemetriesystemen der GPU selbst geliefert.
Im unteren Bereich ist es jedoch in drei verschiedene Abschnitte unterteilt:
- Im ersten Abschnitt wird die in Millivolt angegebene Spannung manipuliert. Von hier aus können Sie Unter- und Überspannungsübungen durchführen.
- Im zweiten Abschnitt können wir die Taktrate der GPU und die Schnittstelle zum VRAM ändern. In diesem Abschnitt erfahren Sie auch, welche GPU unseres Systems und welche Version des Treibers wir installiert haben.
- Der dritte Abschnitt dient zur Steuerung der Lüftergeschwindigkeit, Temperatur und des Stromverbrauchs der Grafikkarte
- Wir haben einen Abschnitt, in dem wir das von uns erstellte Profil speichern können. Wenn wir auf das Diskettensymbol klicken, sehen wir, wie die Zahlen in der Leiste rechts aufleuchten. Wählen Sie eine aus und dort können Sie das Profil speichern.
Menüs in MSI Afterburner
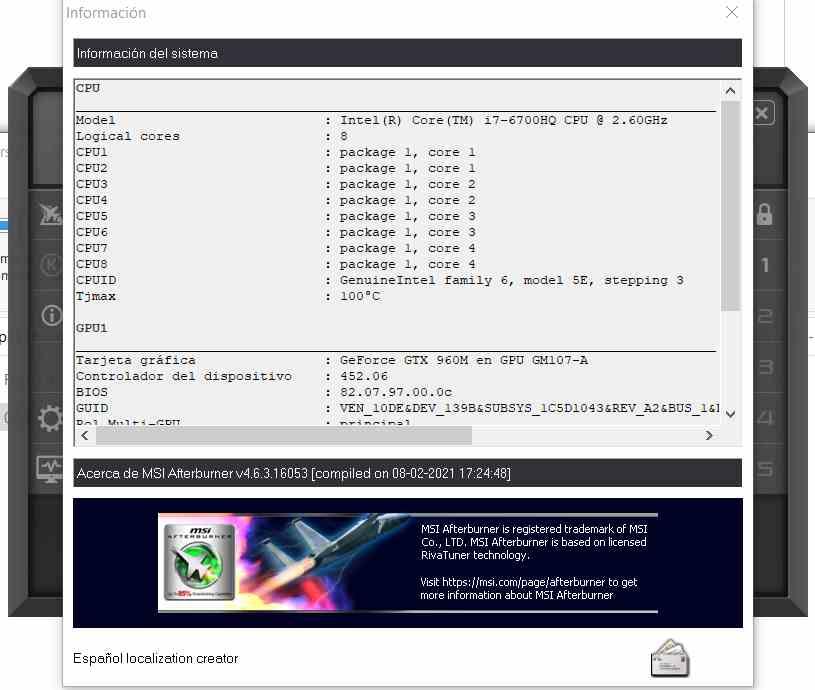
Für das Menü auf der linken Seite stehen folgende Optionen zur Verfügung:
- Die erste Option im Menü auf der linken Seite aktiviert die Hilfe, die uns zur MSI-Seite führt. Im Moment werden wir nicht darauf achten, dass es nicht immer schlecht ist, die Hilfe zur Hand zu haben.
- Die zweite Option ist das Informationssymbol, mit dem wir detailliertere Informationen über unser System erhalten, die jedoch nicht viel vollständiger sind als eine DXDiag-Konsole.
- Die dritte Option sind die Einstellungen, die wir im späteren Abschnitt besprechen werden.
Auf der anderen Seite wird das Menü auf der rechten Seite verwendet, um die Profile direkt auszuwählen. Wenn das Vorhängeschlosssymbol ausgewählt ist, wird die Auswahl von Optionen verhindert, z. B. wird MSI Afterburner beim Starten von Windows gestartet oder Profile gespeichert. Die anderen vier Optionen gehören zur Auswahl der einzelnen Profile eines der 4 Profile.
Das Einstellungsmenü in MSI Afterburner
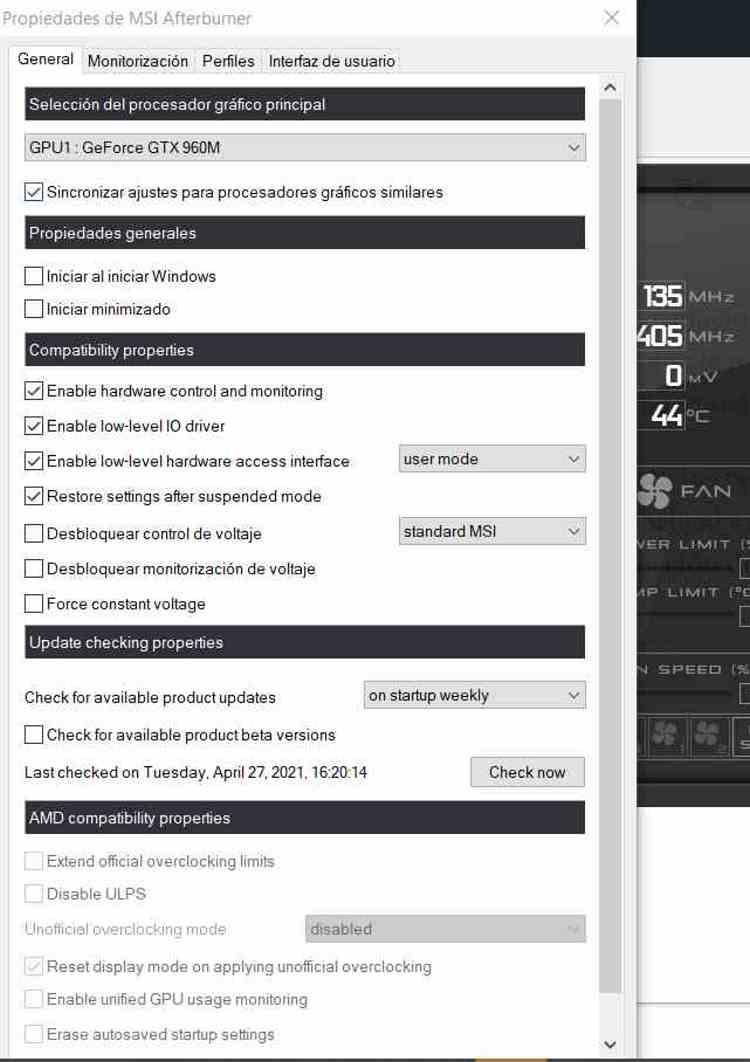
Wir haben insgesamt vier Registerkarten. Auf der ersten Registerkarte können Sie auswählen, ob das Tool beim Start von Windows ausgeführt werden soll oder nicht. Außerdem können Sie festlegen, wie das Programm die Spannung der Grafikkarte und der Grafikkarte steuert Steuerung derselben, bei der wir die Spannungssteuerung deaktivieren und sogar eine konstante Spannung erzwingen können, um Geschwindigkeitsabfälle zu vermeiden.
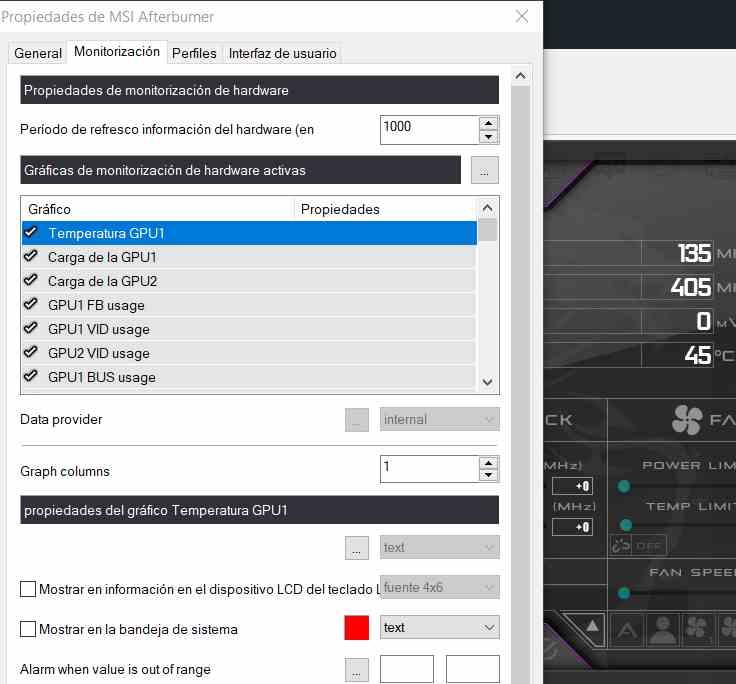
Die zweite Registerkarte ist die Registerkarte Überwachung, auf der wir auswählen können, wie die Informationen angezeigt werden sollen. Sie können Felder hinzufügen und entfernen, einen Schrifttyp und sogar eine Farbe zuweisen, um Informationen zu erhalten, die leichter zu lesen sind.
Darin können wir eine Reihe von Optionen wie die auswählen Aktualisierungszeitraum für Informationen Wenn wir alle paar Millisekunden auswählen können, ob das Überwachungsdiagramm aktualisiert wird, wirkt sich dies auf die Abszissenachse und damit auf die Zeit des Überwachungsdiagramms aus.
In Bezug auf die Eigenschaften des Diagramms, wenn wir die Option ausgewählt haben Informationen auf dem Bildschirm anzeigen (OSD) Dann können Sie es als zusätzlichen Hub in den Spielen sehen, ohne ein zweites Fenster zu benötigen. Verwenden Sie es, wenn Sie keinen zweiten Monitor haben, aber insbesondere, um zu wissen, ob das Spiel die Grafiken überlastet oder, falls dies nicht der Fall ist, Platz dafür ist Erhöhen Sie die Taktrate. Sie können es auch in der Windows-Taskleiste anzeigen lassen, indem Sie auswählen in der Taskleiste anzeigen und sogar auf einigen integrierten MSI-LCD-Tastaturen, wenn wir die Option auswählen Informationen auf dem LCD-Tastaturgerät anzeigen .
Die dritte Registerkarte entspricht den Profilen, von denen aus wir Tastaturkürzel erstellen können, um von einem Profil zum anderen wechseln zu können. Es handelt sich um eine Registerkarte, die kein Geheimnis mehr und keine größere Komplexität aufweist.
Auf der vierten und letzten Registerkarte des Schnittstellenmenüs können Sie auswählen, welcher Schnittstellentyp für den MSI-Nachbrenner praktischer ist und wie die Informationen angegeben werden sollen.
Der Hardware-Monitor in MSI Afterburner
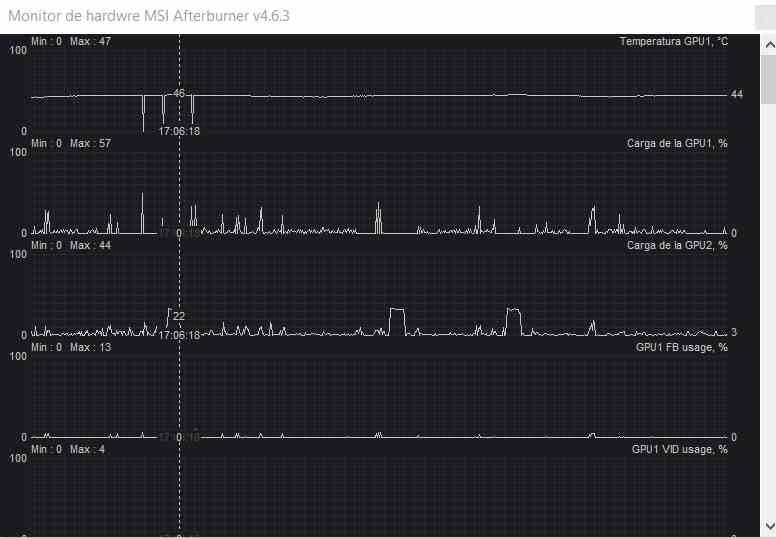
Wenn wir das Symbol des Menüs auswählen, in dem Sie einen Monitor mit einer Grafik sehen, das unten, sehen wir, wie sich ein Fenster öffnet, das die GPU überwacht und uns die folgenden Informationen gibt:
- Die Arbeitslast auf der GPU1, falls Sie einen Gaming-Laptop haben, ist es die dedizierte Grafik, die diesen Platz einnimmt. Wenn Ihr PC über eine integrierte GPU verfügt, sehen Sie auch eine Reihe gleichwertiger Grafiken.
- Es gibt eine Reihe von Diagrammen zur Überwachung der GPU: GPU-FB bezieht sich auf die Verwendung des Speicherkanals mit seinem VRAM, Verwendung der GPU-VID überwacht die Spannung des dedizierten GPU , GPU-Bus-Nutzung bezieht sich auf den PCI Express-Bus, der die CPU mit der dedizierten GPU kommuniziert. Dieses Diagramm ist für dedizierte Diagramme nicht vorhanden.
- Die Speichernutzung von GPU1 und GPU2 zeigt an uns, wie viel VRAM-Speicher sie verwenden, nicht zu verwechseln mit Speicherbus-Nutzung.
- Die Kernuhr gibt die Geschwindigkeit jeder der beiden GPUs an, während der Speichertakt dasselbe tut, jedoch mit der des VRAM-Speichers.
- In Bezug auf den Integritätsstatus der GPU lauten die Informationsgrafiken wie folgt: GPU Power überwacht den Energieverbrauch der GPU, GPU Temp die Temperatur zu jeder Zeit, GPU-Leistungsgrenze Zeigt die Zeiten an, zu denen sich die GPU Ihrem Energielimit genähert hat. Stattdessen GPU-Spannungsbegrenzung bezieht sich auf die Zeiten, in denen sich die GPU ihrer Grenzspannung genähert hat.
- Die Grafik gibt uns auch Informationen über die Temperaturen und die Nutzung der einzelnen CPU-Kerne sowie über die Taktraten.
Sobald dies erledigt ist, müssen wir nur noch ein wenig mit RivaTuner herumspielen, aber dafür müssen wir es zuerst installieren.
Installation und Konfiguration von RivaTuner

Der Vorgang ist der gleiche wie beim MSI Afterburner. Der Download erfolgt in einer Datei mit einer Zip-Erweiterung, die Sie entpacken müssen. Sobald Sie dort auf die Datei RTSSSetupXYY.exe doppelklicken, die das Installationsprogramm ist. Nachdem Sie es ausgeführt haben, wählen Sie die Sprache aus und starten Sie die Installation. Dies ist einfach und ohne zusätzliche Komplikationen.

Sobald Sie es installiert haben, führen Sie es aus. Leider startet das Installationsprogramm die Anwendung nicht direkt und Sie müssen im Startmenü danach suchen. Wenn Sie es starten, wird es in der Taskleiste des Systems auf der rechten Seite platziert.
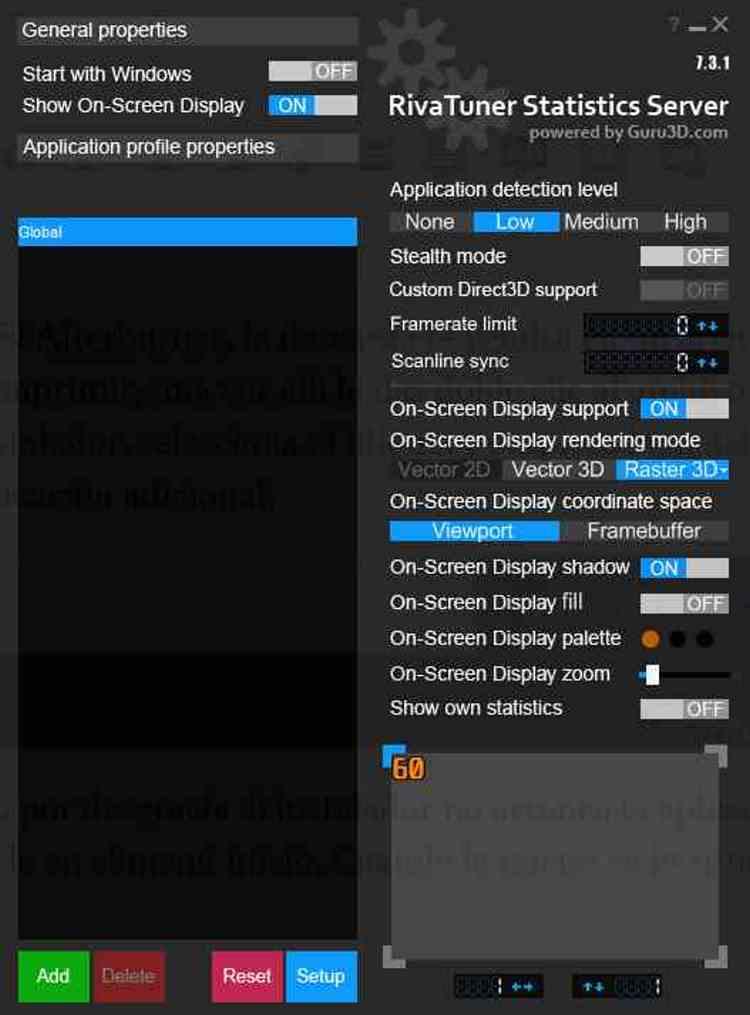
Wenn Sie auf das entsprechende Symbol klicken, wird das Hauptfenster angezeigt. Sie können jetzt die Anwendung verwenden. Wenn Sie eine bestimmte Anwendung zur Verwendung mit RivaTuner hinzufügen möchten, müssen Sie nur auf die Schaltfläche Hinzufügen klicken, die ausführbare Datei suchen und hinzufügen. Auf diese Weise können Sie für jedes Spiel unterschiedliche Profile erstellen.
Die Optionen auf der rechten Seite sind die ersten Anwendungserkennungsstufe, Dies hilft uns, dass RivaTuner beim Öffnen einer Anwendung mehr oder weniger automatisch aktiviert wird. Wenn Sie es auf "Niedrig" belassen, wird es aktiviert, wenn Sie eine der in der Datenbank der Anwendung zugewiesenen ausführbaren Dateien aktivieren. Mit "Hoch" wird dies in fast allen Anwendungen ausgeführt. Wir empfehlen, die Anwendungen einzeln und unabhängig von der Aktivierung hinzuzufügen.
Wenn Sie den Stealth-Modus aktivieren, versucht die Anwendung, die Parameter zu ändern, für die RivaTuner blockiert ist, da Custom Direct3D standardmäßig deaktiviert ist. Framerate-Limit ermöglicht es uns, die Framerate zu kürzen oder einzustellen, was ideal ist, um zu verhindern, dass bestimmte Spiele so schnell laufen, dass sie aufgrund ihrer hohen Geschwindigkeit nicht mehr spielbar sind. Scanline-Synchronisierung Ermöglicht es uns, die Grafiksteuerung zum Start von V-Sync zu machen. Dies ist eine Möglichkeit, die adaptive Synchronisierung zu aktivieren und das störende Reißen im Bild zu beseitigen.

Wenn Sie On Screen Display auswählen, können Sie die RivaTuner-Informationen während des Spielens anzeigen. Dies ist ideal, wenn Sie Leistungstests durchführen und Dinge wie Temperatur, Taktrate und Energieverbrauch überwachen möchten.